隠居のパソコン備忘録:(続)カセットテープやWebRadio を直接 デジタル録音して分割する方法(1)
若かりし頃にエアーチェックしたり、友人からもらったりした音楽のカセットテープがある。これらをデジタル化してパソコンに取り込んでおこうと思った。
カセットテープの音源をデジタル化する方法については、【隠居のパソコン備忘録:(続)LP をデジタル(MP3)化して、音楽CD にする】に記録している方法を応用すればいいと考えた。
が、13年前に求めた Pioneer のミニコンボのオプションとして組み込んでいたカセットデッキを動かしてみると、うまく動かない。どうやらテープを駆動するゴムが切れてしまったのかもしれない。
今更、修理をする気もなく手付かずに置いてあった。それでも気になって、安価なカセットデッキはないかとネットをサーチしていると、テープを再生させながらMP3化して、SDカードまたはUSBメモリーに記録するというカセットデッキが売りだされていることが分かった。思わず衝動買いした。
これがなかなか優れものだった。
- カセットテープを再生させながら、デジタル化(MP3)して SDカードまたはUSBメモリーに収納できる。
- パソコンまたはスマホで、WebRadio(例えば、Live365 や NHK ラジオ放送 らじる★らじる など)を受信し、ミニステレオプラグで AUXI N につなぐと、そのまま SDカードまたはUSBメモリーに MP3 で録音できる。
- オーディオで LP を再生させながら、オーディオの出力と、このデッキをミニステレオプラグで繋げば、そのままMP3録音することが出来る。
MP3録音したUSBメモリーを、パソコンのUSBコネクターに差し込んでフォルダーとファイルを確認すると、カセットテープから収録した場合や、AUXI N で収録した場合は、
¥リムーバブル・ディスク¥RECORD¥LINE_IN¥001.MP3
のようになっている。
これらのファイル名は変更できるから、例えば収録した日付を入れた 140707_001.MP3 のようなファイル名に変更しておいたほうがいいだろう。それを、パソコンの中の適切なフォルダーにCut&Paste しておけば、あとあと扱いやすくなる。
それに、例えば 23分のクラシック・テープをまるまる収録した場合は、わずか 20MBバイト位だから、4GBくらいのUSBメモリーでも、ずいぶんたくさんのカセットテープの音源を収録することができる。
何曲か入ったテープを再生、録音する場合や、ラジオ放送をUSBメモリーに録音する場合、細かに録音オン・オフを繰り返さないかぎり、一つのMP3ファイルとして収録される。
この連続録音したMP3ファイルを曲ごとに分割するには、私は Sound Engine Free というソフトを使っている。しかし、このSound Engine Free は、wav ファイルしか扱えないので、Switch Sound Converter というソフトを使って、wav ファイルに変換する。
Switch Sound Converter の画面
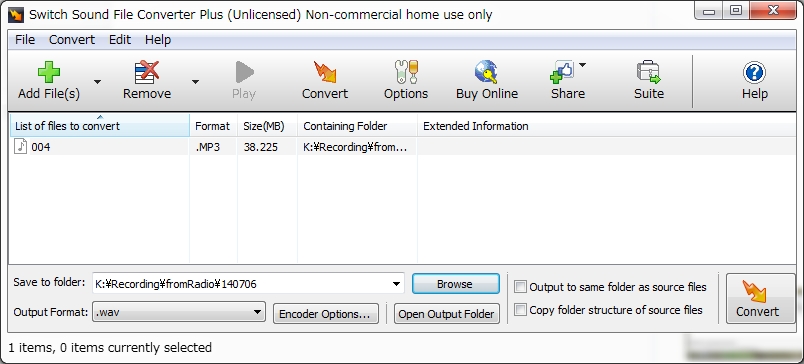
- Switch Sound Converter で変換した wav ファイルを開く。
- メニューアイコン下の作業選択タグで、【フォルダー】を選択し、波形下のスライド・バーで音の切れ目を探す。はっきりしない場合は、作業選択タグで【再生】を選び、分割したい前後の音を再生して確認する。
- 分割点を見つけたら、波形の上の時間バーを右クリックすると、セレクトボックスが出てくるので、【ここにマークを追加する】 をクリックすると時間バーに
マークが印される。
- 作業選択タグ 【フォルダー】で、【設定フォルダー】を保存するフォルダーに指定する。
- メニューバー【ファイル】⇒【その他の保存】⇒【マークで分割保存】を選択すると、マークの数+1のファイルが、NewFile_1, .._2 , ..として保存される。
- これらの wav ファイルを、mp3 化するには、上の Switch Sound Converter を使えば良い。
上のフォルダーの内容でわかるように、これではタイトルやアーティストが分からない。これらを補う方法については、追って記録をUPしたいと思う。
DIGITAL MUSIC RECORDER
OHM Electron AudioComm USB/SDカセットラジオ RCS-C416K-K
posted with amazlet at 14.07.05
オーム電機
売り上げランキング: 8,408
売り上げランキング: 8,408




