隠居、友人のPCを LogMeIn でリモート操作する
最近、友人のブログを私のサイトで立ち上げたことで、友人のパソコン操作についてヘルプする機会が増えている。65を過ぎた私たちの世代では珍しく、私は仕事柄もあって早くからPCを触れてきたので、同世代の友人に多少お役に立つこともある。
メールでは、ヘルプする内容を表現することは難しい。お互いにパソコン画面を見ながらの電話ヘルプの方が少しましであるが、隔靴掻痒の感がある。それで、電車で1時間半くらいかけて訪問ヘルプをすることもあったが、そんなことは滅多にできない。
それで前から話は聞いていたパソコンのリモート操作ソフトをネット・サーチしてみた。いろいろとヒットするが、その中でフリーのLogMeIn Freeというソフトを試しに導入してみた。同じ画面を見ながらヘルプするという所期の目的には有用だったので、インストール方法について備忘録的に書き留めておきたい。
- まず、自分のPCにLogMeIn Freeを画面の指示に従って、次のページからダウンロードする。
LogMeIn Free
ダウンロード初期画面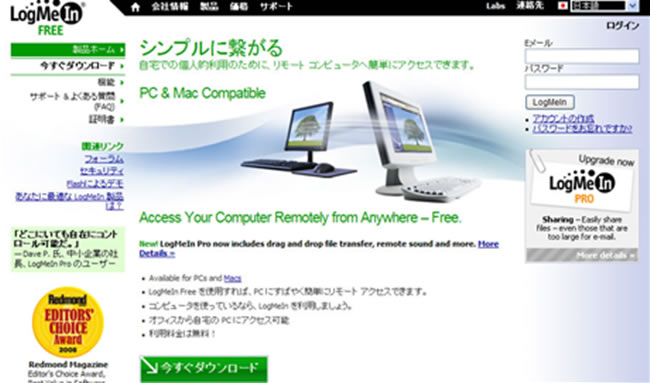
- ダウンロードするときに、登録するメールアドレスとパスワードを設定する画面があらわれる。
アカウント登録画面
- この登録アカウントを確認するメールがとどくので、クリックしてアカウントをアクティブにする。
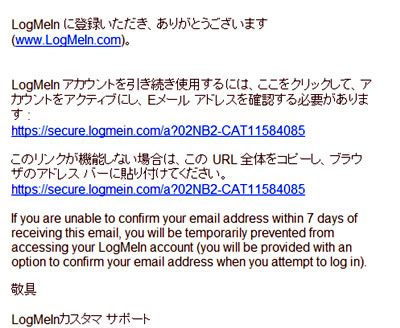
- インストールについては、「LogMeIn リモートツール」に詳しいので、そちらを参考にしてください。英語の画面で説明されているが、現時点では日本語になっている。
- LogMeIn Free を友人のパソコンにも、(携帯電話で会話でもしながら)画面の指示に従ってインストールしてもらう。(このときに、登録したメールアドレスとアクセスコードが、後ほど必要である。) これでリモート・アクセスする準備ができる。
- アクセス先(友人)のパソコンの電源を上げ、 Windows 画面にしてもらう。ユーザが何人かで使っている場合は、LogMeIn をインストールしたユーザの画面にし、接続の有効を確かめてもらう必要があるようだ。
- LogMeIn サイトに接続する。開いた画面の右上に、Login ボックスがあるので、ここにアクセス先(友人)の登録したメールアドレスとパスワードを入力し、ログインする。
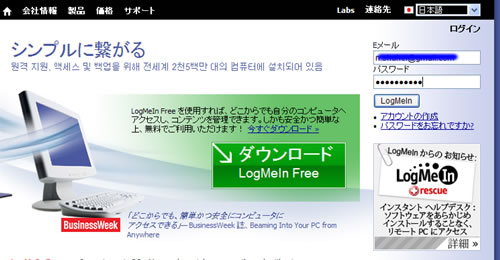
- ログイン後マイコンピュータを選択し、標準表示にするとアクセス先(友人)のコンピュータ名が表示されるので、これをクリックする。
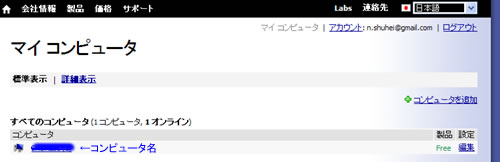
- すると、コンピュータアクセスコードを要求するポップアップ画面がでる。
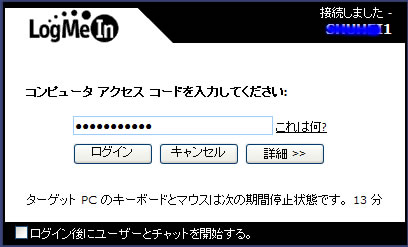
- 聞いておいたアクセス先のアクセス・コードを入力しログインすると、アクセス先コンピューターに接続ができたという画面が表示される。
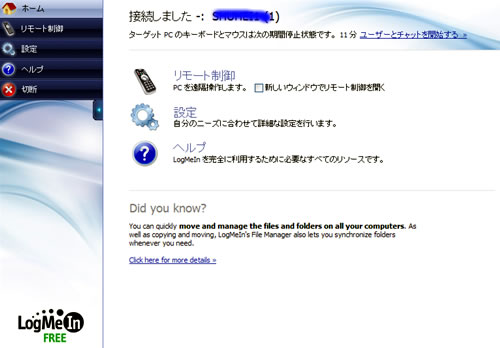
- 左のメニューからリモート制御をクリックするとアクセス先のPC画面が表示される。表示された画面上で、アクセス先のパソコンをリモートで操作できる。
なお、理由がよく分からないが、デスクトップ背景画面は表示されない。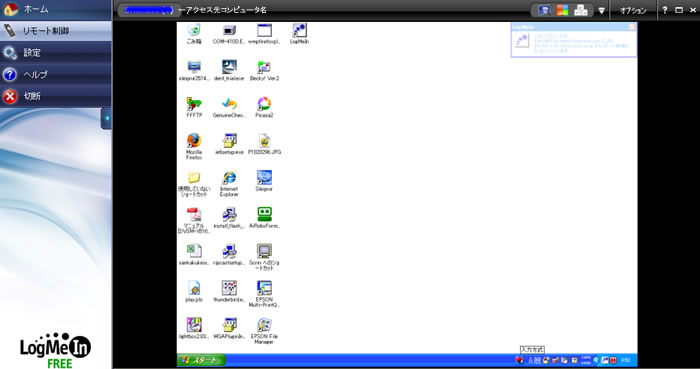
これで、友人がやり方が分からないと言っていたポータブル・デバイスへのファイル・コピーについては、こちら側から簡単に操作することができた。
友人の話では、自分が何もしていないのに、画面がくるくる変わるのを見ているのは気味が悪いそうだが、上手くいって喜んでいた。
LogMeIn には、もっと機能が多い pro 版がある。これだと、こちら側のPCから、あちら側のPCへのホルダーのコピーなどが drag&paste できる機能があったりして便利だ。ただし、年間使用料が $69.95 と高い。
家庭内LAN に繋がっている他のPCにお試し版をインストールして(メールアドレスとパスワードは、変えた)使っているが、なかなか便利である。


