隠居の散策:泉北ニュータウン栂地区、12月の生き物たち(1)
12月に入ってからも、なにやかやとあって、散策ができていないが、冬鳥の飛来はどうなっているだろうかと気になり、3回に分けて違うコースを歩いてみた。
このような散策のときには、スマホのアプリ<山旅ロガー>で、歩いた経路を記録している。 Google map 地図作成機能に、この記録 KML ファイルを読み込んで、歩いた経路と撮影ポイントをプロットしてみた。
上神池を中心に
2016年12月25日
12月に入ってからも、なにやかやとあって、散策ができていないが、冬鳥の飛来はどうなっているだろうかと気になり、3回に分けて違うコースを歩いてみた。
このような散策のときには、スマホのアプリ<山旅ロガー>で、歩いた経路を記録している。 Google map 地図作成機能に、この記録 KML ファイルを読み込んで、歩いた経路と撮影ポイントをプロットしてみた。
2016年12月11日
昨年の暮に、学生時代に参加していた教育キャンプ場のキャンプ長だった方が亡くなった。一周忌前に、偲ぶ会が開かれた。それに参加するために、埼玉から同期の友人がやってきた。その日、梅田で宿泊した翌日、金剛山に行きたいというので、付き合った。
今年のはじめ登山中に脚の筋肉を痛め、まだリハビリ中ということで、ロープウェイで上るという。奈良の友達二人も付き合ってくれた。
その一人が何回か来たことがあり、山上を案内してくれた。頂上にある葛木神社にも参って、さわやかな秋の日を楽しんだ。
記録は、埼玉の友に教えてもらったスマホのアプリ<山旅ロガー>で記録し、それから出力したKMLファイルをもとに、Google Map で歩行地図を作成してみた。
2016年11月11日
前回のYahoo!地図印刷のエントリーを書くために、いろいろとウェブサーチをしているときに、Yahoo! が地図上にルートを描くことのできる「ルートラボ」というユティリティを提供していることが分かった。
この「ルートラボ」を使って、ご近所散策ルートを作成したのが、下の地図である。作成方法などについては、ルートラボの使い方に詳しく載っている。
旅行後の記録として、地図に記載しておくのは便利かもしれないが、まだ使い方をよく理解していないので記録ができない。
Google Map での地図作成
2015年5月 1日
2014年11月 7日
2014年11月 3日
 |
 |
 |
| 測定結果一覧で該当ファイルの機能ボタンをタップすると、上のような画面になる。 | 左の画面で「共有・出力」ボタンをタップすると右の画面になる。 | 上の画面で Gmail または Bluetooth を選択して、指示に従いPC に送信する。 |
<!DOCTYPE html PUBLIC \"-//W3C//DTD XHTML 1.0 Strict//EN\" \"http://www.w3.org/TR/xhtml1/DTD/xhtml1-strict.dtd\">
<html xmlns=\"http://www.w3.org/1999/xhtml\" xmlns:v=\"urn:schemas-microsoft-com:vml\">
<head>
<meta name=\"viewport\" content=\"initial-scale=1.0, user-scalable=no\" />
<!-- jQuery lightbox2.51 -->
<script type=\"text/javascript\" src=\"http://n-shuhei.net/atelier/Jquery2.51/js/jquery-1.7.2.min.js\"></script>
<script type=\"text/javascript\" src=\"http://n-shuhei.net/atelier/Jquery2.51/js/lightbox.js\"></script>
<link rel=\"stylesheet\" type=\"text/css\" href=\"http://n-shuhei.net/atelier/Jquery2.51/css/lightbox.css\" media=\"screen\" />
<script type=\"text/javascript\" src=\"http://maps.googleapis.com/maps/api/js?sensor=false&hl=ja\"></script>
<script type=\"text/javascript\">
function initialize() {
var initPos = new google.maps.LatLng(34.490435, 135.482852);
var myOptions = {
noClear : true,
center : initPos,
zoom : 15,
mapTypeId : google.maps.MapTypeId.ROADMAP
};
var map_canvas = new google.maps.Map(document.getElementById(\"map_canvas\"), myOptions);
var kmlUrl = \"http://n-shuhei.net/atelier/maps/KML-test/141025P.kml\";
var kmlLayer = new google.maps.KmlLayer(kmlUrl);
kmlLayer.setMap(map_canvas);
}
</script>
</head>
<body onload=\"initialize()\">
<div id=\"map_canvas\" style=\"width:100%; height:500px\"></div>
</body>
</html>
<?xml version=\"1.0\" encoding=\"utf-8\"?>
<kml xmlns=\"http://www.opengis.net/kml/2.2\">
<Document>
<name><![CDATA[2014-10-25 09:15:02]]></name>
<description><![CDATA[自宅ー駅:2014-10-25 09:15~2014-10-25 09:33]]></description>
<Placemark>
<name>自宅</name>
<description>2014-10-25 09:15:02:</description>
<TimeStamp>
<when>2014-10-25T00:15:02.000Z</when>
</TimeStamp>
<Point>
<coordinates>135.48277,34.490517,30</coordinates>
</Point>
</Placemark>
<Placemark>
<name>5</name>
<description>2014-10-25 09:16:44</description>
<TimeStamp>
<when>2014-10-25T00:16:44.000Z</when>
</TimeStamp>
<Point>
<coordinates>135.48332,34.49017,37</coordinates>
</Point>
</Placemark>
<Placemark>
<name>10</name>
<description>2014-10-25 09:18:55</description>
<TimeStamp>
<when>2014-10-25T00:18:55.000Z</when>
</TimeStamp>
<Point>
<coordinates>135.48485,34.489635,33</coordinates>
</Point>
</Placemark>
<Placemark>
<name>15</name>
<description><![CDATA[<a href=\"https://plus.google.com/104149416183172006475/about?gl=jp&hl=ja\">清水内科</a>]]></description>
<TimeStamp>
<when>2014-10-25T00:21:05.000Z</when>
</TimeStamp>
<Point>
<coordinates>135.48608,34.488583,45</coordinates>
</Point>
</Placemark>
<Placemark>
<name>20</name>
<description>2014-10-25 09:23:15</description>
<TimeStamp>
<when>2014-10-25T00:23:15.000Z</when>
</TimeStamp>
<Point>
<coordinates>135.48712,34.487377,48</coordinates>
</Point>
</Placemark>
<Placemark>
<name>24</name>
<description><![CDATA[<a href=\"http://n-shuhei.net/atelier/photo_birds/DSC04864.JPG\" title=\"\" rel=\"lightbox[]\">マガモ交雑種</a>]]></description>
<TimeStamp>
<when>2014-10-25T00:25:00.000Z</when>
</TimeStamp>
<Point>
<coordinates>135.48792,34.486824,46</coordinates>
</Point>
</Placemark>
<Placemark>
<name>29</name>
<description>2014-10-25 09:27:12</description>
<TimeStamp>
<when>2014-10-25T00:27:12.000Z</when>
</TimeStamp>
<Point>
<coordinates>135.48877,34.48632,54</coordinates>
</Point>
</Placemark>
<Placemark>
<name>35</name>
<description>2014-10-25 09:30:48</description>
<TimeStamp>
<when>2014-10-25T00:30:48.000Z</when>
</TimeStamp>
<Point>
<coordinates>135.49054,34.485283,53</coordinates>
</Point>
</Placemark>
<Placemark>
<name>38</name>
<description><![CDATA[<a href=\"http://www.semboku.jp/station/toga_mikita/outline/\">栂・美木多駅</a>]]></description>
<TimeStamp>
<when>2014-10-25T00:33:30.000Z</when>
</TimeStamp>
<Point>
<coordinates>135.48999,34.484875,61</coordinates>
</Point>
</Placemark>
</Document>
</kml>
2014年10月26日
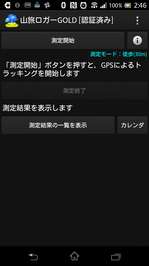 |
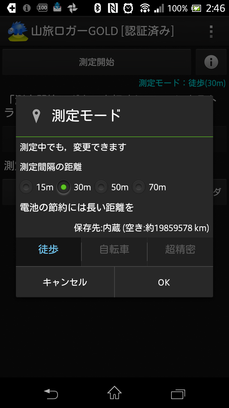 |
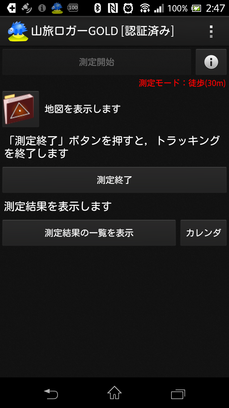 |
| 山旅ロガー初期画面 | 測定開始ボタンをタップする前に、測定モードを設定する。今回の実験では、徒歩 30m で設定した。 | 測定開始ボタンをタップするとトラッキングを始める。この画面はすぐに消えるが、測定は続いている。 |
測定結果一覧画面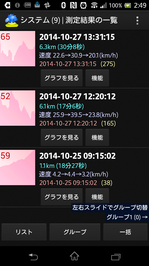 |
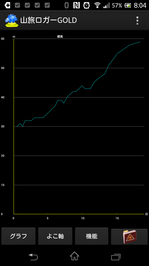 |
 |
| 測定結果一覧画面 測定を終了するには、測定終了ボタンをタップする。測定の結果を見るには、測定結果の一覧をタップする。 |
測定結果の一覧から、該当する結果(59)を選択すると上のようなグラフの画面になる。このグラフは、海抜30mから60mまで上がったことを記録している。自宅から駅までは上り坂である。 | 左の画面にある地図ロイドアイコンをタップすると上のような地図ロイドの画面になる。歩いた道のトラッキングが表示される。地図ロイドの私的利用法はまだ十分に学習できていないので、追って記録したいと思う。 |