隠居のスマートフォン備忘録:(15)野鳥図鑑のさえずりを Xperia acro に収納する
野鳥観察のときに写真を撮ることができず、さえずりだけ収録した音声の同定には、自宅に帰って、SoundEngine というソフトの助けを借りて編集した後、【ことりのさえずり】というサイトに掲載されているさえずりを参考にさせていただく。
このサイトの管理者である 岩下 緑さんが写真家の 吉田 巧さんと共著で、【鳴き声と羽でわかる 野鳥図鑑】を出版された。
この本で、岩下 緑さんは、音声監修をされているのだ。【ことりのさえずり】というサイトにあるさえずりを選択し、音声QR コード(㈱アイエスビーのVoiceQR ではないようだ)という形で図鑑に収載されている。この音声QR コードは、たいていの携帯電話についている QR コードスキャナーで読み取れば、音声が再生できるらしい。だが残念ながら、スマホではコードは読み取ることができるが、再生や保存をすることはできない。
この図鑑では、収載されている144種類の野鳥の鳴き声がmp3 ファイルとして収録されている圧縮フォルダーをダンロードできるURL が記載されている。このフォルダーをダウンロードして、解凍するには図鑑に記載されているパスワードが必要である。
解凍してファイルの中身を見ると次のように mp3 のID3 タグが付けられている。
これをよく見るとジョウビタキのようにタグが空白のファイルがある。これらのファイルが入ったフォルダーをスマホに収納するのには、スマホ Xperia acro の Memory Card ⇒ music に本体のPC から Copy&Paste するのであるが、アーティストやタイトルが空白のファイルは、スマホのミュージック アプリのトラックとして表示されない。そこで、ID3-TagIT というソフトで、mp3 ファイルのID3 タグを編集した。
上のように編集したファイルの入るフォルダーを Xperia acro の Memory Card ⇒ music にCopy&Paste すると以下のように、アルバム Bird Songs in Japan のトラック表示には、野鳥の名前(mp3 ファイルのタイトル)が表示される。元のファイルでは、タイトルが空白だったジョウビタキもきちんと表示されている。
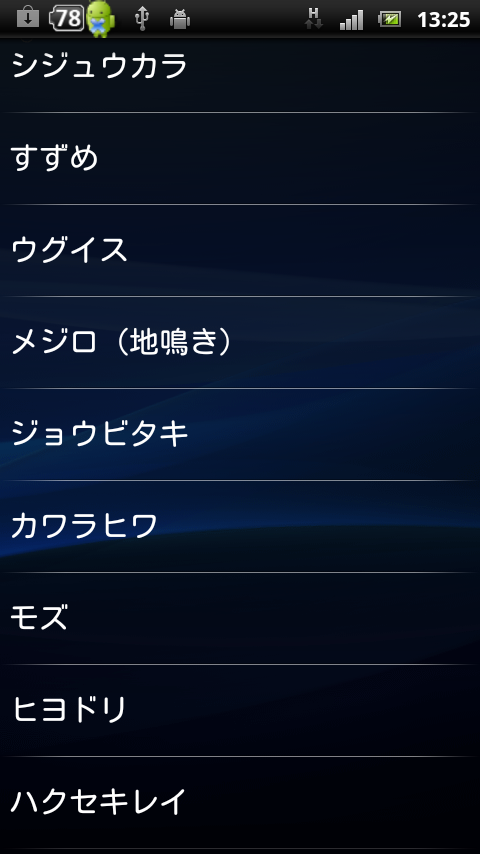
鳥の名前をクリックするとさえずりが聞こえてくる。このような準備しておけば、図鑑のQRコードを読み取るより早く、さえずりを確認できるかもしれない。スマホにさえずりを収納し、この図鑑と同時に携行すれば、観察した野鳥の認識には非常に有用である。
この図鑑には、該当の鳥の羽模様のイラストが表示されていたり、その他の見分けポイントが解説されたりしているので、バード・ウオッチャーには必携の書となるだろう。




