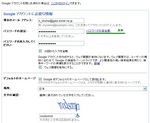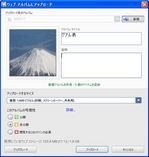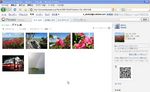最近、野鳥撮影はもっぱら NikonD90 と Σ120-400mm との組み合わせである。これに、GPS ユニットの Nikon GP-1 を付けている。これだと、カメラのアクセサリー・シューにつけて、アクセサリー・ターミナルとコード接続しておけば、撮った写真の
EXIF(イグジフ:exchangeable image file format for digital still cameras)情報の一部として撮影時刻などと同じように経度・緯度・高度が記録される。つい最近までは、SONY の GPS を一緒に携帯し、GPS Image Tracker というソフトを使って、撮影位置情報を得てきたが、写真の整理に時間がかかり手間であった。
この情報を使って、【
野鳥写真のサムネイル】からリンクする野鳥撮影地点プロット地図を作成したいとと思ってきた。なんでも記録することが、このごろの習い性となっている。
方法については、右サイドフレームに載せている旅行地図作成に使っている Google Maps API の応用を何度かトライしてみたが、乏しい知識では満足いく結果は得られなかった。
そこで、 昨年10月に掲載した、【
隠居のパソコン備忘録:Google Maps と Picasa を使って位置情報を持つ写真を掲載する】の方法をもとに、位置情報を持たない写真に位置情報を付加するなどの新しいやり方も付け加えて、プロット地図を作ってみた。先のエントリーと重複する部分もあるが、改めて備忘録として残しておきたい。
私の場合、今まで撮影した写真は Picasa に収納している。オリジナルの写真はほとんどNikon D90 の Fine L(4288x2848pixel) あるいはD70 Fine L(3008x2000pixel) で撮っているが、ブログに載せる写真は、800x530pixel に縮小して別フォルダに収納している。これらの写真を種別に整理したのが、【
野鳥写真のサムネイル】である。
種別野鳥の撮影地点プロット地図を作成する方法を、以下、順をおって記録する。例として、野鳥サムネイルに掲載しているツグミの写真撮影地点地図の作成を取り上げる。
- プロット地図を作成するためには、これらの写真を集めておく方が後々便利なので、適切な場所に新しいフォルダーを作成(一般的な方法で,今回は、【tsugumi】というフォルダーを作成)し、収納する写真をこのフォルダーにエクスポートした。
- このようにして集めた写真をPicasa のライブラリー・サムネイル写真でみると、EXIF に経度・緯度が取り込まれている場合には、下のスクリーンショットのようにサムネイル写真にマーカー
 が表示される。ここで集めた写真は、GPS ユニットを使っていなかったときの写真も含まれるので、マーカーが表示されていない写真もある。
が表示される。ここで集めた写真は、GPS ユニットを使っていなかったときの写真も含まれるので、マーカーが表示されていない写真もある。
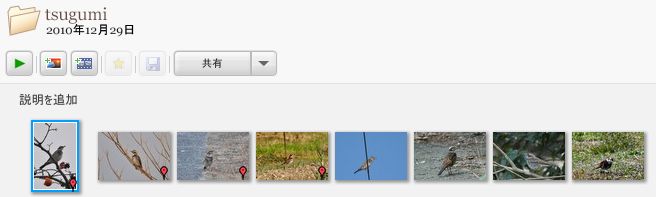
- マーカーが表示されていない写真の撮影地点マークを貼り付けるには、Picasa の下段ツール・アイコンで【「場所」パネル表示/非表示】ボタン
 をクリックするとおなじみの Google Map の地図が出てくるので、Google Map の機能を使って拡大・縮小や移動を行い、写真を撮った地点が特定できる区域地図を表示させる。
をクリックするとおなじみの Google Map の地図が出てくるので、Google Map の機能を使って拡大・縮小や移動を行い、写真を撮った地点が特定できる区域地図を表示させる。
撮影地点を特定したい写真を選択し、地図の拡大(+)・縮小
(ー)マーク横の緑マーカー をクリックすると緑色の小さなマーカーが出てくるので、これをドラッグして目的とする地点でクリックすると、「写真をここに配置しますか?」とのポップアップ画面がでてくるので、OK とするとマークを立てることができる。
をクリックすると緑色の小さなマーカーが出てくるので、これをドラッグして目的とする地点でクリックすると、「写真をここに配置しますか?」とのポップアップ画面がでてくるので、OK とするとマークを立てることができる。
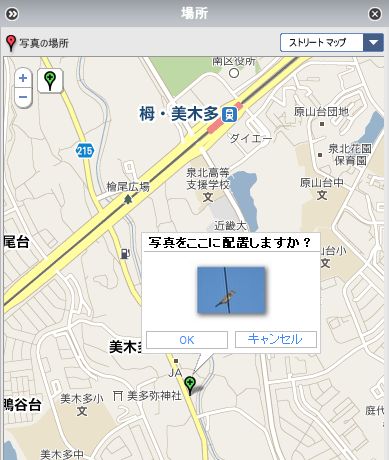
- すべての写真にマークが立ったら、Picasa の【ツール】
⇒【アップロード】⇒【Picasa ウエブアルバムにアップロード】と選択すると、アルバムのタイトルなどを指定する下のスクリーンショットのようなアップロード画面が現われる。例えば、この画面で、タイトルを "ツグミ" としてアップロードすると新しいウェブアルバムが作成される。これは、Picasa の画面右上にある【ウェブアルバム】タグをクリックして確認できる。(もし、アカウントのない場合は、アカウントを登録する必要がある)
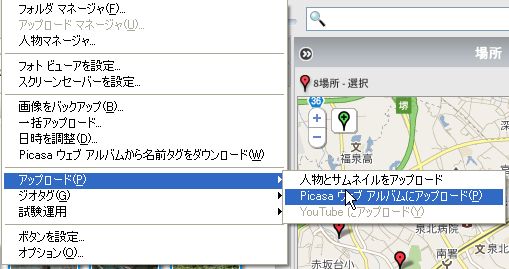
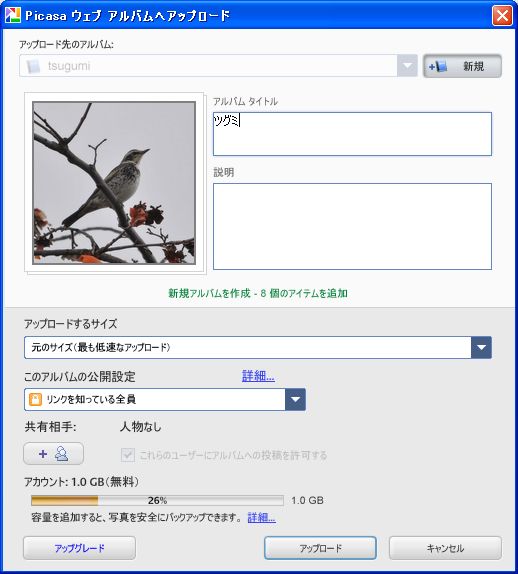
- 【ウェブアルバム】の画面で、新しく作成したアルバムをクリックすると、アルバムにアップロードした写真のサムネイルが表示される。この画面の右フレームの下の方にある、【Google Earth で表示】をクリックすると、作成された KML ファイルを保存するかどうかの下のようなポップアップが開くので、適当な名前をつけて適切なフォルダーに保存する。

- ここで、Picasa と Picasa ウェブアルバムを閉じて、新たに【 Google マップ】を開く。左上の【マイマップ】をクリックし、【新しい地図を作成】画面を開く。新しく作る地図のタイトルを入力し、【インポート】をクリックするとインポートするファイルを指定する画面がでるので、先程保存したKML ファイルを指定してアップロードすると下のような画面になる。
この時、Internet Explorer では、
"Bad request"
"Your client has issued a malformed or illegal request"
というエラーが出て、うまくいかないことがある。
Google のブラウザー Google Chrome では問題なくアップロードするので、こちらを選んだほうが良い。やはり、Google ソフトは Google 同士の方がうまく動くようだ。
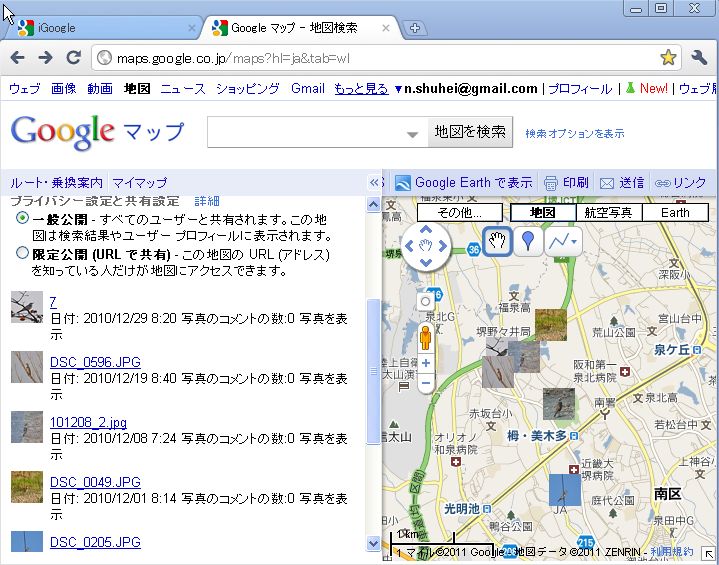
- この画面では小さな写真が、その写真を撮った地点にマークになっているが、これでは分かりにくい。
この小さな写真をいろいろなアイコンに置き換えることができる。
基本アイコンにもいろいろと用意されているが、マイアイコンを設定することもできる。ネットでサーチするとフリーのアイコンがいろいろと提供されており、これらを追加して(私の場合、レンタルサーバーにアイコンの gif ファイルを転送しておいた)使用することができる。今回の地図では、ツグミのアイコンが見当たらなかったので、体型のにているムクドリのアイコンを使ってみた。
方法は、編集モードで、ふき出しにでている小さな写真をクリックすることで、置き換えることができる。(Google Maps ヘルプを参照)
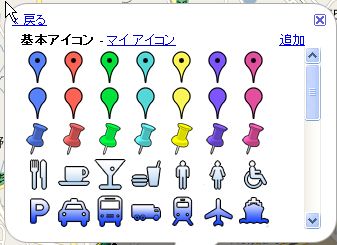
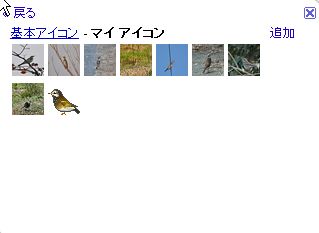
- また、ふき出しにでてくる HTML のコードをいじることで、表示を変えることができる。
アイコンをクリックして出てくる表示のサムネイル写真をクリックするとより大きな写真がウェブアルバムに表示される。
作業途中でも保存しておけば、再度マイマップから該当する地図を開けば、編集を再開することができる。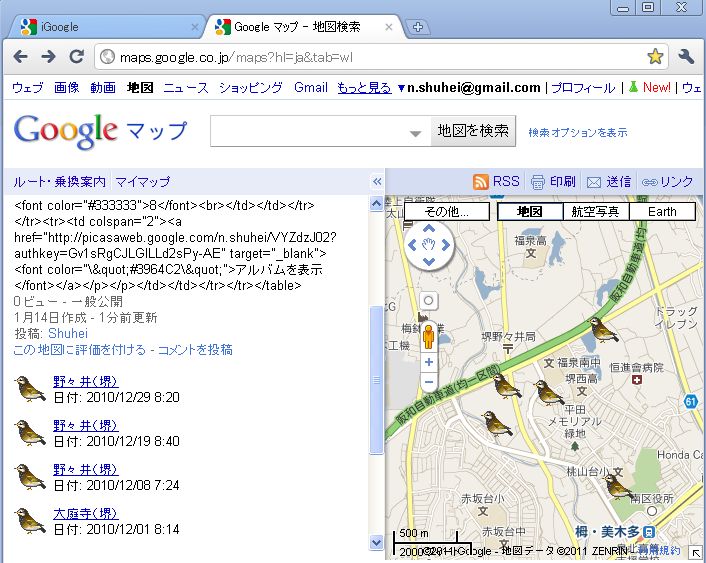
- 今回の目的は、【野鳥写真のサムネイル】からリンクする野鳥撮影地点プロット地図を作成しリンクすることであるので、ページに貼り付ける HTML コードが必要である。
このコードは、先程の Google Map の右上にある リンク ボタンをクリックすると貼り付けるコードが表示される。この時、埋め込み地図のカスタマイズとプレビューの表示が出るので、これをクリックすると下のようなカスタム画面が出るので、地図のサイズなどをカスタマイズすると、この画面の下の方に、HTMLコードが表示される。
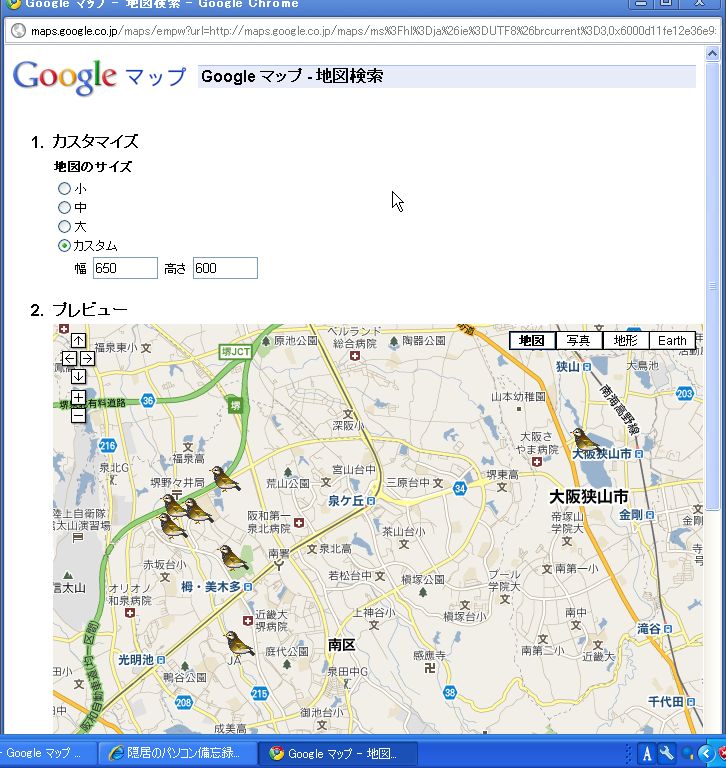
- このHTMLコードを多少編集して、このエントリーに貼り付けて表示させたのが、下のプロット地図である。
このプロット地図は、Google Map そのものであるので、航空写真に変えたりすることができる。また、マーカー(小鳥のアイコン)をクリックすると、その地点で撮影した写真が表示される。下の地図で試して欲しい。
この方法を使って、記録すべき情報を充実したいと思っている。
ニコン (2008-11-28)
売り上げランキング: 4847
をクリックする。
をクリックする。
常時スキャン をクリックしておけばよい。