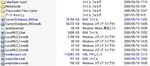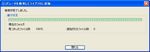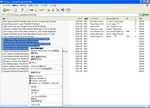(続)インターネット・ラジオ Live365 を Aircheck(録音) して MP3 にする方法
インターネット・ラジオ Live365 を Aircheck して MP3 ファイルにする方法については、以前のエントリー、「Live365 を Aircheck (録音)する一つの方法」や「アナログ音源(LP, FM, Live365 etc.)からMP3ファイルを作るひとつの方法」で、かなり詳細に記載している。
今回は後者のエントリーに記載した中から、Live365 の録音・MP3 ファイル作成に焦点を絞って、再整理してみたい。
以下の記載は、次の環境を前提としている。
次に、上の環境で Live365 のOldies ジャンルの American Sixities Radio を録音し、MP3 ファイル化した経緯を記録しておきたい。
このようにして、MP3 ファイルで保存しておけば、iPod に転送して外に持ち出せるし、音楽CD に焼くこともできる。まあ、若かりし頃に、FM放送から流れてくる音楽を苦労してテープに Aircheck したことと同じ作業ではあるが、今の時代には、あらゆるジャンルの Web Radio 局から流れてくる音楽をデジタルに録音し持ち歩けるのである。すごい時代になったものだと思う。
今回は後者のエントリーに記載した中から、Live365 の録音・MP3 ファイル作成に焦点を絞って、再整理してみたい。
以下の記載は、次の環境を前提としている。
- PC に Sound Board が搭載されている。(私の場合、Sound Max digital Audio が搭載されている)
- Sound Board の output および input は、オーディオ装置(私の場合、 Pioneer コンパクトミニコンポーネント)の line-in および line-out に接続されている。
- PC に、マルティメディア・ソフト Roxio Easy Media Creator suite 10 がインストールされている。
次に、上の環境で Live365 のOldies ジャンルの American Sixities Radio を録音し、MP3 ファイル化した経緯を記録しておきたい。
- Live365 に接続して、Oldies → 60s を選択し、American Sixities Radio をクリックし、Play ボタンをクリックすると、若かりしころの懐かしい歌声が流れてくる。録音した後聴くと、当然ながら audio quality(CD 64k 以上) の高い放送の方が音がいい。
- Roxio Easy Media Creator を立ち上げて、オーディオ →「 LP/テープを交換」を選択する。「Easy Audio Capture」 よりは、こちらの方が後の処理が楽なように思う。
- 「 LP/テープを交換」をクリックすると下のような画面となる。接続がきちんとできておれば、オーディオから音が流れ、録音レベルの横バーが動いているはずである。
録音のための接続については、「録音セットアップガイド」ボタンをクリックすると図入りで詳しく書かれているウィンドウがでるので参考になる。。
「詳細設定オプション」ボタンをクリックして、表示されるポップアップ画面で、一時保存先のファイルやファイルフォーマット、トラック検出などを指定する。
ファイルフォーマットの画面にあるプリセット選択ボックスでは、iPod AAC も選択することができるが、iPod は mp3 もサポートしているから、私の場合、 mp3 高品質を選択している。 - そのような設定をしたうえで、「キャプチャー元」の選択はサンドボード名(選択肢に入っているはず)を、入力は「ライン入力」を選択し、録音レベルの「自動」ボタンをクリックする。自動で録音レベルの設定が終われば、録音準備完了である。
録音ボタンをクリックすると録音が始まる。このとき自動的に、流れてくる音は停止ボタンを押すまで MP3 化して保存されている。無音部分をトラック検出指定でしてくれるし、後で部分的な削除もできるので、ズーと流し放しでいいだろう。 - 停止ボタンを押すと、録音されたトラック(無音部分で区切られた音声)が示される。
ページ右下の「次へ」ボタンをクリックすると音の波形画面が現れる。右上のズームイン・アイコン
をクリックすると波形の横幅が広がる。
- 曲の途中の無音部分でもトラック・セパレータ
がはいる場合がある。トラック・セパレータの位置が間違っている場合は、削除したい部分を反転させて、左上にある「トラック・セパレータの削除」ボタン
クリックすればよい。
また、コマーシャルなど削除したい部分を波形上で選択(波形上にカーソルを置きドラッグする)して、delete ボタンを押せば波形から削除できる。削除してもよいかなどは、左下にある再生ボタンを押して音で確認することができる。 - このように整理した上で、左メニューの「タグ」ボタンをクリックすると、下のようなポップアップ画面となる。
- ここで、「Mudic ID」ボタンをクリックすると、CDDB の Grace Note が立ち上がって波形から曲を判定するということになっているが、ほとんどヒットしない。
そこで、曲の情報にあまりこだわらなければ、適当に曲のIDタグを入力してもよいが、曲の情報を得る方法はある。
American Sixities Radio (録音をしている Live365 の局)のステーション・ページに、次のように Now Playing というところに、今流れている曲とその前に流された4曲(計5曲)のID タグ(Artist, Track名, Album名(シングル盤は Single で)などが表示されるので、これを メモ帳 か何かに、録音しながら(聴きながら)コピペしておく。注:キャプチャーした時点が異なるので、上の表示とコピペしたものの内容は異なる。
コピペした情報を上の 「オーディオ タグ 編集」の画面で入力すれば、MP3 ファイルに、タグが追加される。このようにしておけば、WindowsMedia Playerなどの音楽DB で整理しやすくなると思う。 - 完了ボタンをクリックすると元の波形画面に戻り、「次へ」ボタンをクリックすると、「LP/テープ アシスタント」画面は第3ステップとなる。
ここで、「トラックをエクスポート」をクリックすると、下のようなポップアップ画面がでるので、「出力設定」に MP3 高品質 を選択し、保存先のフォルダーを指定する。なお、「出力設定」の右にある「編集」ボタンをクリックし、ファイル名/フォルダ構造→サブフォルダ構造の追加のチェックボックスを外しておいた方がよい。(デフォールトでは、チェックが入っている) -
エクスポートすると、指定した保存先のフォルダにファイルが保存される。
- Live365 から録音し MP3 化したファイルは MP3Gain を使って音量を一括調整をしておく。Live365 個々の放送局から流れる音は局の方で音量は調整してあると思うが、局によって調整している音量レベルは異なるので、自分の音楽DB に収納する場合は同じレベルに調整しておいた方がよい。
このようにして、MP3 ファイルで保存しておけば、iPod に転送して外に持ち出せるし、音楽CD に焼くこともできる。まあ、若かりし頃に、FM放送から流れてくる音楽を苦労してテープに Aircheck したことと同じ作業ではあるが、今の時代には、あらゆるジャンルの Web Radio 局から流れてくる音楽をデジタルに録音し持ち歩けるのである。すごい時代になったものだと思う。