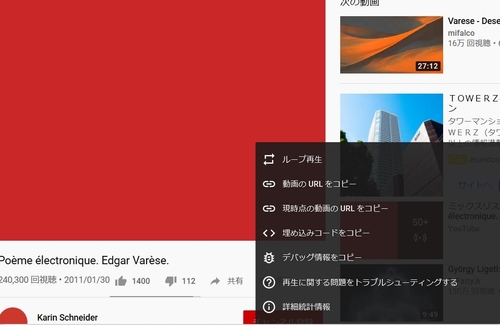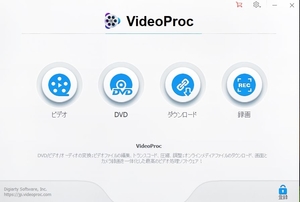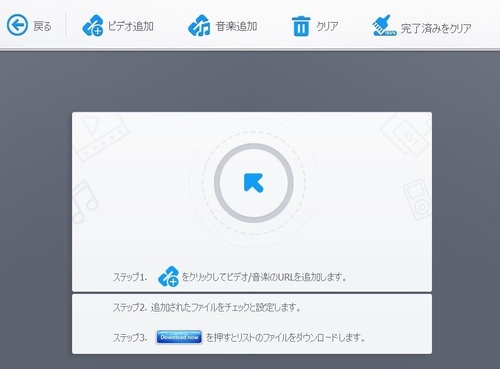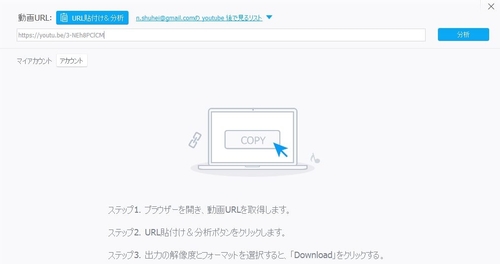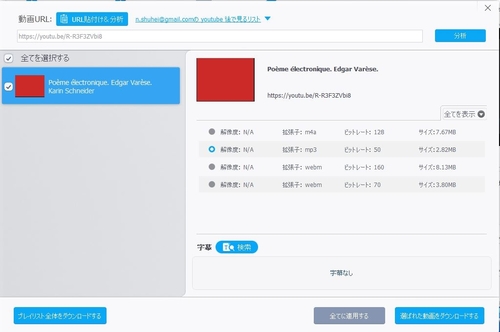隠居のPC備忘録:You Tube で流れる楽曲を .mp3 で録音する
【音楽って何だろう?】という本を毎日新聞の今週の本棚という書籍紹介欄で知った。作曲家の池辺晋一朗さんが、平凡社の【中学の質問箱】シリーズの一環として書かれた著書である。毎日、音楽を聴きながら、そんな純朴な質問を考えたこともなかったので、興味をそそられた。
私は、演歌からクラッシックまで音楽は節操なく聴くが音楽の素養は全くない。もう喜寿は超えているが音楽の意味を考えておくのも悪くない。
この著書で著者が音楽の道を目指すきっかけになった一つに、Poem Electronique という ミュジーク・コンクレートに分類されている合成音楽と出会ったことが一つのきっかけというの紹介がある。どのような音なのか気になったので、You Tube でググってみるとヒットした。これを録音して、フィルで残しておきたいと思った。以前に簡単にYou Tube の音はMP3ファイルにできたのたが、その時の方法が思い出せない。今回新たに、You Tube の音楽をダウンロードして MP3 化したので備忘録として記録しておきたい。
ネットで「You Tube で音楽をダウンロードする」というような語句でサーチしてみると沢山のソフトがヒットする。詳しくは調べていないが、VideoProc というソフトが使いやすそうだったので、これを使うことにした。初期の目的である You Tube から、楽曲をダウンロードしてファイル化することでは無料で簡便に使えそうだ。 このソフトを使って、You Tube 動画から Poem Electronique の音を取り出したので、一例として記録しておきたい。
- You Tube にログインして、【Poem Electronique】で検索し、動画を実行する.実行中の動画画面で右クリックすると出てくるポップアップ画面で、【動画のURLをコピーする】を選択する。
- ダウンロードし、インストールした VideoProc を立ち上げる。有料機能追加の画面が出てくるが、無視する。次の画面でダウンロードを選択する。
- 次に出てくる下のような画面で、【音楽追加」をクリックする。
- 次に出てくる画面で、1.で取得したURLを貼り付けて、【分析】ボタンをクリックする。
- すると次のような画面が出てくるので、該当動画を選択し、右リストの拡張子 .mp3 を選択して【選ばれた動画をダウンロードする】ボタンをクリックする。
- 次に出てくる画面で、右下の【Download Now】ボタンをクリックすると左上部のバーで進行状況が表示される。【オーディオの出力ホルダー】はあらかじめ決めておいた方がいいだろう。【参照】ボタンで、選択はできるが。左上の進行バーは、99%のところで止まったりするが、しばらく待つと「Reload]という表示になり、参照ホルダーに収納される。
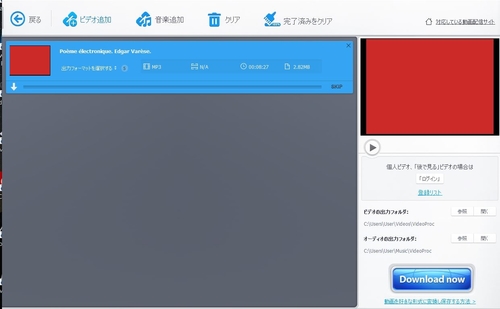 /div>
/div>
下のバーで再生ボタンをクリックすると、You Tube からダウンロードした Poem electronique のMP3ファイルがが再生される。(少し、編集しているが)
音楽って何だろう?音楽ってなんだろう?: 知れば知るほど楽しくなる (中学生の質問箱)posted with amazlet at 20.03.12池辺 晋一郎
平凡社
売り上げランキング: 201,798
2015年1月24日
隠居のパソコン備忘録:Youtubeをページ内で再生させる(続)
昨年10月に、【隠居のパソコン備忘録:Youtubeをページ内で再生させるYouTube Player API を試してみる】で、記録した方法で、その後何回かYoutube 動画をブログ内にUPしたが、挙動がおかしい。再生すべき動画がすり替わってしまうのだ。
そこで、再度 "Youtubeをページ内で再生させる方法"をサーチしてみると、もっと簡単な方法があることが分かった。方法をすぐ忘れるので、記録しておきたい。
Youtube にログインする。(Youtube への登録は、gmail アドレスでできる) ログインの画面は、いろいろと異なるようだが、画面の左上に次のようなアイコンが表示されるので、このボタンの右部分
上右図の上部の動画の管理をクリックすると、下のような画面となる。
なお、その上のボックスで、画面の大きさも調整できる。
Youtube に登録した動画をブログ内に表示再生するには、このような方法の方が、スッキリとする。今年に入っての動画は、この方式に改めた。
昨年10月にUPした下のような動画も、この方式に書き換えてみた。私が知るかぎりでは、昨年までこのようなサービスはなかったと思う。Google のサービスは、どんどん進化している。
2015年1月19日
隠居のドライブ:ドライブ・レコーダーを試してみる
どこかにドライブに出かけるとき、車を運転しながら前方の風景をカメラで撮りたくなる時がある。だが、運転中は危険である。ブログに旅行記などを記録するときなど、道案内の道路標識や前方に見えた景色などを写真で掲載できれば面白いと思っていた。
車で事故を起こした時の状況を記録するドライブ・レコーダーのパンフレットを見ていると、車のスイッチが入っている間はずーっと記録しているらしい。そして、事故を起こして衝撃を検出した場合には、衝撃録画データが記録される仕組みになっている。言うまでもなく、ドライブ・レコーダーは、そのためのものであり、保険みたいものである。
が、その本来の機能から外れて、ドライブ記録に使えば面白いのではないかと検討してみた。デジカメで動画を撮影した時と同じように、一瞬を切り出して静止画にすることもできる。これは使えそうだ。
隠居の道楽として、comtecという会社のドライブ・レコーダー(isafe simple)を装着してみることにした。配線などややこしいから、ディーラーまかせである。
記録は、microSD カードに記録される。記録される映像は、映像の大きさが、1280x720px(HD) と 640x360px(SD) の2つ、フレームレートは30,15,10.5fps の4つから選択できるが、ディーラー設定では HD 30fps となっている。付属の8GB microSD カードでは、目安として約48分しか記録できないようだ。それより長い場合は、上書きされていく。もう少し、フレームレートを落とすとか容量の大きいmicroSD カードすれば、長時間記録できそうである。microSD カードは、32GBでも2000円弱であるから、差し替えをもっているといいかもしれない。
実際の記録を確認してみた。ディーラーで装着した後は、ACCスイッチが ON であるかぎり(エンジンがかかっているときはもちろん)、録画が始まっている。
ドライブ・レコーダーの本体から microSD カードを抜き出し、PCのカード・リーダーに挿せば表示されるフォルダーに iSafeViewer.exe というビューアソフトが表示されるので、これをを実行すると下のスクリーンショットのように表示される。
ビューアソフトの画面下の、動画アイコン

ディーラーで装着した後、自宅に帰る道で記録された動画の一部を取り出して保存し、Youtube にアップしてみた。まともな逆光であるが、まあまあの記録になっているのではないかと思う。
追記(2015/1/23): 動画の後ろで流れている音は、カーオーディオで流していたJazz であったが、Youtube で著作権に引っかかるとの warning が表示された。それで、動画の音声は途中から削除した。
音をミュートする設定もできるので、今後は音無しの録画にしたい。
2012年12月10日
(続)バードフィーダーにやってきたシジュウカラ(動画)
前回に続けてバードフィーダーにやってくる小鳥たちの動画をアップした。
ヤマガラは一羽で来ることが多いが、シジュウカラは大抵2羽以上である。シジュウカラの繁殖期は、3月~4月とされているので、番ではないと思われる。
このフィーダーをぶら下げている梅の木には、その他にヒヨドリ、メジロ、スズメもやってくるが、餌のヒマワリの種には手をださない。シジュウカラは、牛脂にも手をだすそうだが、牛脂を餌にするとあまり来てほしくないヒヨドリがやってきそうだ。

You Tubeの画面右下の
今回で、デジカメで撮影した動画をブログ(MT4)にアップロードする方法が、私なりに(私の環境で)ほぼ定着したので、備忘録として記録しておきたい。
- Coolpix P510 の場合、VGA(640x480)で撮影する。後で AVI ファイルに変換するときに時間が短い。ただ、もう少し機種や条件を変えて学習する必要がある。
- FREESTUDIO の Free AVI Video Converter で、AVI ファイルに変換する。
変換せずに、MOV ファイル(Nikon の場合、録画は MOV ファイルとして記録される)のまま、Apple Quick Time Pro で編集できるが、タイトルの挿入など少々難しい。
また、You Tubeにも編集機能があるが、Movie Makerのように編集はできない。慣れないせいもあるかもしれないが。 - Microsoft の Movie Maker を立ち上げる。Movie Maker の使い方については、【MovieMaker でデジカメ AVI ファイルを編集してブログに載せてみる】に詳しいが、今回のような大きなファイルを読み込むと下のスクリーンショットのように、自動的に多くのクリップに分割するようだが、何を基準に分割されるのか不明である。ただ、細かに分割してクリップにしてもらうほうが、編集はやりやすい。
- Movie Maker で編集したファイル(拡張子が wmv というファイルになる)を You Tube にアップロードする。上の記事で紹介したように、wmvファイルをそのままサーバーにアップロードすることもできるが、You Tube にアップロードしておけば、Yahoo Webplayer を使って、ブログの中に、You Tube の機能を持ち込むことができる。これらの方法については、【ブログ(MT4)に、動画(You tube)をアップロードする】に記録している。
- Yahoo Webplayer は、Windows Media Playerが存在しないタブレット(Android tablet で確認)でも機能するので、タブレットでも動画が確認できる。
2012年12月 9日
(続)バードフィーダーにやってくるヤマガラ(動画)
毎日のヒマワリの種の補給しなければならないほど、ヤマガラとシジュウカラがよくやってくるようになった。最初の頃は、ヒマワリの種を咥えるとすぐに、お向かいの垣根の中に姿を隠していたが、だんだんと慣れてきて、フィーダーを吊るしている梅の枝に飛び上がって、そこで足の間に種を挾み中身を器用に嘴でほじくりだして食している。特に、ヤマガラは、そのような行動を2度、3度と繰り返して長い間梅の木に留まっている。
前回掲載した動画は、コンデジの Canon IXY 900IS で撮影したもので、少々ピンボケであったが、今回、Nikon Coolpix P510 のVGA(640x480)で撮影してみると、少し、ましな画像になった。動画撮影は慣れていないので、もう少し学習が必要であるが。
この日は、風が少々強く吹いていたので、カメラのマイクが風音をひらっている。音声は、風防つきのPCM録音機で録音したほうがよさそうだ。
また、この日には、シジュウカラも滞在時間が長かったので録画したのだが、どうやら一つの エントリーでは、一つの動画しか掲載できないようなので、続けて別のエントリーで記録しておきたいと思う。なお、その際には、ブログへの動画掲載方法について備忘録として残しておきたい。
再生ボタンをクリックすると、You Tubeが立ち上がります。時間切れで立ち上がらないとのメッセージが出ることがありますが、再度トライしていただくと立ち上がるようになります。ただし、バッファリングに多少時間がかかります。画面右下の
2012年12月 3日
バードフィーダーにやってくるシジュウカラとヤマガラ
11月の中頃に、バードフィーダーを少し弄ってから、シジュウカラとヤマガラがよくやってくるようになった。
一日に何回かとなく飛んでくる。フィーダーを架けている梅の木の枝に餌のヒマワリの種を嘴に咥えて上がり、両足の間に挟んで器用に種の中身だけを食べている。梅の木の下には、殻がいっぱい落ちている。
このごろは、だんだん慣れてきたのか、枝での滞在時間が長くなった。特にヤマガラは、人が下にいてもあまり気にはしない。
梅の木を見下ろせる二階の部屋の窓から、コンデジの Canon IXY900IS の動画撮影で撮ってみた。このカメラが最も軽いので、手持ちで撮りやすい。鮮明度がもう一つだが、Microsoft の movie maker で編集しやすい AVI ファイルで記録してくれるので、あとの処理が簡単である。
作製した動画は、Yahoo! media player と You Tube を使ってブログにアップした。
You Tube が立ち上がります。

2012年9月30日
隠居のパソコン備忘録: ブログ(MT4)に、動画(You tube)をアップロードする
ブログに動画を載せたい場合がある。Jazz street での楽団演奏の録画や水鳥の動きなどである。このごろのデジタルカメラは、動画撮影機能がついているのが普通である。
今年も開催された和泉の国ジャズストリートでは、Nikon Coolpix P510 で、SLMC(泉陽高校軽音楽部)の演奏を録画した。設定は、初期設定のままである。初期設定では、HD 1080p(1920x1080) となっている。それ以外のファイルに関する情報は取説には記載されていない。
デジカメで撮った写真や動画は、Picasa3 でパソコンにとり込む。取り込んだファイルの拡張子は、写真の場合 .jpg であるが、動画は .MOV となっている。ファイルの種類は、Quick Time ムービーとなっている。
これでは、Microsoft のWindows Media Player では再生できない。Quick Time ムービーは、Apple が開発したソフトだから無理もない。撮影した動画をタイトルをつけたりして編集するのは、フリーのソフト(Windows XP service pack2 に付属している)である moviemaker を使っている。
デジカメで撮った動画の最初は、Canon IXY900IS であった。これでの動画の形式は、Microsoft の AVI ファイルだったので、moviemaker で編集することができた。
どうやら、Canon と Nikon はこんなところでも張り合っているらしい。
使い慣れた moviemaker で編集するためには、MOV を AVI に形式変換しなければならない。今年の冬に、ハシビロガモの集団採餌行動を NikonD7000 で録画編集した時には、ファイルの形式変換は、AVS video converter を使用した。今回も、AVI に形式変換し、moviemaker に読み込んで見ると、次のようなメッセージが出てファイルを読み込めない。
必要なコーデックというのを探すソフトを導入して、探してみたが要領がよく分からない。AVS video converter の最新バージョンをインストールして動かそうとしたが、確か以前は無料(お試し期間中?)だったのが有料になっている。しかも、結構高い。それで、試行錯誤してみると FREESTUDIO というパッケージの中に、Free AVI Video Converterというソフトがあるのがわかった。
このソフトで MOV を AVI に形式変換してみると、今度は moviemaker で変換後のファイルを読み込むことができた。タイトルをつけるなどの簡単な編集をして、レンタルサーバーにアップロードし、ブログ本文からリンクすると再生するようになった。
和泉の国ジャズストリートでのランブリンフェローズという楽団のデキシーを、Sanyo(現在、この会社名はなくなっている) の PCM レコーダーで録音した .mp3ファイル を Yahoo Media Playerを使ってブログに記載しようと再調査していると、Yahoo Media Player は Yahoo webplayer と名前が変わって、動画(You Tube)も簡単にアップロードできるようになっている。
アップロードの方法は簡単である。Yahoo が提供するつぎのような JavaScript を、ブログのHTML <head> 部に置く。Instruction では、<body>部の下部におけとあるが、Movable Typeでは、 上手くいかなかった。
<script type="text/javascript"> var YWPParams = { theme: "silver" }; </script>
<script type="text/javascript" src="http://webplayer.yahooapis.com/player.js"></script>
YouTubeの動画をブログで表示するには、次のようなコードを挿入したい場所に、記述するだけでよい。
<a href="http://www.youtube.com/watch?v=elg9OjDJIB8&feature=youtu.be"><img alt="DSCN0641.jpg" src="http://n-shuhei.net/atelier/photo_senboku/DSCN0641.jpg" width="200" height="133" /></a>
イメージファイル部分をテキストにしても問題はない。イメージ写真にすると、真ん中に再生アイコンが表示される。
ブログ上にYouTube の動画を表示するには、もちろんYouTube に動画をアップロードしておく必要がある。今まで、YouTube に動画をアップロードした経験はないが、それほど難しい作業ではない。
YouTube にアクセスすると YouTube は Google の一部になっているので、すでにGoogle にアカウント(普通は、gmailのアドレスがID )を持っておれば、マイチャネル(登録チャネル)が表示されるようだ。
右上のツールタグの【アップロード】をクリックすると下のスクリーンショットようになる。
PC にある動画(この場合、hashibiro.wmv というファイル:形式は、ほとんどOK のようだ)を選んで、アップロードすると、下のような画面となり、YouTube のファイル名(URL)が右上に表示される。
下の Sample画像は、ブログの中に、次のように上のURL 組み込んで表記している。
<a href="http://www.youtube.com/watch?v=v4kdwpAnmGM&feature=context-gau"><img alt="ハシビロガモ動画" src="http://n-shuhei.net/atelier/photo_birds/120208_0181-thumb-150x100.jpg" width="200" height="133" /></a>