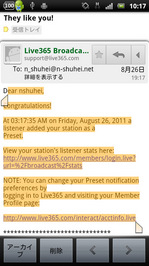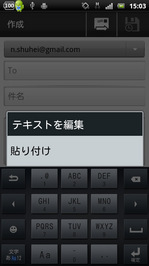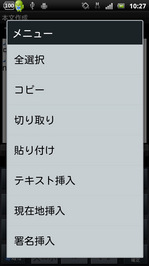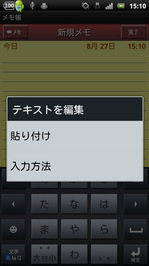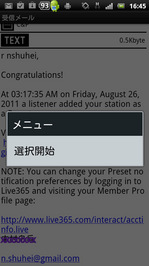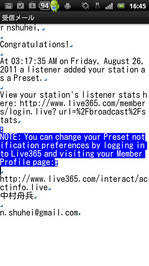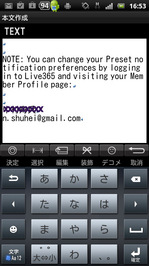隠居のスマートフォン備忘録:(9) Xperia acro でのコピー&ペースト
パソコンでのコピー&ペースト(C&P) はコピーする箇所を反転し、【編集】⇒【コピー】でクリップボードにコピーし、貼りつけた箇所で【編集】⇒【貼付け】する。私はキーを使って、【Ctrl】+【C】でコピーし、【Ctrl】+【V】で貼りつける。カット&ペーストの場合は、【Ctrl】+【X】でカットして、【Ctrl】+【V】で貼りつける。この機能は、文書を作成するときなど極めて便利である。
文書作成をキーをタップして行うスマートフォンで、このような機能を自在に操作できればメール作成などで有用である。Xperia acro にも当然 この C&P 機能はある。
例えば、Gmail で受信したメールの一部をC&P したい場合、選択したい部分をタッチ(長押し)すると
このテキストコピーを使えば、例えば spモード メールの新規メールにペーストするときは、新規メール作成画面のテキスト部分でタッチ(長押し)すると【メニュー】というセレクトボックスが出るので、「貼り付け」を選択するとコピーしたテキストが貼り付けられる。
クリップボードにコピーしたテキストは、Gmail でも、sp モード メールでも、アプリとして導入したメモ帳でも、貼り付け機能が用意されている。
なお、sp モード メールで、受信メールの一部をコピーする場合には、以下のような少し異なった方法が取られている。
関連エントリー
- 隠居のスマートフォン備忘録:(8) Xperia acro での電話帳(アドレス帳)管理
- 隠居のスマートフォン備忘録:(7)パソコンで検索した場所を Xperia acro に持ち出す
- 隠居のスマートフォン備忘録:(6)Xperia acro で現在地情報を得る。
- 隠居のスマートフォン備忘録:(5)Xperia acro で地図検索・Navi・乗換案内など
- 隠居のスマートフォン備忘録:(4)Xperia acro でInternet radio(Live 365) を楽しむ
- 隠居のスマートフォン備忘録:(3)Xperia acro で音楽(mp3)を楽しむ
- 隠居のスマートフォン備忘録:(2)Xperia acro でのメールと文字入力
- 隠居のスマートフォン備忘録:(1)ケイタイからスマートフォン Xperia acro へ