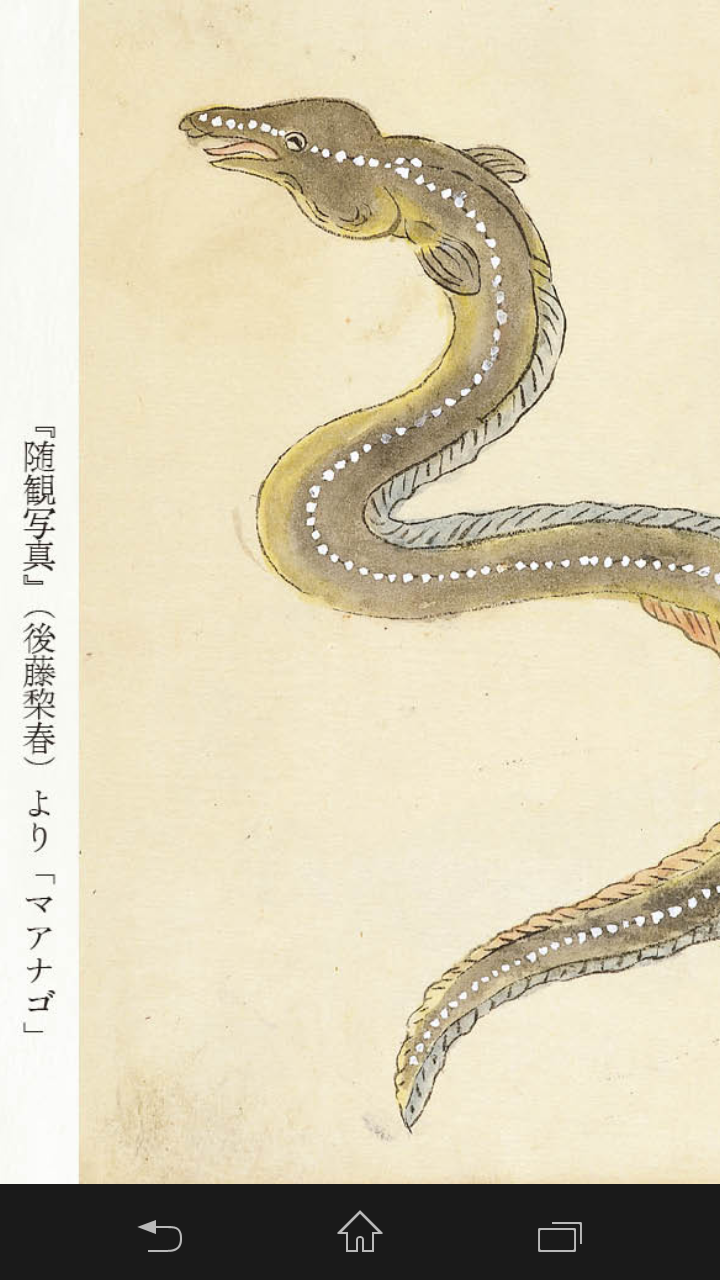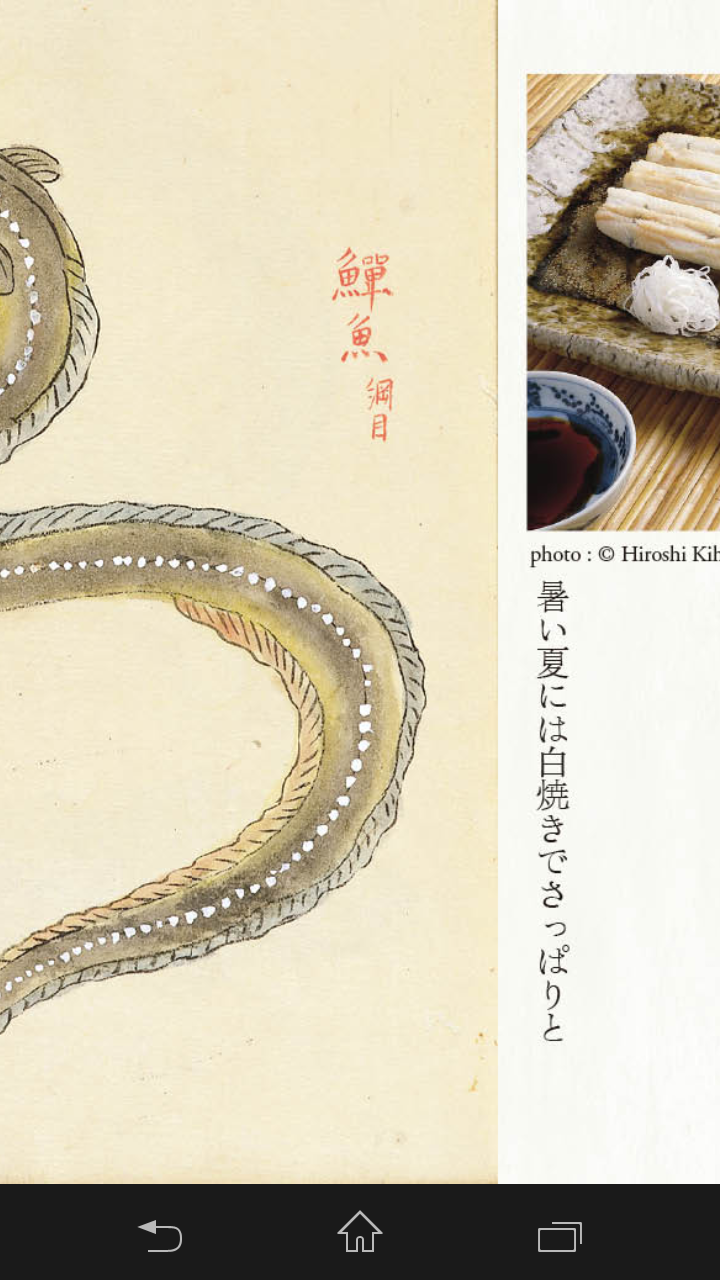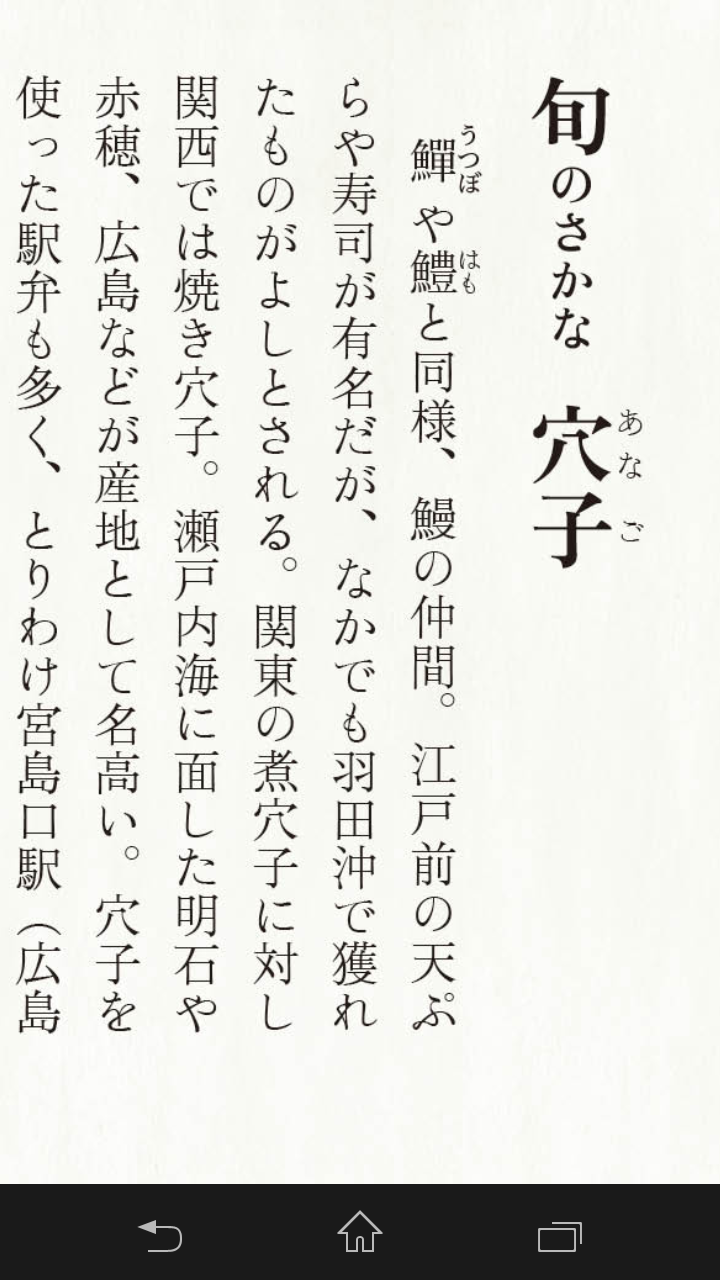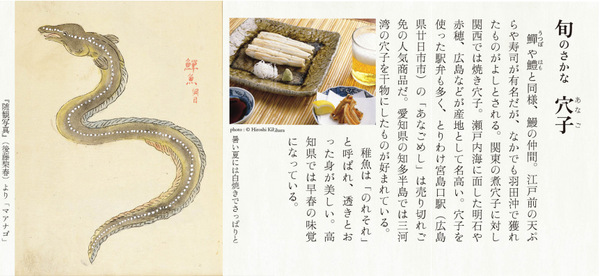2月にパソコンを新しくして(Windows XP ⇒Windows 7)から、画像を結合するような作業はしていなかった。
以前、スマホで提供されている【
暦(くらしこよみ)】をキャプチャーして、PCに保存することをしていた。これをブログに掲載していたのだが、著作権に問題があるようなのでやめた。だが、一過性で見るだけではもったいないので、個人的に保存しておくことは、問題はないのではないかと思い、PCに記録していくことにした。
だが、OSを変えたこともあって、以前に使っていた Photoshop Element 5 は動かない。この用途ばかりでなく、写真の高度な編集・整理には使えるので、少々高いが、最新の Phtoshop Element 11(以下、PE11)を思い切って購入した。
このようなソフトは、どんどん進化するので以前の学習では追いつけない。なんとか新しいバージョンでの画像連結方法を学習したので、備忘録として残しておきたい。
ネットをサーチするといろいろな方法が紹介されているが、ぴったりの方法がないので、自分なりのやり方を工夫?したのだ。これらを記録しておくことは、後で役に立つことが多い。何しろ歳をとって、学習したことをすぐに忘れてしまう。
【
スマホの画面をキャプチャーする方法】については、先月記録している。その後、パソコンのトラブルで、プログラムなどは初期状態になったので、再度、必要なソフトをインストールした。その時には、7月の記録通りに行かなかった部分もあるが、なんとかインストールすることができた。これも、ブログへの記録が役に立った。
今回の記録は、キャプチャーしたスマホ画面を、PE11 で結合する方法である。
PE11 で画像を結合する方法
スマホ・アプリ 暦(くらしこよみ)をPCにコピーする を例として
- 上の【スマホの画面をキャプチャーする方法】でキャプチャーしたスマホ画面は、次のような画像ファイルとして保存する。(スマホでの【暦(くらしこよみ)】全体では、25枚くらいのキャプチャー画像となる。)
- 次に、PE11 を立ち上げる。【写真の編集】を選択して、でてきた初期の画面上部で【エキスパート】を選ぶ。右下のアイコンでは、【レイヤー】を選ぶ。
- メニューバーから、【ファイル】⇒【新規】⇒【白紙ファイル】を選択する。ポップアップ画面で、下のような設定をする。
ファイル名はなんでも良い。キャンバスの大きさは、キャプチャーしたスマホ画面のひとつのファイルが、480x854 pixel となっているので、それを5枚横に連結できるように設定した。
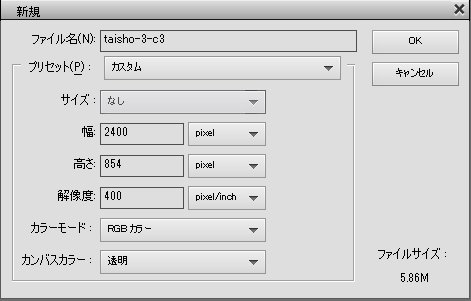
- メニューバーの【表示】で、【画面サイズに合わせる】を選択しておくと、白紙キャンバスが、画面の中に収まる。このキャンバスに、キャプチャーした画像を挿入する。方法は、【ファイル】で【配置】を選択することである。
【配置】をクリックすると、配置する画像ファイルを指定する画面となるので、挿入する画像を選択する。すると、下のスクリーンショットのように、縦サイズを合わせて、取り込んでくれる。(これがわかるまで、サイズ合わせのためにいろいろな試行錯誤をした。)
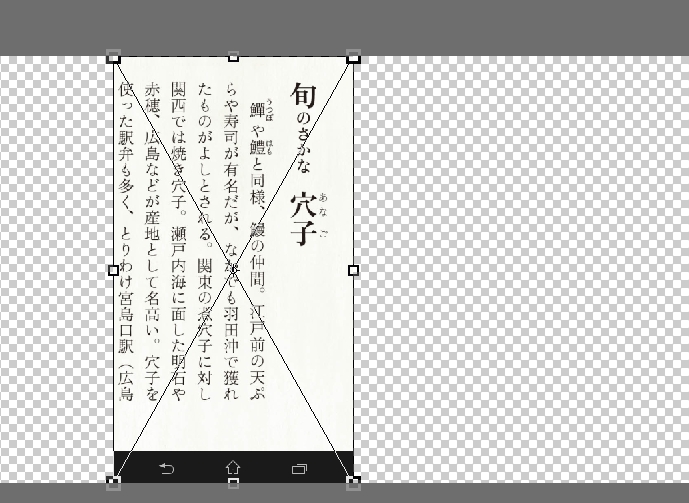
- 取り込んだ画像は、画像の中心点をドラッグすれば、適切な位置に移動できる。微妙な移動は、キーボードの矢じるし(→←↑↓)キーを使えば、細かい動きができる。もちろん画像を重ね合わせることも可能。
連結した画像は、レイヤーを示すアイコンをシフトキーで選択して、表示されるセレクトボックスから、【レイヤーを統合】を選択すると一枚の画像となる。
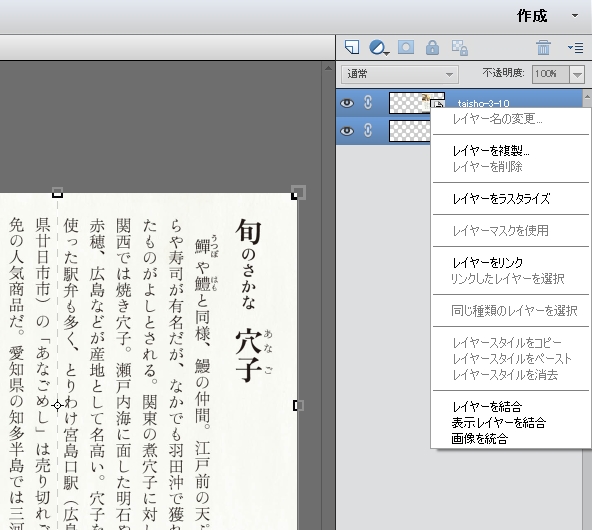
- このようにして連結した画像を、一枚の連結画像として保存するには、画面左のツールアイコン「変更」から、切り取りアイコン
 を選択して、必要な画像をキャンバスから切り取ればよい。このときにもキーボードの矢じるし(→←↑↓)キーが使える。
を選択して、必要な画像をキャンバスから切り取ればよい。このときにもキーボードの矢じるし(→←↑↓)キーが使える。
- 切り取った画像は、「ファイル」⇒「別名で保存」でいろいろなファイル形式で保存することができる。下は、上に表示したスマホのキャプチャー画面を連結し、jpegとして保存した画像である。
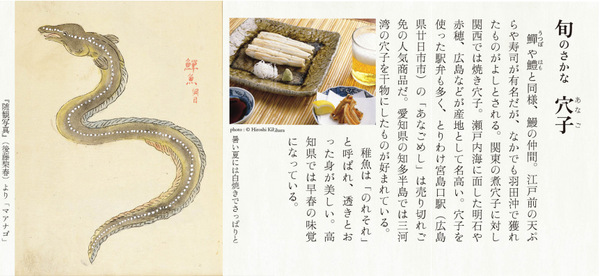
- このようにして、キャプチャー画像5枚をワンセットとして作成し、それらを更に横に連結すれば、スマホの【暦(くらしこよみ)】のような横長画像を作成することが出来る。
作成したサンプルを以下に表示する。このような表示は、Windows8 では、スマホのように表示できるのだろうか。
くらしのこよみ:大暑[大雨時行(たいうときどきふる)]
スクロールバーを右端から左へ動かしてください。