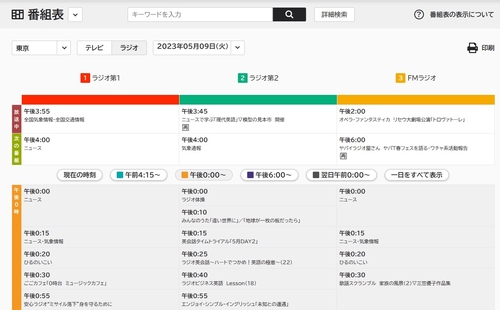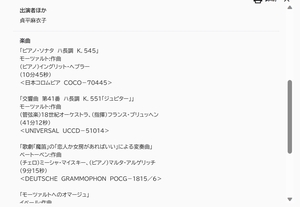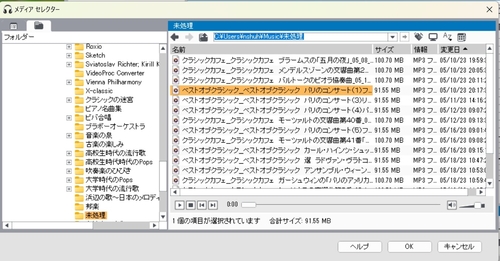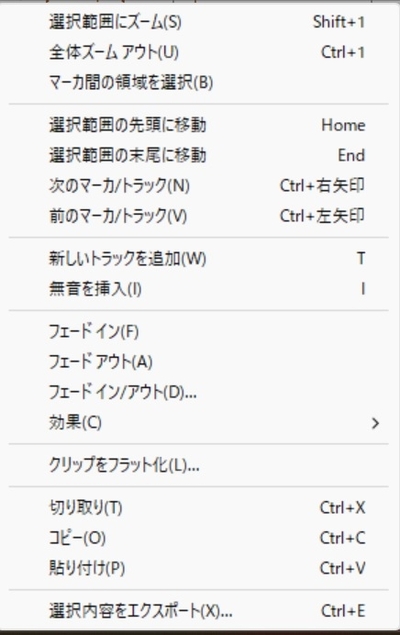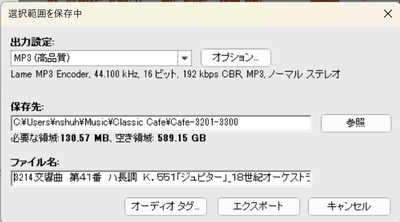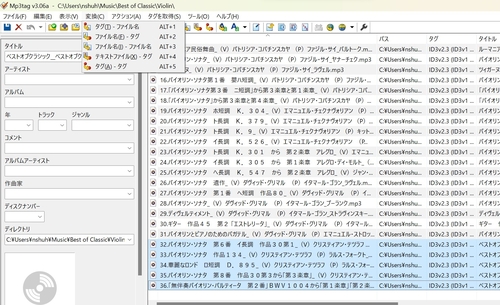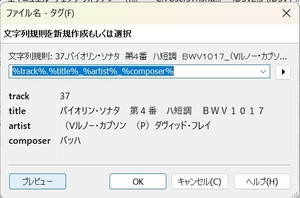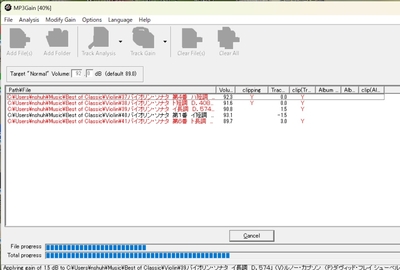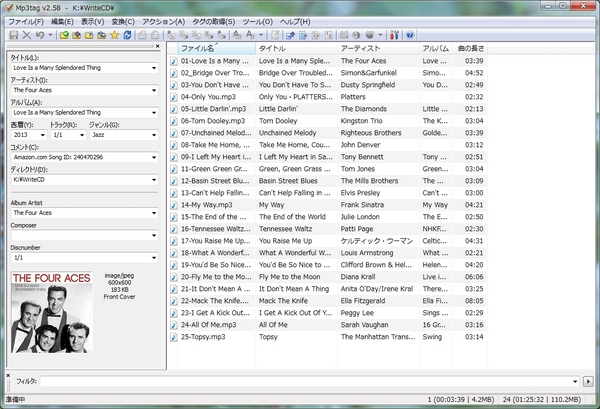隠居の音楽:音楽番組を録音してライブラリー化する(2)
前回のページで、ラジオ番組(NHK-FM放送)を録音してファイル化する方法を記録した。
今回は、この録音したファイルの中の曲を取り出して、自分の音楽ライブラリーに収納する方法を記録しておきたい。
この方法については、8年前にも記録しているが、使用しているソフトは、8年も経つとバージョンがアップしている。しかし、基本的な変化はないので、新しい部分だけ記録しておきたい。
現在、デジタル録音した番組は、PCのミュージック・フォルダーに未処理として格納している。この未処理フォルダーの放送日付が古いものから順に、曲の切り出し作業を行っている。録音するに比べて処理は時間がかかる作業なので、ほっておくとファイルがどんどん溜ってしまう。
私は、以下のような手順で、録音ファイルから曲を取り出し、ライブラリー化している。
- 未処理フォルダーに収納した処理をするファイルを決める。
録音したファイルを収納したフォルダー(クリックすると大きくなります。)
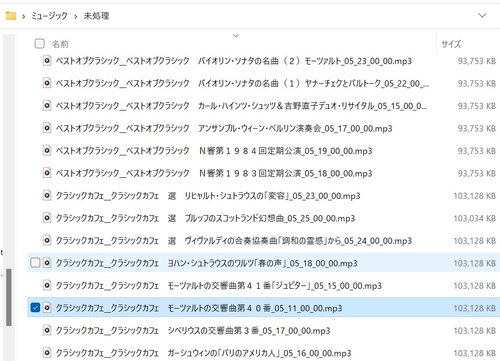
- 収録されている曲名を探すために、NHKの番組表を使う。従来は、Webに、放送済みの番組内容を掲載してくれるようなサイトがあったが姿を見なくなった。NHKの番組表は、過去1か月の番組内容が表示される。
従来は、この内容をルーズリーフ・ノートに書き写して、曲目を収納するPCのフォルダーに収録番号を記録していた。 が、もう少し簡易な方法はないかと考え、このページの印刷機能を利用してファイルできることが分かった。従来の方法は、手書きで文字を書くことで、痴呆予防に役立つなんて言い訳をしていたのだが。
- 曲目を切り出すツールは、従来からRoxio Creator という動画・音声用の suite製品(有料)に含まれるSound Editor というソフト(単独では無料?)を使っている。
このソフトを立ち上げ、左メニューの「オーディオファイルの追加」をクリックすると、編集すべきファイルを収納したフォルダーリストがエキスプローラ的に表示されるので、録音したファイルを収納したフォルダーをクリックすると、録音したファイルが表示される。曲部分を切り出したいファイルをクリックし(反転表示される)下部の【OK】ボタンをクリックすると音の波形画面が表示される。
このとき、画面右上のズームボタン2つめで、波形を広げることができる。適切にズームインしたら、画面上部のツールボタンの【再生】で、「スクロール再生」をチェックしておくと、再生箇所を表示するセパレータが、放送音源に動くにつれて表示してくれる。
さらに、【ツール】画面の【オプション】で、私はファイルフォーマットを「高品質MP3」を選択し、「再生デバイス」でつないでいる Bluetooth 機器を指定している(私は、PCのスピーカーが壊れてしまったので、スピーカーをBluetooth機器にしている)。このようにしておくと、部分的な音を聞きながら、切り出す曲部分を特定しやすい。
私は、ナレーターの曲紹介部分(曲名・アーティストなど)を曲の前後につけるように、曲を切り出している。(NHK-FMのクラシック番組では、ありがたいことに、殆どは、そのような曲紹介放送をしている。)切り出した部分を反転させて、右クリックすると次のようなポップアップが表示されるので、一番下の【選択内容をエクスポート】をクリックすると、選択内容を保存先を指定するポップアップが表示される。
この保存先には、収納したいフォルダーを指定し、ファイル名には、後で述べるファイルにID3tagをつけるために、番組表に記載されているタイトルやアーティストや作曲家名をコピペしている。このようにして選択部分をエクスポート(保存)し、その反転した波形は、PCのdeleteボタンで削除する。
このような作業を放送の波形がなくなるまで(放送の終了まで)、同じ作業を繰り返す。Sound Editor の終了ボタン(右上のX印)をクリックすると、プロジェクト(作業最終の状態)を保存するかと聞いてくるので、【いいえ】を選んで、作業対象だったファイルをバックアップ用に置いておく。
- 次に、mp3tagというソフト(無料)を立ち上げる。このソフトは、mp3の曲にいろいろな情報(ID3TAg)を付け加えることができるソフトである。
このソフトツールバーで【ファイル】で、Tag情報を与えたいファイルを開きツールバーから【交換】を選ぶと表示されるポップアップで、『ファイル名(F)→タグ』を選ぶ。すると、次のようなポップアップが、表示されるので、3.で入力(コピペ)したファイル名を参照して(例えば、保存先での『曲順.タイトル名(曲名)_アーティスト名_作曲家』)でTag3 情報をつけるとすれば、文字列規則を例示のように設定すればよい。
- このようにして、収録したMP3ファイルは、録音状況によって、再生音量の大小があるので、私は、 MP3Gain(無料) というソフトを使って、音量調整をしている。このソフトには、いろいろな機能があるようだが、私は使い切れていない。方法は、音量調節したいファイル読み込み、現ファイルの音量を分析し、私がターゲットとしている 92db に調節してくれる「Target Gain 」という作業をしているだけである。収納しているMP3ファイルは、一応同じ音量になっているようだ。ただし、クラッシクのように、曲そのものの音量の大小があるので、時にびっくりするほど音がおおきくなることがる。
ここまで記事にしてブログにアップするのに、2週間近くかかってしまった。歳をとって、何事にもスローモーになっていることが大きいが、結構ややこしいことをしているのだ。
このようにして、蒐集した曲は、例えばらじるらじる番組の「Classic Cafe」で切り出した曲は、3000曲を超えた。 PCのライブラリーとして使っているMediaMonkeyで調べると、10年以上にわたっていろいろな媒体を通じて蒐集した歌謡曲からジャズ、クラッシクまで曲は4万曲(400GB:MP3曲の1分は、ほぼ1MB)以上になったようだ。死ぬまでに再度聴けないだろうが、車の中のSDカードや、Walkmanのメモリー、スマホのライブラリーにコピー曲が溢れている。ブログの私的なページにも収納している。残された人生の時間つぶしには、もってこいのお遊びである。
2013年10月20日
隠居のパソコン備忘録: フォルダー内のMP3ファイル一覧をコピーしてテキストにする方法
PCにライブラリとして収納しているMP3ファイルから、車で聞くためなどに音楽CDを作成することは結構多い。(最近の車には、車のオーディオHDDにmp3ファイルを保存できるようであるが)
このようなときには、インクジェット対応の白色CDに、音楽CDを作成し、CDにラベル印刷をしたり、CDケースにCDの内容を印刷したラベルを挿入したい。そのようなときに、例えば次のようなことができれば簡便である。
上の情報を下のような表にしたい。(表-1)
このようなとき、プリンターメーカーのソフトで上のファイル一覧を見ながら20曲以上の曲名を1つずつ入力するのは、めんどくさい作業である。パソコンには対象とするファイルに、曲名が表示されているのに、これをCopy&Pasteする手立てがない。
ファイル名だけでもコピーできれば、CDに直接、曲名をプリントする時にも随分楽である。
それで、何か手立てはないのかとググってみると、Yahoo!知恵袋に次のような方法が紹介されていた。
- テキストエディター ( メモ帳等 ) を開く
- dir /b > List.TXT の1行を記述
- 名前をつけて保存で、一覧を作りたいフォルダーへ、X.BAT のファイル名で保存
- X.BAT をダブルクリック
これを応用して、上で例として表示した K: ドライブにある WriteCD フォルダーにある mp3 ファイルの一覧をコピーしてみた。
- テキストエディター ( 私の場合「秀丸」 ) を開く
- 「秀丸」の一行目に、dir /b > List.TXT と入力する
- 秀丸の「ファイル」⇒「名前をつけて保存」で、WriteCD フォルダーへ album.BAT のファイル名で保存する。
- エクスプローラでK: ドライブにあるフォルダー WriteCD を開くとalbum.BATというファイルがあるので、これををダブルクリックする。
すると、次のようにファイル名一覧をテキストにすることができるので、CD に曲名を直接プリントするときの文字入力は随分楽となった。
ただ、上の方法では、フォルダー内のファイル名一覧だけしかテキスト化できない。ファイル名だけではなく、ファイルの属性(この例でいえば、Artists、Album や長さなど)もテキスト化できなければ、表-1のような表にするにはめんどくさい入力作業が必要である。
それでもっと簡便内方法はないのかと、いろいろと探っているうちに、MP3などの音楽ファイルを含むフォルダーに特化しているが、Windows7 用に最近導入したMP3 ファイルのタグ編集ソフトの Mp3tag が、そのような機能を持っていることを見つけた。
このMp3tag は様々な機能をもっているが、テキスト化したいフォルダーを【ファイル】⇒【ディレクトリ追加】で、選択(例の場合:k:WriteCD)すると、下のような表示になる。(属性として表示する項目は選択できる)
このとき、【ファイル】⇒【出力】で出てくるセレクトボックスから、csv を選択するとExcel 用のcsvテキストファイルとなり、デフォールトでは、MP3ファイルがあったフォルダー(例の場合:k:WriteCD)に保存される。Excel を立ち上げ、このcsvテキストファイルを読み込み、Excel 作業をすれば、表-1のような表を作成することができる。
ただし、曲の長さは、例えば 219 のように トータル秒数表示となっており、次のような関数【 =TEXT(D2/86400,"m:ss") 】(D2は計算対象のセル)で、3:39に表示を変える必要がある。まあこれも Excel 操作の一つではあるが。
なお、この作業は、Google ドキュメントのスプレッドシートでも同様なのことができる。
2011年8月11日
隠居のスマートフォン備忘録:(3)Xperia acro で音楽(mp3)を楽しむ
今まで、自分が収集した音楽ファイル(mp3 ファイル) を戸外や車の中で楽しむには、初期の iPod shuffle や iriver portable mp3 player を長年使ってきた。
スマートフォン Xperia acro は小さなノートパソコンみたいなものであるから、もちろん音楽ファイル(mp3 ファイルなど) を保存し、再生することができる。Xperia acro SC-02C の内蔵メモリー(RAM)は 512MB であるが、初期にインストールされているソフトなどで、空き容量は 255MB くらい(ホーム画面のメニューボタン⇒ストレージで確認できる)だそうだ。ただ、外部メモリーとして、microSDHC で最大 32GB をもつことができる。しかも、microSDHC 32GB が同梱されている。iPod や iriver では、1GB のものを使っていたから、それに比べれば、保存容量を気にしなくてすむ。ただ、microSDHC には、写真や動画も保存することになるのでむやみに大量に保存できるわけではない。
私は音楽ファイルの処理は、パソコンで行っている。音源は様々である。古い LP レコードから mp3 ファイルを作ったり、eMusic(現在、日本からはダウンロードできない)や Amazon から Net 購入した曲や CD をデジタル化した曲である。クラシック、カントリー、Jazz、Pops などの曲が、Windows Media Player のライブラリーにデータベース化されている。アーカイブの数は数えたことはないが、30GB程度になった。
iPod やiriver portable mp3 player (車で mp3 ファイルを聞くときに使っている)は、パソコン本体とUSB 接続でファイルを入れ替えるが、iPod では iTunes というApple のソフトを、iriver では iriver Music Manager というソフトを使わなくてはならない。その点、Xperia acro では、USB メモリーと接続するのと同じように、パソコン本体でひとつのドライブとして(SC-02C というドライブ名で)に認識されるので、その下にある music というフォルダーに本体のフォルダーまたはファイルをコピペすればよい。極めて簡単である。
コピペした mp3 ファイルは、music フォルダー の下に、たとえホルダーを作ってコピペしても、すべて一緒にアーカイブとして保存されるようだ。Xperia acro での「ミュージック」アプリでは、これらのアーカイブを「アーティスト」、「アルバム」、「トラック」、「プレイリスト」と分類してくれる。「トラック」で表示される曲は、music フォルダー にアーカイブされているすべての曲である。「アーティスト」では、mp3 ファイルの ID3 タグに持っている情報の artists 別に、「アルバム」では ID3 タグに持っている情報の album 別に表示される。また、「トラック」を表示しているときに、例えば jazz で検索してみるとID3 タグのジャンルに持っている情報がjazz の曲もヒットするようである。これらをうまく使えば、自分で作成することになっている(Xperia acro の中で)「プレイリスト」にjazz というようなジャンルで曲を集めることができる。
「プレイリスト」は、「アーティスト」、「アルバム」、「トラック」のどの画面でも、トラックあるいは曲を選択(タッチ:長押し)すると出てくるポップアップ画面で表示される「プレイリストに追加」をタップすると出てくる「プレイリスト」の画面で、「新規プレイリストの作成」をタップして、新しい名前を入力する。すでにあるプレイリストに追加する場合は、プレイリストをタップすればよい。
 |  |  |  |
| アーティスト表示画面 アルファベット順に表示される ID3 タグにアーティスト名がないファイルは、不明なアーティストとして表示される | アルバム表示画面 アルファベット順に表示される アルバムジャケットの情報が得られる場合は表示される | トラック表示画面 アルファベット順に表示される microSDHCに保存されている全曲が表示される | プレイリスト表示画面 作成したプレイリストが表示される もちろん日本語にも対応している |
 私の乗っている古い車では、mp3 ファイルを再生するようなオーディオはついていない。従って、車で mp3 ファイルの音楽を聴くには、少々の工夫が必要である。下記のエントリー【車でMP3を聴く】で書いたように、カセットデッキ式のトランスミッター(私の古い車には、カセットデッキがついている)を iriver portable mp3 player につないで聴いていた。このデバイスを置くための適当なフォルダーがなかったので手作りのものを作っていた。今回、スマートフォンからも、同じようにカセットデッキ式のトランスミッターにつないで、聴いている。幸い、Xperia acro には、車載用のフォルダーが市販されている。
私の乗っている古い車では、mp3 ファイルを再生するようなオーディオはついていない。従って、車で mp3 ファイルの音楽を聴くには、少々の工夫が必要である。下記のエントリー【車でMP3を聴く】で書いたように、カセットデッキ式のトランスミッター(私の古い車には、カセットデッキがついている)を iriver portable mp3 player につないで聴いていた。このデバイスを置くための適当なフォルダーがなかったので手作りのものを作っていた。今回、スマートフォンからも、同じようにカセットデッキ式のトランスミッターにつないで、聴いている。幸い、Xperia acro には、車載用のフォルダーが市販されている。なお、スマートフォンでの電話・メールの着信音に、ミュージックのトラックから選択できる。ケイタイでは、下のエントリー【隠居のケイタイ:録音した野鳥のさえずりを着信音にする】で書いたように、かなり難しい操作が必要である。Xperia acro では、例えば 小鳥のさえずりを mp3 化して、ミュージック・トラックに取り込めば簡単にできる。
関連するエントリー
- 車でMP3を聴く
- 雀のさえずり
- Jazz Collection: Download from eMusic
- 隠居、新しいMP3 Playerに感激!.
- 隠居、新しいFlash MP3 Playerを導入
- MP3 のストリーミング・ファイルの作成
- 隠居、NetRadio で Jazz/Country を楽しむ!
- 開局:Radio Senboku by Live365.com
- SoundEngineスクリプトでMP3ファイルを一括音量調節する
- Web Radio を録音する:Ripping Live365
- Live365 Aircheck(録音)の一つの方法
- MP3ファイルをWAVファイルへ一括変換と音量調節
- 隠居、iTunes配信曲をmp3へ変換する
- ダウンロード MP3 曲の音量一括調整(2)
- MP3GainによるMP3ファイルの音量一括調整
- アナログ音源(LP, FM, Live365 etc.)からMP3ファイルを作るひとつの方法
- PCにある音楽ファイルのデーターベース:WindowsMediaPlayer Library
- 隠居の音楽:mp3 ファイルのID3 タグを編集する
- 隠居の音楽:(続)MP3 ファイルの ID3 タグを編集する
- (続)インターネット・ラジオ Live365 を Aircheck(録音) して MP3 にする方法
- 日本では、eMusic と契約できなくなった
- 隠居のケイタイ:録音した野鳥のさえずりを着信音にする
- 隠居のパソコン備忘録:LP をデジタル(MP3)化して、音楽CD にする(再)
- 隠居のパソコン備忘録:(続)LP をデジタル(MP3)化して、音楽CD にする
- 隠居のパソコン備忘録:LP をデジタル(MP3)化するもうひとつの簡便な方法
- 隠居のパソコン備忘録:LP からデジタル(MP3)化したファイルにWMPでID3tagを附加する
- 隠居のネット利用:Amazon で音楽曲をダウンロードする
2010年9月16日
隠居のパソコン備忘録:LP からデジタル(MP3)化したファイルにWMPでID3tagを附加する
【隠居のパソコン備忘録:(続)LP をデジタル(MP3)化して、音楽CD にする】での、6. ~ 9. は、LP 1枚まるまるをデジタル(WAV)に変換録音し、これを1曲ごとに分割して、MP3に変換したあと、それらに、ID3tag という曲の情報を付加する方法を記載している。
そこでは、英語版のフリー・ソフトの ID3Tag-IT を使用した方法を記載している。このフリーソフトは、付加した ID3tag からファイル名を作成してくれるなど、いろいろな城能がついていて慣れれば便利であるが、うまくダウンロード出来ないことがあるらしい。
そこで、WindowsMediaPlayer(WMP) で ID3Tag を付加できないか試してみた。結論的にいえば、 ID3Tag-IT のように、ファイル名を変更する機能はないが、 ID3Tag を付加することはできる。日本語もOKである。その方法について、記録しておきたい。
- 上のエントリーで記載した方法で、1曲ごとに分割してMP3に変換したあとでのフォルダ表示(表示オプションを詳細にしている)は、例えば、フォルダ名を Pedro&Capricious としたフォルダの内容は、次のスクリーンショットのようになっている。アーティストやアルバム名が表示されていない。
- アーティストやアルバム名を表示させたり、曲のタイトルを付加するためには、このフォルダ(ファイル)を WMP のライブラリーに追加しなければならない。
追加の手順は、WMP を立ち上げ、ライブラリ タグを右クリックするとでてくるセレクトボックスで、【音楽】が選択しているのを確認の上、【ライブラリに追加】をクリックする。 - クリックするとでてくる次のようなポップアップ画面で【監視するフォルダ】に先程のフォルダを追加し、【OK】ボタンをクリックするとライブラリへの登録作業が始まる。
- 登録作業が完了すると、左フレームの【ライブラリ】⇒【最近追加】をクリックすると表示される下の方のアーティスト情報なしのところに、先程のファイル(曲)が表示されるはずである。
- この画面で、すべてのファイルを選択し反転させた上で、ひとつのファイル行と上部のの【アーティスト】タグ列とが交差する部分をクリックすると出てくるポップアップ画面で、【編集】をクリックすると入力ボックスがでてくるので、アーティスト名(例えば、この場合 Pedro&Capricious )を入力すると全曲(ファイル)のアーティストが、 Pedro&Capricious と表示される。
全曲で共通する【アルバム】、【ジャンル】などは、同じように入力する。すると、下のスクリーンショットのようになる。なお、上部のタグの位置は、タグをクリック&ドラッグで順序を入れ替えることができる。また、アーティスト名を入力した時点で、ファイルの場所が変更される。 - 曲名やトラック番号を入力するには、1曲ずつの作業となる。オリジナルのLP ジャケットを見ながら入力をしてもいいが、ほとんどの LP は CD の復刻版がでているから、Amazon でアルバムを検索して収納されている曲名を検索することもできる。ただし、 CD の復刻版をだしたときに、順序や曲を入れ替えたりしていることもある。
例では、ペドロ&カプリシャスの"華麗なるニューポップスの世界"というアルバムに収納されている曲名を表示させ、Copy&Paste で入力した。
入力後はつぎのようになる。 - このとき、Windows のフォルダー表示でも、WMP ライブラリでの編集が反映される。ただし、ファイルの詳細表示で、情報タグ行部分を右クリックするとでてくるセレクトボックスで表示させる項目を選択する必要がある。
このとき、ファイルの名前は元のままである。 - ID3Tag-IT を利用すれば、ファイル名も変換できる。