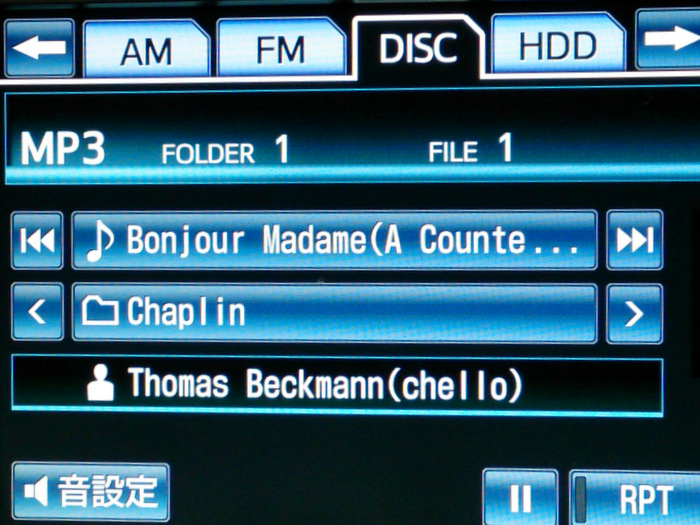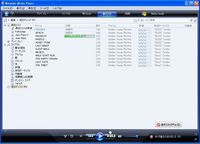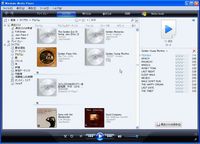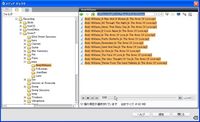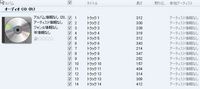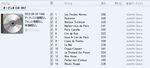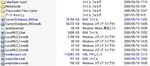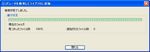隠居のパソコン備忘録:Windows10 で、Windows Media Player が機能しなくなった時の対処
Windows10 にアップグレードしてから、Windows Media Player (WMP)が機能しなくなったという話をよく聞く。今までは、Windows で普通の設定をしておれば、音楽ファイル(殆どは、拡張子に .mp3 がついたファイルと思うが。)をダブルクリックするだけで、WMP が立ち上がり音が聞こえてきた。
だが、Windows10 ではデフォルトの音楽プレイヤーソフトに「Grooveミュージック」という新しいアプリが設定されており、mp3 などの音楽ファイルをダブルクリックすると、Grooveミュージックが立ち上がり音が聞こえてくる。これでも音楽を聴くには困らないのだが、従来から WMP で聴いてきたし、 音楽CDから曲を mp3 ファイルとして取り込むことや、mp3 ファイルから音楽CDを作成することなどはGrooveミュージックではできない。
既定の音楽プレーヤーを WMP にすることは、比較的簡単である。
再生しようとする音楽ファイルを右クリックすると表示されるポップアップの一番下「プロパティ」をクリックすると表示されるポップアップ画面では、<プログラム>は初期ではGrooveミュージックとなっている。
この画面の、「全般」タブ→<プログラム>の項で「変更」ボタンをクリックすると表示されるポップアップ画面で「その他のオプション」→<Windows Media Player>を選択して「OK」する。
すると、<プログラム>は Windows Media Player に変わるのでので、画面右下の「適用」→「OK」で終了すると、すべての音楽ファイル再生プログラムは、WMP に変わる。
⇛
⇛
これで、Windows7 のときのように、音楽ファイルをダブルクリックすると、WMP で再生されるようになったので喜んでいると、、何の拍子かクリックしても2~3分反応がなく、次のような画面が出て、再生しなくなった。
"Windows10 WindowsmediaPlayer サーバーの実行に失敗しました" というような検索語で、ネットでググってみたが、幾つかのページはヒットするものの、なかなか的確な解決策は得られなかった。
その中で、ベガサイトというサイトに、「windows 8.1 media player サーバの実行に失敗しました」というページがあり、この方法を試みてみることにした。
ここに書いてある「Windowsの機能の有効化または無効化」は、Windows10では、「コントロールパネル」⇛「プログラム」⇛「プログラムと機能」の一項目としてある。
ただ、「Windowsの機能の有効化または無効化」を開いて、メディア機能を、無効→再起動→有効→再起動 としてみてもうまくいかなかったという報告もあるので、万全の対応策ではないかもしれない。