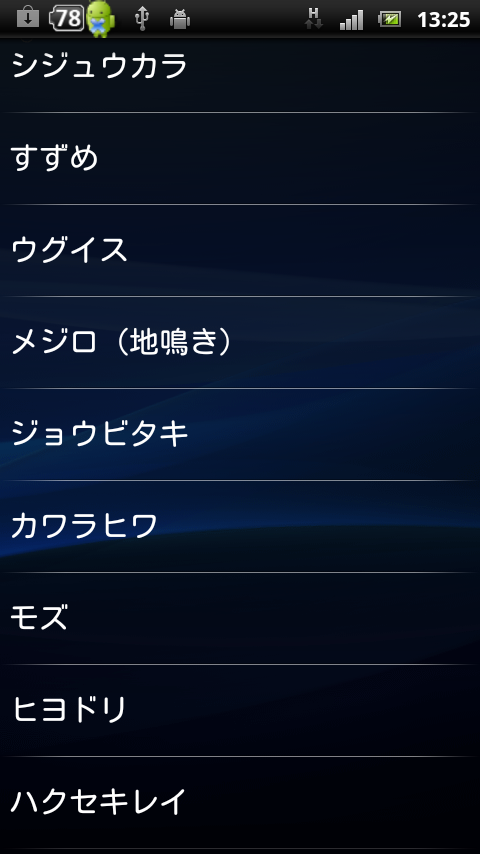隠居のスマートフォン備忘録:(16) Xperia acro のアプリ TrackId を使って、聞こえている音楽の曲名を検索する
家内の徹底した断捨離作戦で、いずれ何とかしなければならないと思っていたカセットテープの処分を迫られた。中身を見てみると、英語学習用のテープもかなりある。もう少し若い時には、それでも英語を再度勉強したいと思っていたらしい。しかし、古希を越えて今更あがいても仕方ないと処分することにした。
その他のテープは、まだカセットテープが全盛のときに、NHK のFM放送から、その頃好きだった dixieland Jazz を aircheck したものや Pops, Country song などのテープが結構ある。処分するのは忍びないので、mp3 化して、音楽ライブラリーに残すことにした。アナログのテープをデジタル化するのは time-consuming な作業であるが、これらの音楽を聞いた若い時に却ってテープを聴きながら PC に向かうことにした。
テープをデジタル化して困ることは、デジタル化した曲の情報が少ないことである。アーティストぐらいはカセットテープのケースに書いてあるが、録音している曲名まで記録していることはめったにない。音楽データーベースとしている Windows Media Player Library に収納するには、せめて Attist と Title ぐらいが欲しい。
音楽を音声の波形から、曲名などを検索するサービスは、PC 本体にはいくらかあるようだが、以前に使っていた GraceNote などは使えなくなっている。
スマホの Xperia acro には、初期の設定で TrackID というアプリ(これも、Gracenote の製品)が搭載されている。 Xperia acro を使い出した当初、このアプリが勝手に動き出し、削除しようと思ったくらいだが、今回このアプリを使ってみると、すごい検索力があることにびっくりした。以下、その使用方法を備忘録として記録しておきたい。
- カセットテープをプレーヤーにセットし、パソコンの SoundBord 入力につなぐ。
- パソコン本体の Sound Engine Free を立ち上げる。【隠居のパソコン備忘録:(続)LP をデジタル(MP3)化して、音楽CD にする】に記載している方法で、MP3 化する。
- MP3 化したファイルは、ID3-TagIT を使ってAlbum 名、artist、title(曲名)などを付加するのであるが、title を入力するときに、TracID を使う。
- 曲名を検索したいファイルを選んで、ID3-TagIT 上部のツールアイコンで再生ボタンをクリックすると、itune (私の場合、普通は WindowsMediaPlayer が MP3 Player なのだが)が立ち上がり、再生が始まる。
- Xperia acro の TrackID をタップして立ち上げると【録音】ボタンが表示されるので、これをタップしてスピーカーに Xperia acro のマイクを近づけると音を取り込み検索が始まる。上手くヒットすると、Artist, Title(曲名), Album が表示される。
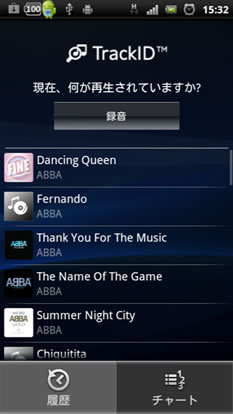
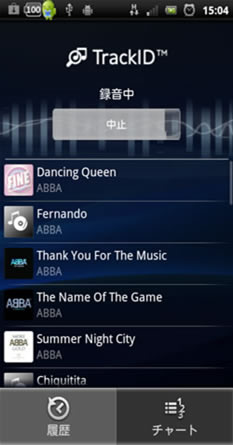
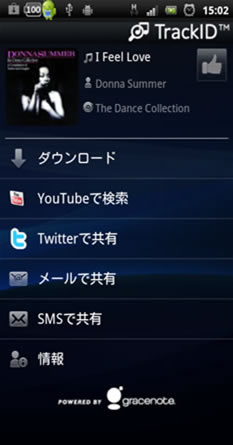
- 上の例は、 Donna Summer のテープをデジタル化した時の例である。この時、名前の分からなかった曲名は、TrackID で確認した結果、テープのA面の曲とダブっていることが判明したため削除した。ID3-TagIT の機能を使って、下のようにすっきりとファイルの情報を整理することができた。
ただ、ABBA とか、Donna Summer では、検索率は100%であったが、FM放送を録音したものなどは、ヒット率は低い。それでも、曲の情報収集には強力な助けとなる。