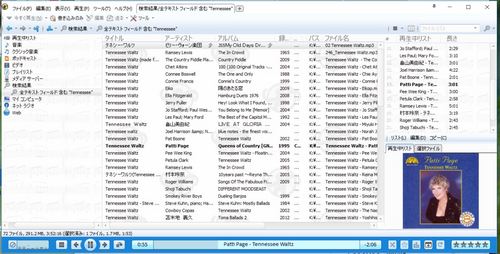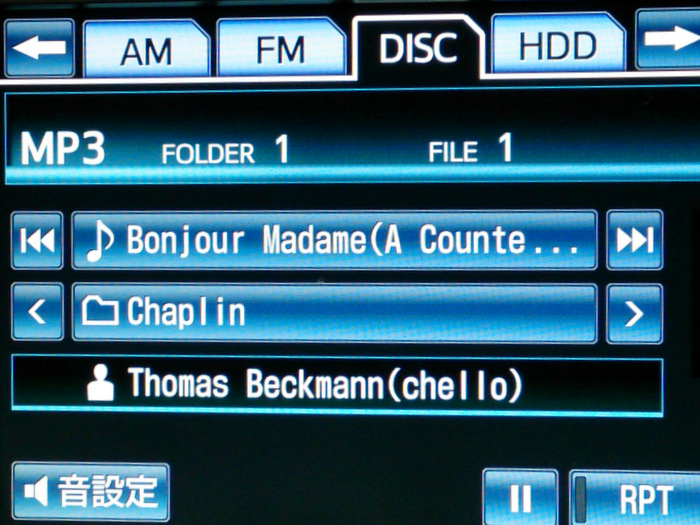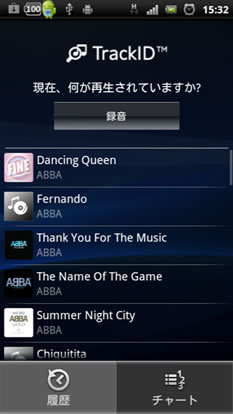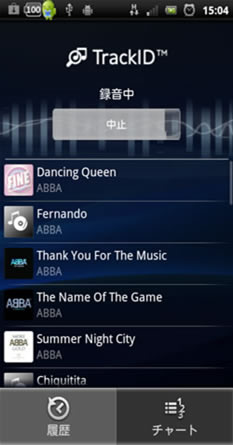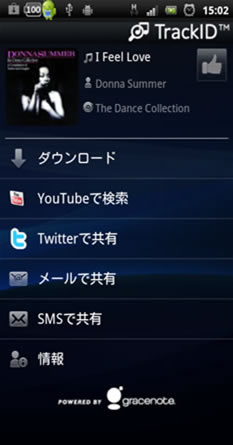隠居のPC備忘録:音楽ファイルの収集と整理(MediaMonkey を使う)
音楽はもともと好きだった。意識して集めるようになったのは、カセットデッキを買い求めてからではないかと思う。貧乏していたから、LP(現在は vinyl record と呼ばれているようだ)を買う余裕はなく、専らオーディオにカセットデッキをつないで、スイッチをオン・オフしながら空カセット・テープに音楽番組を録音していた。いわゆるエアーチェックだ。
その後、ポピュラーなクラシックやジョーン・バエズやPPMといったフォークソング系のCDを買ったりしたが、もっぱら車のオーディオで聞くためにカセットテープにコピーする程度であった。
隠居のパソコン備忘録:(続)カセットテープやWebRadio を直接 デジタル録音して分割する方法(1)でも記録しているように、古いカセットテープにある音楽も、現在は mp3 ファイル化してライブラリーに残っているが、そのようにして集めたので曲数はしれている。
LPが増える機会が2回あった。兄貴がJazz が好きでLPを随分ためていたが、新居に移ったときにLPプレーヤーを捨ててしまったらしく、LPを全部やるというのでもらってきた。それと、 広い一軒家から高級マンションに引越しされた老夫婦から、古いLP を引きとってくれないかという依頼があり、宅急便で送っていただいた。奥様がされていた仕事の関係で、レコード会社からもらった白盤のレコードも何枚かあるという。重い梱包をあけてみると、クラッシックやシャンソンのレコードに混じって、フォークソング、ラテンとジョーン・バエズ、アンディ・ウィリアムズの白盤が入っていた。
LPの枚数は増えていったが、これをデジタル化することは、結構時間を消費する作業だったので、曲数的にはあまり増えていない。
音楽ファイルが飛躍的に増えてきたのは、mp3 形式のようにデジタル・圧縮化してファイルを収集できるようになってからである。それと、ネット上で格安で mp3 ファイルをダンロードできるようなアメリカのサイト(eMusic)を見つけたことも大きい。その頃のブログを見ると2005年には常態的に、1ヶ月40曲くらいダンロードしていたようだ。eMusicというサイトから Jazz を中心としたダウンロードは2002年から2010年2月に日本ではダンロードできなくなるまでの9年間近く、4500曲(500曲/年X9)くらいをダウンロードした。
2007年2月には、Live365 というサイトに、 Jazz専門のRadio Senbokuなる 自前の放送局(WebRadio) を開設した。そこにアップロードしたJazz のファイルは、主に上の方法で収集したものである。
4年ほどしてから、Radio Senbokuにアップロードする曲を Jazz Piano Trio に特化した。これらの曲は、流石に上の方法で収集したファイルにはないので新たにアルバムを Amazon でダウンロードしたり、CDを買って、mp3 ファイル化した。Live365 の放送ルールでは、同じアーティストの曲は3曲以上連続で流せなかったから、多くのアルバムを持っていなければならなかった。これでまた、ファイルが増えてしまった。
2016年1月に、著作権の問題で、Radio Senbokuは閉鎖せざるを得なくなった。
この頃から、Radiko.jp や NHK のらじる★らじるといった IP サイマルラジオが普及しだした。と同時に、これらの番組を予約録音できるラジ録3(現在バージョンはラジ録11 となっている)のようなソフトが一般化してきた。
私は、2015年2月ころから、このソフトを使って、らじる★らじるの深夜番組をほとんど毎日予約録音しだした。録音した番組は、以前に隠居のパソコン備忘録:IPサイマルラジオ音楽番組を予約録音し、曲を取り出す(1)にシリーズで記録したように、mp3 ファイル化している。これらの作業を毎日するには、なかなか時間が取れないが、毎日の録音は音楽CDの2枚分ぐらいあるから、確実にファイルは増加してきた。
らじる★らじるの深夜番組によって、いままでほとんどライブラリーになかった歌謡曲・和製ポップス・童謡唱歌などのジャンルが増えた。
このようにして無節操に収集した曲は、知らない間に2万曲ちかくになってしまった。これらの曲は、その時々の用途によって、適当にパソコンのHDDにフォルダーを作って収納してきたので、整理がつかなくなってきた。一念発起して、自作のデータベースを作ろうかとも考えたが、この IT の世界では、ライブラリ整理・編集機能を十分に備えた音楽プレーヤがあることが判明した。フリーソフト MediaMonkey である。音楽ファイルを扱う人たちには定番となっているようだ。長年付き合っているWindows Media Playerにも同じような機能があるが、検索がやりやすいなど、思い描いていたデータベースに近い。