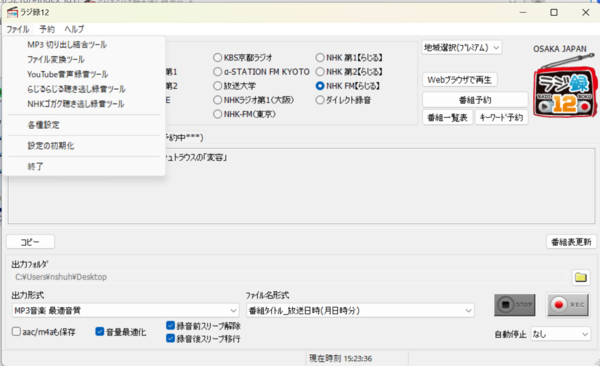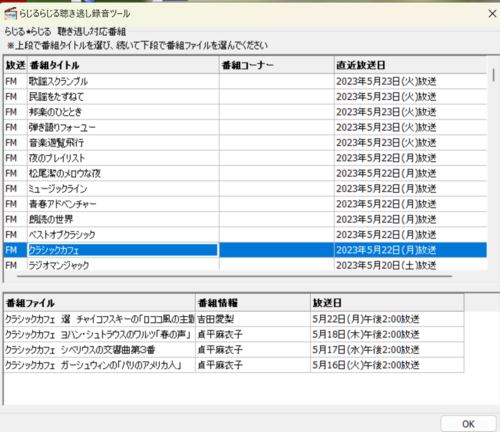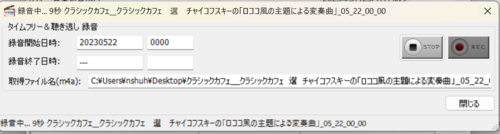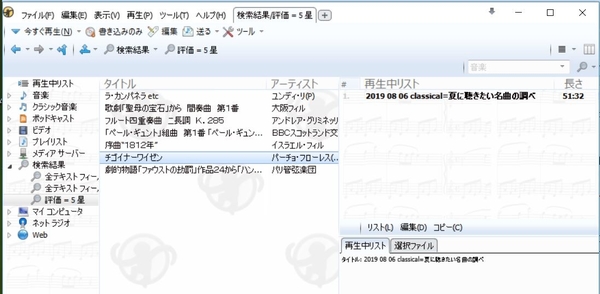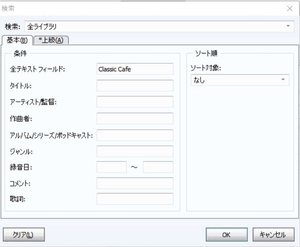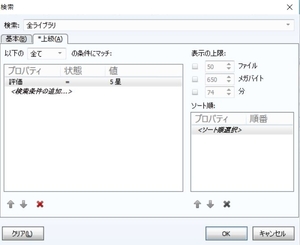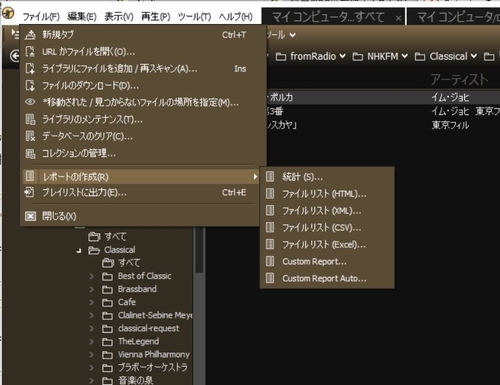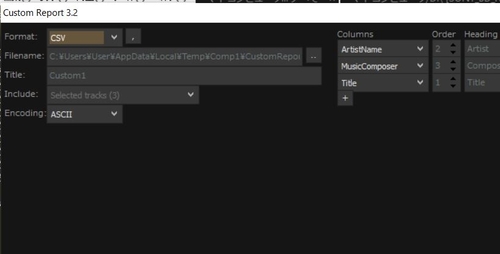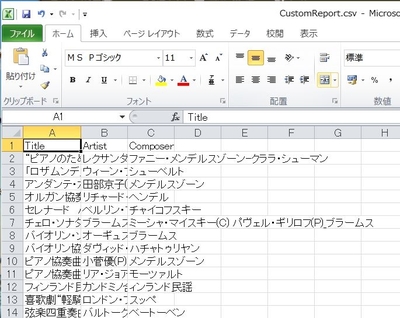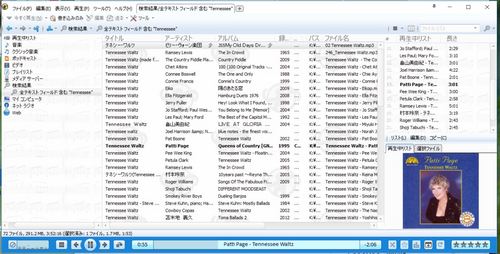隠居の音楽:音楽番組を録音しライブラリー化する(1)
私の音楽蒐集方法については、以前ブログ【隠居の音楽:NHK-FM らじる★らじる での音楽収集】にアップしている。
ITの世界は、80を超えた老人には追い付けないほど急激に変化する。FM放送の録音については、上記に記録した方法からさらに便利になっているので備忘録的に記録しておきたい。
NHK-FM放送の主にクラッシクを録音するのに愛用しているラジ録のバージョンは、12になっている。Windows11対応のラジ録13が発売されているようであるが、今のところラジ録12で問題なく機能している(Windows11で)。
最近、NHKが用意してくれている【らじる★らじるの聞き逃し放送】を利用するのが、録音が簡単でミスが少ないことが分かった。ラジ録には、番組放送時間を予約して録音する方法が主流と思えるが、いろいろなミスが起こったり、予約を忘れたりする。
ただし、【らじる★らじるの聞き逃し放送】に収載されない番組もある。いいクラッシックを提供してくれている【音楽の泉】(第一放送 日曜日8:00AM、FM 土曜日5:00AM 再放送)や、ラジオ深夜便の音楽番組(午前2:00 3:00 代)は収載されていない。
き逃し放送を録音する手順は以下の通りである。
- ラジ録を立ち上げ、ツールバー「ファイル」にある「らじるらじる聴き逃がし録音ツール」をクリックする。
- すると、録音された番組の一覧表が表示されるので、録音したい番組(ここでは、〔クラッシク・カフェ〕)をクリックすると録音されているファイルが下部に表示される。
- 録音したいファイルを指定すると、以下のようなポップアップが表示されるので、録音(REC)ボタンをクリックすればよい。自動的に録音が開始され、形式変換、指定フォルダーに格納される(意識をしなくてもよいが、終わりに、コマンドプロンプト画面が表示される)。私は、m4a→mp3の変換、デスクトップに収納を指定している。収納されるまでの時間は、クラッシクカフェのような115分番組で5分程度である。
このようにして、録音収納したファイルは、ミュージックフォルダーに【未処理】として保存しておき、この録音ファイルから曲を取り出す作業を行う。この方法については、追って記録しておきたいと思う。