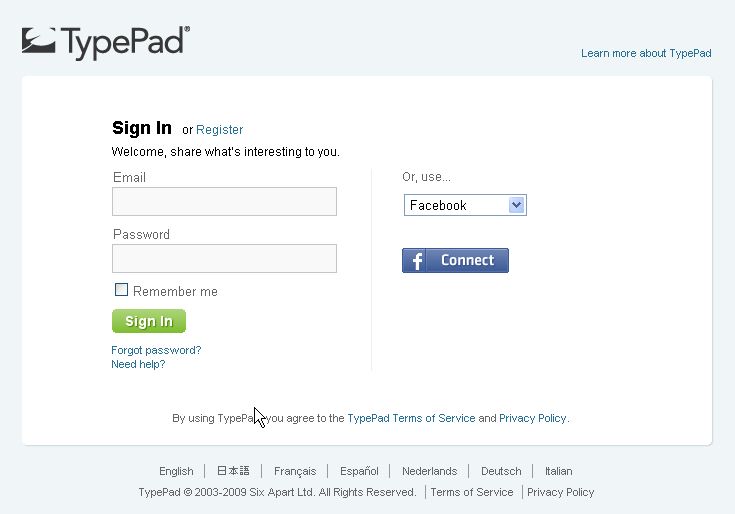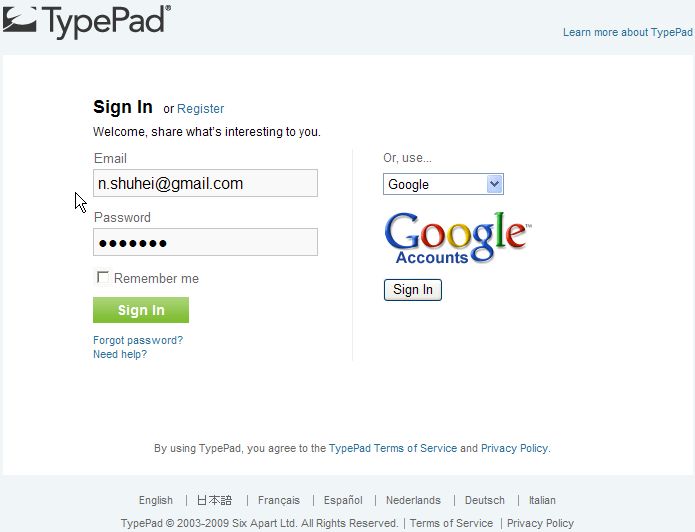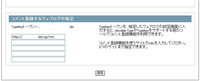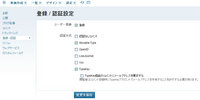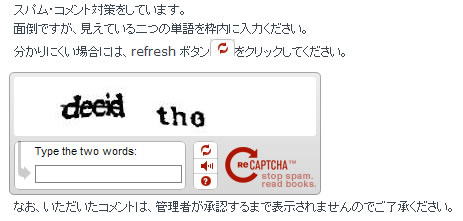隠居のパソコン備忘録:パスワードを省略して、Windows10にログインする
Microsoftアカウントを登録してWindows10へサインインすると、必ずログイン時にパスワード(アカウントの登録には、8桁以上のパスワードが求められる)を求められて煩わしい。パスワードが求められる前の初期画面は、アクセスするたびに変わる美しい画面(全画面写真)で楽しいのであるが。
初期設定では、Windows10 へのサインインは、前回パソコンを閉じるときに、シャットダウンしたか、あるいはスリープで閉じたたかのどちらかでもパスワードを求められる。使っているパソコンは、自分だけしか使わないデスクトップ・パソコンだから、そこまでの厳密なセキュリティは必要ない。
これらのパスワードを省略する方法は異なるので、二つの方法について、備忘録として記録しておきたい。
- 画面下のツールバー左にある検索アイコン
をクリックすると出てくるボックス下の「WebとWindowsを検索」の枠に、「netplwiz」と入力し、検索結果上部に出てきた「netplwiz」を選択する。
- すると下のように、「ユーザーアカウント」ウィンドウが表示されるので、「ユーザーがこのコンピューターを使うには、ユーザー名とパスワードの入力が必要」のチェックをはずす。
- チェックを外して「OK」を選択すると、下のような「自動サインイン」というポップアップが出るので、指定された枠に、Microsftアカウントの「ユーザー名・パスワード」を入力する。
- 「OK」を選択して、再起動をかけるとパスワード無しに、Windows10 が立ち上がる。
- 画面下のツールバー左にある windows アイコン
を右クリックすると出てくるポップアップから「コントロールパネル」を選択する。(このポップアップ画面には、今まで実行した操作の履歴も出てくるようだ。例えば、ここでは「プログラムと機能」「電源オプション」)
- コントロールパネルをクリックすると、出てくる画面から、「ハードウエアとサウンド」を選択すると下のような画面が出てくるので、ここで「電源オプション」の<スリープ解除時のパスワードの要求>を選択する。
- 出てくる下のようなシステム設定画面で、<現在利用可能でない設定を変更します>をクリックする。
- 出てくる画面で、<スリープ解除時のパスワード保護>の項で<パスワードを必要としない>を選択する。
このように設定しておくと、スリープ解除時にパスワードを求められることはない。