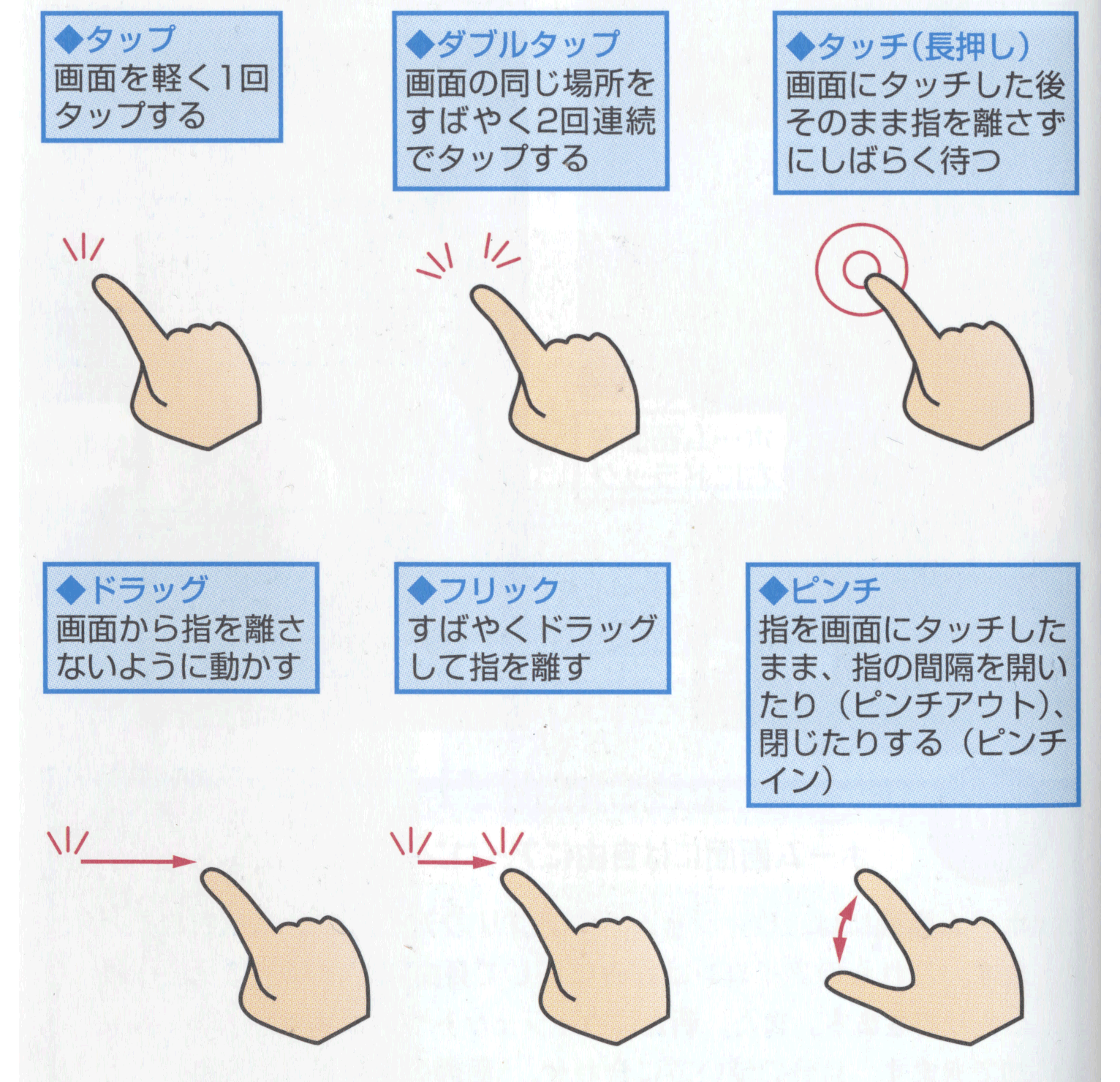隠居のパソコン備忘録:Windows10 を使う:新しいブラウザ Microsft Edge で Google IME ユーザ辞書を使う
6月になって、しばらく無視していた Windows10 へのアップグレードへの誘いで、無料アップグレードは7月一杯で打ち切ると言ってきた。パソコンのOSは、Windows にしているから、いずれアップグレードはしなければと思っていたので、暇を見てアップグレードを実行した。なにやかやと支障は出るだろうと覚悟はしていたが、今回はいつものアップグレード(例えば、XP から 7 に)に比べて、何事も無くすんなりと終わった。
Windows10 には、Windows7 にはない(ちなみに私は、Windows8 は経験していない)機能が多くあるが、Windows7 でしていたことは、少々手順は異なるもののできるようだった。
例えば、見失ったファイルの検索は、Win7 では、スタートメニューの下に表示される検索ボックスにファイル名(フォルダー名)の一部を入れて探していたが、Win10 では検索ボックスはパソコン画面下にツールバーに表示され、検索対象も Web も含まれる広範囲になっている。自分のPC内を検索するには、エクスプローラを開いて、目指す場所(例えば PC ドライブ ) を選択して、画面右上部に表示される検索枠にファイル名(フォルダー名)の一部を入力しすると検索を始めてくれる。実は、Win10にアップグレード時に見失ったフォルダーはこのようにして発見した。(実は、Win7 でも同様の方法で検索できることを今になって知ったのだが。)
詳細な方法については、「Windows 10で、フォルダー内のファイルを検索する方法について教えてください。」を参照。
Win10 になって最も大きな変化は、インターネットのブラウザが、従来の Internet Explorer に変わる Microsoft Edge が出現したことである。もちろん、InternetExplorer(11) も動くのであるが、どうやら Microsoft は Edge に移行していこうとしているようだ。
早速、Microsoft Edge でネットサーフィンを始めた。操作方法は、Google Chrome とほぼ同じである。新しいタグページを開くと、Chrome と同じように画面中央に検索ボックスが表示される。検索エンジンは、マイクロソフトのBingということである。(新しいタブページでの検索エンジンを Google に変更することを試みたが、現在のところ上手くいっていない。)
ネットサーチするときには、この検索ボックスに検索ワードを入力して目標とするページを探すのであるが、 MS Edge では Google IME による日本語入力ができない。
Movable Type でのブログ記事作成は、ブラウザ Chrome で行う。 Chrome の作成画面の方が、Internet Explorer より何かと便利がいいからだ。それに、メールは専ら Gmail をつかっている。その結果として、Google IME のユーザー辞書にかなりの単語登録がされている。例えば、"さんくす"と入力し変換すると"ありがとうございます。"と表示される。また、ブログ作成では、しばしば HTML コードを入力するが、あまり使わないコード、例えば、フォントを青色にするときに使うコード "<font color="#0000ff">" は、"あお"と入力して変換すれば出てくるようにしておけば、6桁の番号を覚えていなくてもいい。だが、Microsoft Edge ではこの辞書が使えない。
Google IME には、MS IME のユーザ辞書をインポートする機能はあるのだが、その逆はない。それで、ネットで方法を探ってみると次の方法で、できることが分かったので備忘録として記録しておきたい。
- Google日本語入力の辞書をエクスポートする
- Google Chrome を開き、使用辞書をGoogle IME にすると下のように画面下段ツールバー右に、Google IME のアイコンと文字種(ここでは"あ")が表示される。
- この文字種"あ"(小文字の場合は"A")を右クリックして出るセレクトボックスから「辞書ツール」を選択すると出る画面で、上の「管理」タブをクリックすると、下のような画面になる。
- このセレクトボックスから、ユーザ辞書1を選んで「選択した辞書をエクスポート」をクリックすると名前をつけて保存することを要求してくるので、デスクトップにでも、"Google-IME" とでも名前をつけて保存する。
- Google Chrome を開き、使用辞書をGoogle IME にすると下のように画面下段ツールバー右に、Google IME のアイコンと文字種(ここでは"あ")が表示される。
- 辞書の文字コードを変更する
- Google-IMEの辞書コードは、UTF-8 なので、MS IME の辞書コードである ANSI に変換する必要がある。この変換方法は、このエントリーを書くにあたって参考にさせてもらったTanweb.net というサイトの「Google日本語入力の辞書をMicrosoft IMEへ引き継ぐ方法」では、辞書保存の画面下部には、文字コードを示すボックスがあるが、私の環境では表示されない。表示する何か方法があるのかもしれないが、見つけられなかった。
それで、愛用しているテキストエディターの「秀丸」で、UTF-8 を Shift-JIS に変換した。Microsoft の ANSI というコードは、Shift-JIS をベースにMicrsoft 独自の加工をしている。 - Shift-JIS に変換したファイルは、同じくデスクトップに保存する。
- Google-IMEの辞書コードは、UTF-8 なので、MS IME の辞書コードである ANSI に変換する必要がある。この変換方法は、このエントリーを書くにあたって参考にさせてもらったTanweb.net というサイトの「Google日本語入力の辞書をMicrosoft IMEへ引き継ぐ方法」では、辞書保存の画面下部には、文字コードを示すボックスがあるが、私の環境では表示されない。表示する何か方法があるのかもしれないが、見つけられなかった。
- Microsoft IME ユーザー辞書へインポートする
- 今度は、MS Edge を開いて、日本語入力を Microsft IME にすると下のように画面下段ツールバー右に、Microsoft IME のアイコンと文字種(ここでは"あ")が表示される。
- この文字種"あ"(小文字の場合は"A")を右クリックして出るセレクトボックスから「ユーザ辞書ツール」を選択すると出る画面で、上の「ツール」タブをクリックすると、下のような画面になる。
- ここで、「テキストファイルからの登録」をクリックし、さきほどコード変換したテキストファイルを読み込むとユーザ辞書に Google IME の辞書が読み込まれている。
- 今度は、MS Edge を開いて、日本語入力を Microsft IME にすると下のように画面下段ツールバー右に、Microsoft IME のアイコンと文字種(ここでは"あ")が表示される。
このように、Microsft IME と Google IME に同じユーザ辞書を登録しておけば、ブラウザが Google Chrome でも、Microsft Edge でも同じユーザ辞書を使うことができる。 ただし、MicrosoftEdge では、Google IME 日本語入力はできない。