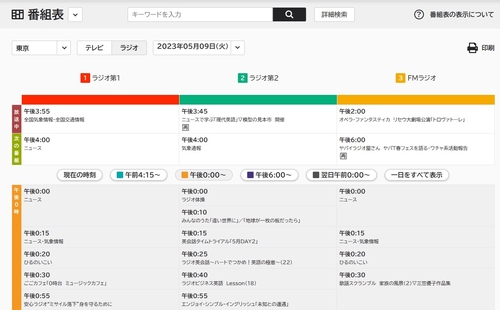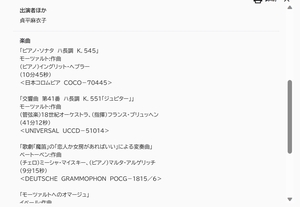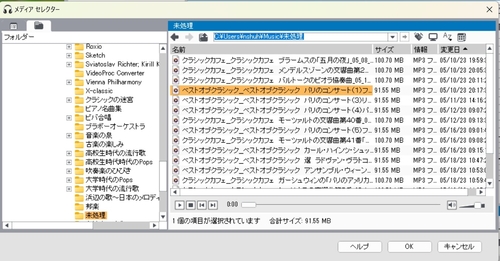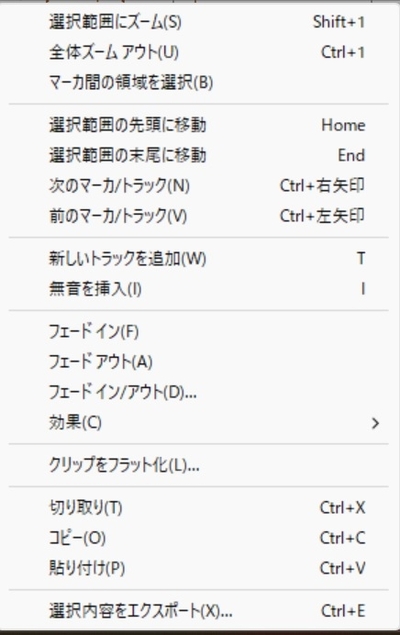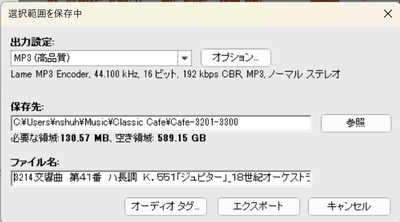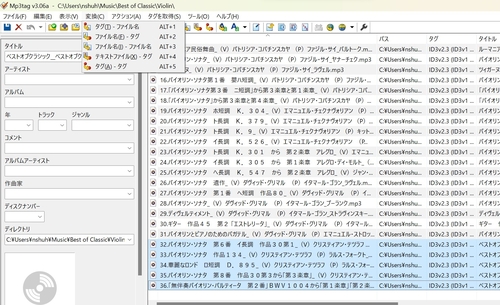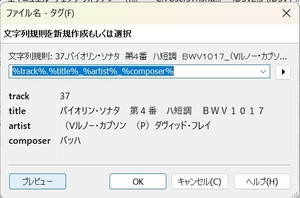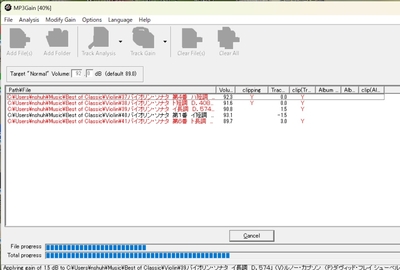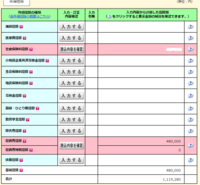隠居の音楽:音楽番組を録音してライブラリー化する(2)
前回のページで、ラジオ番組(NHK-FM放送)を録音してファイル化する方法を記録した。
今回は、この録音したファイルの中の曲を取り出して、自分の音楽ライブラリーに収納する方法を記録しておきたい。
この方法については、8年前にも記録しているが、使用しているソフトは、8年も経つとバージョンがアップしている。しかし、基本的な変化はないので、新しい部分だけ記録しておきたい。
現在、デジタル録音した番組は、PCのミュージック・フォルダーに未処理として格納している。この未処理フォルダーの放送日付が古いものから順に、曲の切り出し作業を行っている。録音するに比べて処理は時間がかかる作業なので、ほっておくとファイルがどんどん溜ってしまう。
私は、以下のような手順で、録音ファイルから曲を取り出し、ライブラリー化している。
- 未処理フォルダーに収納した処理をするファイルを決める。
録音したファイルを収納したフォルダー(クリックすると大きくなります。)
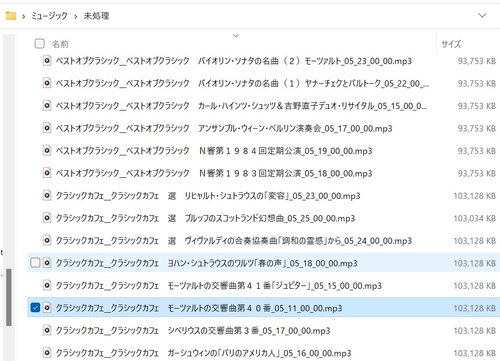
- 収録されている曲名を探すために、NHKの番組表を使う。従来は、Webに、放送済みの番組内容を掲載してくれるようなサイトがあったが姿を見なくなった。NHKの番組表は、過去1か月の番組内容が表示される。
従来は、この内容をルーズリーフ・ノートに書き写して、曲目を収納するPCのフォルダーに収録番号を記録していた。 が、もう少し簡易な方法はないかと考え、このページの印刷機能を利用してファイルできることが分かった。従来の方法は、手書きで文字を書くことで、痴呆予防に役立つなんて言い訳をしていたのだが。
- 曲目を切り出すツールは、従来からRoxio Creator という動画・音声用の suite製品(有料)に含まれるSound Editor というソフト(単独では無料?)を使っている。
このソフトを立ち上げ、左メニューの「オーディオファイルの追加」をクリックすると、編集すべきファイルを収納したフォルダーリストがエキスプローラ的に表示されるので、録音したファイルを収納したフォルダーをクリックすると、録音したファイルが表示される。曲部分を切り出したいファイルをクリックし(反転表示される)下部の【OK】ボタンをクリックすると音の波形画面が表示される。
このとき、画面右上のズームボタン2つめで、波形を広げることができる。適切にズームインしたら、画面上部のツールボタンの【再生】で、「スクロール再生」をチェックしておくと、再生箇所を表示するセパレータが、放送音源に動くにつれて表示してくれる。
さらに、【ツール】画面の【オプション】で、私はファイルフォーマットを「高品質MP3」を選択し、「再生デバイス」でつないでいる Bluetooth 機器を指定している(私は、PCのスピーカーが壊れてしまったので、スピーカーをBluetooth機器にしている)。このようにしておくと、部分的な音を聞きながら、切り出す曲部分を特定しやすい。
私は、ナレーターの曲紹介部分(曲名・アーティストなど)を曲の前後につけるように、曲を切り出している。(NHK-FMのクラシック番組では、ありがたいことに、殆どは、そのような曲紹介放送をしている。)切り出した部分を反転させて、右クリックすると次のようなポップアップが表示されるので、一番下の【選択内容をエクスポート】をクリックすると、選択内容を保存先を指定するポップアップが表示される。
この保存先には、収納したいフォルダーを指定し、ファイル名には、後で述べるファイルにID3tagをつけるために、番組表に記載されているタイトルやアーティストや作曲家名をコピペしている。このようにして選択部分をエクスポート(保存)し、その反転した波形は、PCのdeleteボタンで削除する。
このような作業を放送の波形がなくなるまで(放送の終了まで)、同じ作業を繰り返す。Sound Editor の終了ボタン(右上のX印)をクリックすると、プロジェクト(作業最終の状態)を保存するかと聞いてくるので、【いいえ】を選んで、作業対象だったファイルをバックアップ用に置いておく。
- 次に、mp3tagというソフト(無料)を立ち上げる。このソフトは、mp3の曲にいろいろな情報(ID3TAg)を付け加えることができるソフトである。
このソフトツールバーで【ファイル】で、Tag情報を与えたいファイルを開きツールバーから【交換】を選ぶと表示されるポップアップで、『ファイル名(F)→タグ』を選ぶ。すると、次のようなポップアップが、表示されるので、3.で入力(コピペ)したファイル名を参照して(例えば、保存先での『曲順.タイトル名(曲名)_アーティスト名_作曲家』)でTag3 情報をつけるとすれば、文字列規則を例示のように設定すればよい。
- このようにして、収録したMP3ファイルは、録音状況によって、再生音量の大小があるので、私は、 MP3Gain(無料) というソフトを使って、音量調整をしている。このソフトには、いろいろな機能があるようだが、私は使い切れていない。方法は、音量調節したいファイル読み込み、現ファイルの音量を分析し、私がターゲットとしている 92db に調節してくれる「Target Gain 」という作業をしているだけである。収納しているMP3ファイルは、一応同じ音量になっているようだ。ただし、クラッシクのように、曲そのものの音量の大小があるので、時にびっくりするほど音がおおきくなることがる。
ここまで記事にしてブログにアップするのに、2週間近くかかってしまった。歳をとって、何事にもスローモーになっていることが大きいが、結構ややこしいことをしているのだ。
このようにして、蒐集した曲は、例えばらじるらじる番組の「Classic Cafe」で切り出した曲は、3000曲を超えた。 PCのライブラリーとして使っているMediaMonkeyで調べると、10年以上にわたっていろいろな媒体を通じて蒐集した歌謡曲からジャズ、クラッシクまで曲は4万曲(400GB:MP3曲の1分は、ほぼ1MB)以上になったようだ。死ぬまでに再度聴けないだろうが、車の中のSDカードや、Walkmanのメモリー、スマホのライブラリーにコピー曲が溢れている。ブログの私的なページにも収納している。残された人生の時間つぶしには、もってこいのお遊びである。
2022年1月29日
隠居の年始の仕事:e-Tax(インターネットで確定申告する)
年金生活者の年初めの仕事は、確定申告である。老齢化とともに、毎月の医療費は馬鹿にならない。この還付金を申請するのが最もおおきな目的である。この年になっても、医療費が年間10万以下の元気な人も多いと思うが、若いころからメタボリックシンドロームを持っていると結構な治療費となる。
2008年に、e-Tax を始めて以来、改良されて便利になってきているが、その分手順が毎年変わってくる。Windowsやブラウザーもかなりの速さで変化してきているので、年一度の仕事であるが、毎年新しいことを覚えていかねばならない。国税庁もITの変化に対応していくのも大変だろうが、それを使う国民も変化に追いついていかねばならない。
毎年、国税庁が親切なページを作っている。政府は、マイナンバーカードとe-TAXの普及に一生懸命のようだ。e-TAXのページは、国税庁が用意してくれている。
「確定申告書の作成はこちら」というボタンをクリックすれば、「国税庁 確定申告書等作成コーナー」に導いてくれる。
私は、毎年e-Taxしているので、昨年の申告書データを利用するを選んだ。(昨年にPCを買い替えたので、保存データを探すのに、いささか苦労はしたが。)
e-Taxには次の4つの選択肢がある。
- マイナンバーカードとマイナンバーカード読取対応のスマートフォンを利用する。
- マイナンバーカードとICカードリーダライタを利用する。
- 税務署で発行されたID・パスワード方式の届出完了通知を利する。
- 作成した申告書を印刷し、郵送等により提出する。
1.の方法もあるが、スマホでの操作は、あまり得意でないので、2.の方法を選んだ。こんな時に使わないとe-Tax を始めたころに求めたICカードリーダーは宝の持ち腐れである。実際、年に一度このために使うだけである。e-Tax の作業をしているあいだマイナンバーカードをカードリーダーの上に載せておけば何かと便利である。
あとは「令和3年分の作成」「所得税」と進むと【マイナポータルと連携する】【連携しないで申告書等を作成する】の二者択一の画面になる。注意書きをよく読んでみると、マイナポータル連携では、医療費控除に関するデータは「令和3年9月から12月診療分」しか得られないことになっている。私は、年間を通じて医療機関に世話になっているので、非常に助かる連携と思ったが、「連携しないで作成する」を選んだ。来年以降は、OKのようだが、果たしてすべての医療機関が応じてくれるのだろうか。マイナンバーカードが健康保険証がわりになるとという施策をすすめているようだが、少なくとも私がお世話になっている医療機関では、まだ一軒も採用されていない。
ガイダンスに沿って進めていくと「所得税の過去の年分のデータを読み込むように指示される。昨年、PCを買い替えたときに辛うじてデータは外付けのHDDに保存していたので助かった。ただし、一から入力してもたいしたことはないようである。そうするとようやくデータの入力画面となる。
所得申請ページでは、赤く色分けされた「読込内容を確認」と表示されている項目は、読み込んだデータから情報が引き継がれてる。私の場合、雑所得の年金部分である。送付されてきている源泉徴収票から入力する。
昨年は、NISA枠の株式しか売買していないので、それ以外の所得はない。
次は、所得控除の画面である。これらの項目も、項目ごとに丁寧に作られているので、指示通りに入力すればよい。私は、医療費控除は医療機関毎に年間集計した額を入力している。これが一番面倒な作業である。来年度から、マイナーポータルとの連携できておればますます便利になってくる。
最後のデータの送信で、マイナンバーカードをICカードリーダーで読み込む事が求められるので、マイナンバーカードを乗せたまま作業をすればよい。
昨年は、確定申告が始まる日に、還付金が振り込まれたが、今年はどうだろうか?
追記:還付金は、2月14日に、指定口座に振り込まれました。
2021年11月12日
隠居の音楽:収録したMP3 CDのファイル・リストを作成する。(覚書)
老人の晩年の趣味として、毎日、少しずつNHK-FMらじる*らじるから、クラシック曲などを録音収録していることを残したくて、今までに収録してきたMP3ファイルを編集してCDを作成している。
ところが、処理の方法をすぐ忘れてしまう。実行するときに、思い出せるように、記録しておきたい。収録の方法などについては、下のブログに記録として残している。2014年くらいから、同じようなことをしてきている。新しく変わったことも一部あるが基本的には変わっていないので、記録として役に立っている。
特集CDを作成するときにどのような曲を収録するかは、晩年にクラッシックを聴くようになったクラシックど素人の筆者には、ネットサーチが頼りである。たとえば、チェロの名曲を集めたい時には、【チェロの名曲】というよう言葉でググってみる。すると、【チェロの名曲ベスト】というようなページがヒットするので、これを参考に、見境なく自分が収録したライブラリーにあるかどうかを、MediaMonkey でサーチする。このページにリストされている曲は、18曲であるが、私のライブラリーには14曲(一部は楽章だけであるが)あることが、わかった。この14曲とは、別に、ドボルザークのもう一つの協奏曲を加えて15曲を収集した。
これらを特定のHDD(SSD:最近、portable SSDを導入した。)へに一つのフォルダーとして、収納する。再生する時の順序を考慮して、タイトル(ファイル名)などを編集して、空のCDに書き込んだ。(私は、Roxio Creator NTXというソフトを使っている。)CD、なら、最近のオーディオ(車載のものも含めて)装置ならMP3ファイルも読み込んでくれる。レーベル印刷できるCDなら、プリンター付属のソフトを使えば、少しはましな音楽CDができる。
この音楽CDに、収録している曲の曲名・アーティスト・作曲者も付属しておきたい。その方法については、下のブログ(エクスプローラのファイル一覧をテキストにして書き出す)が参考になる。
CSV形式で、書き出したファイルは、Excellのデータで扱えるから、タイトルは、例えば、タイトル名
【01.チェロ協奏曲 ロ短調 作品104_フランス・ヘルメルソン(C) イエーテボリ交響楽団_ドボルザーク.mp3】は、データ→区切り位置の機能で、ファイル名につけている_で、ファイル名から、曲名・Artist・作曲者と列を区分して、作表できる。
列、作曲者の後ろについている、文字.mp3 は邪魔だから、例えば【 =D1, LEN(D1)-4) 】という数式でなくすことができる。Excel 形式にすれば、強力なExcel機能を使えるわけだ。
もう少し簡便な方法は、Windows10の画面キャプチャー機能を使う方法である。PC画面に、Explorer でCDに書き込んだmp3ファイル内容を表示させる。フォルダー表示列項目に、例えば、タイトル・参加アーティスト・作曲者という項目を、(さらに長さといった項目を追加すれ上々である)表示させ【Window】+【shift】+【S】を押すと画面キャプチャが起動するので、印刷したい画面を切り取る。切り取った画面はクリップボードに保存されるので、これを適当なソフト(私は【ペイント】に)に張り付ければ、MP3 CD の内容を印刷できる。最近は、【ペイント】の印刷機能も簡便になっている。
2020年5月26日
隠居のPC備忘録:PC作業で、遭遇した案件について記録する。
- 花の名前の検索方法:Google の画像検索(Google の検索窓に、画像検索と入力)
- Google カスタム検索を設置する方法:https://support.google.com/customsearch/answer/4513751?hl=ja
- PhotoScapeで写真の合成をする:https://tsuyoshioka.co.jp/webpc/photoscape-2/
- HTML5 audio の使い方。:https://stackoverflow.com/questions/5635365/html-5-audio-tag-width
- ROXIO Creator NXT7 での CD ファイナライズ:ツールバーの【ツール】のドロップダウンリストに【ファイナライズする】がある。CDを再度入れなおした方がいいかもしれない。
- Canon MG7130 プリンターで印刷がうまくいかない。LAN接続は問題ない。ジョブ(キュー)が詰まっていて進まない状態だったようだ。この印刷キューは、Windows10 の【設定】⇒【デバイス】⇒【プリンター】にある。「キューを開く」を実行すると印刷してくれた。
参照:https://magazine.synapse.jp/info/post-7247 - Onedrive エクスプローラで、画像ファイルのサムネイル表示されなくなっていたが、PCを再起動すると表示されるようになった。<2020/5/26)
- いただいたコメントを公開するには、コメントを承認の上、編集で【変更を保存】しなければならない。
- Music Libraly を設置した。Google Drive には、収容しきれなくなったファイルを置く場所である。公開を避けるために、Basic認証を設置した。
- mp3ファイルを結合するソフト、Herium Audio Joiner は長さに限界がある。ファイル数ではなくて、結合した結果の長さ3時間22分54秒が限界のようである。
- Google カレンダーで定期的な予定を設定した。方法は、【googleカレンダー 定期的な予定】で検索でkる。(2021/9/20)
- 先月、旧のスマホ(SO-04H)の電池が熱を持ち裏面が膨れてくるなど支障がでてきたので、新しいスマホ(Xperia 8 Lite)に変更した。iPhoneにしたかったが、移行がいろいろと煩雑そうなので、android のままにした。変更した際に、楽天Edyの残額をうまく移動できなかった。結局、楽天に電話でヘルプしてもらった。チャットなどいろいろとトライしてみたが、うまくいかなかったので、結局電話のヘルプに頼った。調査をいれて約1か月ほど時間がかかったが、1万5千円ほどが戻ってきた。ありがとうございました。(2021/9/22)
- 65インチ4K対応の新しいTVを設置した。この頃のTVは、インターネットにも対応している。WiFiでネットに接続した。Google検索がTVの大画面でできる。音声検索ができるので、便利だ。(2021/9/27)
- しばらく無頓着にしてきたが、再度ブログ画面上に、Amazonアソシエイトのリンクボタンを置くのことを始めた。Amazonのページ下部にあるアソシエィトガイドをクリックすると目標URL作成ガイドがあるので、これに沿ってボタンを作成し、ブログ画面上に設置すればよい。(2021/10/8)
- Portable SSD 1TB(Crucial X6)を導入した。これまで、いろいろなHDDのフォルダーに散在していた音楽ファイルを種別に(例えば交響曲ばかりを)集める(Media Monkeyを利用して)など、このSSDに収納することにした。接続は、C-typeのUSBコードなので、スマホとの接続もでき(両端がC-typeのコードがついている)、スマホにデータ転送も簡単そうである。(2021/10/24)
- NHK-FMなどで収録した音楽ファイルを特集して、CDに焼いたりする。できれば、収録したMP3のファイルの曲名・Artist・作曲者(クラシックでは、ベートーベンのピアノ協奏曲というように他の曲と区別するのに必要である。)をリストしてExcelの表にでもして印刷しておきたい。このために、今更なんだが、[コマンドプロンプト]と Excel を使う方法を学習したので、ブログの記事にしてアップしておきたい。(1921/11/8)
- 先日、BHK BS-1で、昨年暮れのショパンコンクールの模様を放送していた。これを、BD レコーダーで録画した。BD-REにダビングしてパソコンで見ることにしていた。が、DELLのデスクトップを置き換えたNEC Lavieで再生しようとすると、できない。階下に置いているFujitsu のノートブックでも再生できない。いろいろと調べてみると、どちらのパソコンも内蔵しているプレーヤーがブルーレイのデスクには対応していないことが分かった。購入するときに対応しているかどうかのチェックを抜かしたしまったらしい。(今時、PCのドライブが、BDに対応していないものがあるとは思っていなかった。)以前に買っていた外付けのプレーヤーをみるとBD対応になっている。これを使えば、録画ダビングしたBDのディスクが再生できた。(2022/1/26)
- 重宝していた、NAS DS115に突然アクセスできなくなった。FM録音のMP3ファイルを多く収納していたので、青くなった。ハード的にLANケーブルを変えるなどしてエラーがないことを確認した。再度、初めに設置したように、セットアップもこころみたが回復しない。どうやら、セキュリティの問題らしいことが分かったので、最近の行為を思い浮かべてみると、McAfeeのセキュアVPNが無効だったのを有効にしたことが原因らしいと突き詰めた。元通り無効にしてみると、サーバーとして動くようになった。セキュリティの強化に越したことはないが、このようなことも起こる。(2022/7/16)
だが、残念ながら、いろいろといじっているうちに、クラッシュしてしまった。オリジナルのファイルは、他のディスクに残っていたのでほっとしている。(2022/7/19) - PCからSony WALKMAN(XRJ-65X90J)に転送した曲(MP3)が、WALKMAN画面で表示されなく再生もできないことがあった。原因をいろいろ探るとファイルの名前が長すぎることが原因だった。字数制限を調べたが不明だった。(2022/7/17)
- Line トークのグループ相手に相手先が簡単に再生できるように、音楽を送付する方法が分かった。自身のスマホで送ろうと思う曲を収納しているアルバムなどから選曲し(音楽プレーヤーなどで)、曲名の右横の縦3点リーダーをタップする。表示される項目からシェアを選択すると表示される画面から Line を選択する。トークグループから、対象とする相手(グループ)に転送するだけでよい。受信先には、プレーヤーが表示される。(2022/7/124)
- Amazon Music で流している曲をmp3ファイルで保存する方法。ラジ録で、ダイレクト録音を選び、録音(REC)ボタンをクリックしてから、曲を流す。曲が終わったら、STOPボタンをクリック、デスクトップにできたアイコンを取り込む(「musicーamazon music」フォルダーでいいだろう。あとは、通常の録音ファイル処理をすればいい。ファイル名をつけるのに手間がかかるかもしれない。違法かもしれないが。
2019年1月28日
隠居のPC備忘録:ブログ記事を印刷する
ブログ記事をパソコンの画面だけではなく、ハードコピーにして残しておきたいという要求もある。私たちのテンプレート(スタイル)では、画面に表示されているそのまま印刷すると右サイドカラムやヘッダー・フッターが印刷されることになる。
MT7にバージョンアップする前には、本文の記事と写真サムネイルだけをプリントあるいは PDF化しておくことができるようにカスタマイズしていたが、バージョンアップしてから、そのときのカスタマイズがなくなってしまっていた。どうしてやったのかと過去のブログの記録を探してみたが、見つからなかった。ちゃんと記録しておかなったようだ。
それで、新たにググッてみると、以前に実施した思える方法が見つかった。Print 用の CSS を作成し、印刷するときには、その CSS を使用するように、HTML のコードに指示すればいいことがわった。
これで、右サイドカラムやヘッダー・フッターが印刷されることはなくなったが、ただブラウザごとに異なる結果となる。特に、初めて print用カスタマイズを設置したときには存在していなかった Microsoft Edge での印刷が一番芳しくなく、Internet Explorer がもっとも良い結果であった。
参照例:印刷時にのみ有効となるスタイルシートを設定する方法
ただ、この方法で右サイドカラムやヘッダー・フッターが印刷されることはなくなったが、印刷時に、適切な位置でページ替えをする方法が見つからなかった。このような事案の解決は、Web ページの先進国である英語圏のページでヒットすることが多い。
[CSS for print] というようなフレーズでググッてみると、以下のような英語のページがヒットした。
How to Create Printer-friendly Pages with CSS
このページに、求めていた記述があった。【Page Break】の部分である。
表を印刷するとき、表の途中で印刷が切れてしまわないようにするには、次のような CSS を記述すればよいことがわかった。実際に、print 用 CSS に記述してみると表の印刷前にページ替えが実行される。
table {
page-break-inside: avoid;
break-inside: avoid;
}
私達のブログでは、表の中で、左に(あるいは右に)サムネイル写真、その隣に写真の説明文といった構成で一枚づつの写真を行替えしていることが多い。それで、上述の CSS を真似て、table 要素を table の子要素である tr にしてみるとテーブル内の行替えでページ印刷されるようになった。Page Break を十分に理解はできていないが、とりあえず満足している。
今の所、Google chrome が一番期待に答えてくれている。
現在、導入している CSS は以下のようなものである。
/* print.css */
header, footer, aside, nav, form, iframe, .menu, .hero, .adslot {
display: none;
}
tr {
page-break-inside: avoid;
break-inside: avoid;
}
2019年1月 6日
隠居のPC備忘録:Excel が表示されるが、すぐに消える原因
2008年10月から記録してきた Excel のシートがある。私は若くから遺伝性の糖尿病を患っている。それで、血糖値が気になるので、市販の血糖値測定器をネットなどで購入して、気まぐれのように血糖を測定して来た。これを Excel(2010) の表に 体重や血圧や、消費カロリーや歩行数などを TANITA のカロリズムで測定し、記録してきた。記録することは自分自身への戒めとなると慰めになっているだけなのだが。
加齢や運動不足も祟って、昨年から血糖降下はインスリン注射に頼らざるを得なくなった。こうなるとまあいいこともある。血糖測定器や測定紙が保険適用になり、医師に処方してもらえるのだ。それまでは、特定の薬局しか手に入らなかった。
これは余談として、今年に入ってから、この Excel シートが開けなくなった。開くのは開くのだが、すぐに画面から消えてしまうのだ。入力も印刷もできない。ネットでいろいろとググったが、原因がよくわからない。が、Yahoo の知恵袋でよく似た現象の Q&A を見つけた。Microsoft Office が自動的にアップデートされていることなどは全く気にかけていなかったので、半信半疑ではあったが、以下の回答通りに実行してみると、見事に回復した。備忘録的に記録しておきたい。
エクセルを起動してもすぐに消えてしまいます・・・
【回答】
cub********さん 2019/1/5 05:17:18
使用しているエクセルはEXCEL2010でしょうか?
もしそうなら、今であれば・・・1月3日以降から使用するまでにWINDOWSUPDETEしていませんか?
1月3日のWindowsUP Date「 Excel2010用更新プログラムKB4461627」の不具合のようで複数の不具合報告が上がっています。
もし心当たりがあるなら・・・
対策は更新プログラムKB4461627を削除して下さい
このパッチは新元号に対応するパッチのため削除してもセキュリティに影響はないようですから。
作業は以下の通り
コントロールパネル→プログラムと機能→インストールされた更新プログラムを表示→一覧からKB4461627を探して選択→アンインストールをクリック
又はWindowsupdate→更新履歴の表示→インストールされた更新プログラムをクリック→一覧からKB4461627を探して選択→アンインストールをクリック
多分これでいけると思います。
2018年5月 9日
隠居のPC備忘録:クリックポストを使ってCDを送付する
最近いろいろと機会があって友人にCDを送付することが増えていた。CDを送付するときは、Amazon で本やCDを買ったときに包装されてくる内側にクッションがついた封筒を使っている。そのようなときのために、送られてきた封筒の貼ってあるレーベルをできるだけ丁寧にはがしておいている。このようなクッション封筒は、買えば結構取られる。それはそれでいいのだが、CDを入れて送付先の住所を書いて、郵便局に持っていって送ってもらうことが結構手間である。
私は、少しでも楽をしようと、年賀はがきの宛先印刷などをしている古いバージョンの「筆まめ」を使って宛先と差出人(私)のラベルを普通紙にプリンターで印刷し、切り貼りをしている。ここに、宛先の住所が記録され、宛先のレーベルが印刷できるからだ。
最近になって、友人から日本郵便のクリックポストという便利なものがあるよと教えてもらった。早速使ってみた。便利である。だが、少し問題点もあるようなので、同じ封筒を使って普通郵便で送る場合を比べる形で記録しておきたい。
- まず、送料であるが、先の封筒を使ってCD二枚を普通郵便で送ると、205円であったが、クリックポストでは、全国一律164円である。
- 普通郵便の場合は、郵便局で払うか切手を貼らねばならないが、クリックポストでは、Yahoo!ウォレットであるが、ネットで決済できる。だから、Yahoo ID とクレジットカード(ほとんどのカードがOK)が必要である。
- 宛先と差出人は、手続き作業途中で、「印字」という形でプリントを求められる。この部分でつまづいた。プリンターが動かない。よくよく調べてみると、Windows10 のブラウザー Microsft Edge では印字できないらしい。表示されるPDF帳票と Microsft Edge の相性が悪いらしい。Internet Explorer に切り替えると印字できるようになった。
A4普通紙に印刷して(A6の大きさで印刷される)切り抜き、のりで封筒に貼った。A6のタック紙に印刷すれば、便利だ。クリックポストは、Internet Explorer で立ち上げたほうが良い。 - これだけの作業を済ませれば、ポストに投函できる。普通郵便でも、切手を貼れば投函できるが、重さによって価格が異なるので、自信を持って投函できない。
- 問題の一つは、配送されるまでの時間である。結論的にいえば、クリックポストが早い。クリックポストには、「追跡サービス」があるので、実際の実績を以下に表示してみたい。ただし、この間は連休中であったので、いつもとは少し異なるかもしれない。
普通郵便で、堺市の泉北郵便局から横浜市青葉区への送付は、5月4日9時半発で、配達は5月7日の昼頃と思われる。
クリックポスト 堺⇛浦安 送付追跡
クリックポスト 堺⇛和泉 送付追跡
2018年5月 8日
隠居のPC備忘録:エクスプローラのファイル一覧をテキストにして書き出す
今年になって、NHKの名曲スケッチを収録(らじる★らじるによるいわばエアーチェック)して、前回のブログに記録したように、一つのフォルダーに集める作業をしている。
一つのフォルダーに、100曲を集めている。一曲5分の mp3 ファイルを 100 ファイルは690MBぐらいになり、CD1枚に焼くには丁度いい大きさである。焼いたCD の曲名は、エクスプローラの該当フォルダーのファイル名にある。それで、このファイル名を印刷して、CDにつけておきたい。
それで、エキスプローラにあるフォルダーにあるファイル名を取り出し、一覧にできないかと方法を探してみた。Windows10 についている Snipping Tool で画面をキャプチャーをすることでなんとかできそうであるが、野暮ったい。
ネットサーチをしてみると、フォルダ内のファイル一覧をテキスト ファイルに出力する方法としてコマンドプロンプトを使う方法があることが分かった。いろいろのバリエーショがあるようだが、とりあえず、上記の作業をするための手順とコマンドを備忘録として記録しておきたい。
- スタートボタンを右クリックして、「コマンド プロンプト(C)」選択する。すると次のようなポップアップが表示される。
- ここで、C:¥Users¥User> の後に、dir /b とコマンドを入力する。
dir は、指定したフォルダー内のファイルの一覧を出力するコマンドで、 /b はファイル名のみを出力するオプションである。コマンドは、大文字でも小文字でもいいようである。
dir /b の後ろに、ファイルを表示したいフォルダーへのパスを入力すれば、そのフォルダーのファイルが表示される。パスは、エクスプローラのアドレスバーを左クリックするとパスが反転表示されるので、これをコピーして、dir /b の後ろに貼り付ければよい。
ただし、フォルダー名にブランクがあるような場合には、うまくいかなかった。その場合、ブランクを _ で置き換えるとうまくいった。例えば、フォルダー名 Louis Armstrongの場合、Louis_Armstrong とブランクを _ に置き換えれば表示されるようになった。文字は、日本語(2バイト文字)でもOKである。 - ファイル名を取り出すことはうまくいっているようなので、これをテキスト形式にしたファイルを取り出せばよい。そのコマンドは、 > を付け加え、その後ろに、例えば、K:¥Playlist¥名曲スケッチ¥sketch03.csv と付け加えれば、ファイル名のリストを csv 形式で保存することができる。ちなみに、私は音楽ファイルは、Kドライブに収納している。
下図のコマンドプロンプトは、Kドライブに収納している¥Recording¥fromRadio¥NHKFM¥Classical¥名曲スケッチ¥Sketch03- のファイルリストをKドライブの¥Playlist¥名曲スケッチ フォルダーに sketch03.csv として保存しろという指示である。 - 保存した csv ファイルは下のようなイメージとなり、あとは EXCEL で編集すればよい。
2016年11月11日
隠居のスマホ備忘録:山旅ロガーを使う。測定結果を Google Map に表示する方法
前回のYahoo!地図印刷のエントリーを書くために、いろいろとウェブサーチをしているときに、Yahoo! が地図上にルートを描くことのできる「ルートラボ」というユティリティを提供していることが分かった。
この「ルートラボ」を使って、ご近所散策ルートを作成したのが、下の地図である。作成方法などについては、ルートラボの使い方に詳しく載っている。
旅行後の記録として、地図に記載しておくのは便利かもしれないが、まだ使い方をよく理解していないので記録ができない。
この「ルートラボ」の学習と関連して、Google MAP での地図作成を再度復習してみると、前回2014年11月7日に記載した手順からさらに進化していることが分かった。 それで上で「ルートラボ」で表示した近頃散策しているコースを、スマホのアプリ山旅ロガーで記録した結果をもとにルート地図を作成した方法を記録しておきたいと思う。
最新の方法で作成した地図を以下に示す。
Google Map での地図作成
2014年11月7日に記載した手順を最新の方法に修正して記録しておきたい。
- Google Map を起動する。Google のアカウントを持っていない場合には、新たに登録する。アカウントをひとつ持っておけば、Gmail(Web mail)、Google chrome(ブラウザ)、You Tube 、Google Map(地図検索)、Google ドライブ(クラウド型データ保存)などを利用できる。特に、Google ドライブは、スマホからデータを転送するときに便利なので、インストールしておきたい。
起動すると登録したアカウントの場所を中心とする地図が表示されるはずである。Google 地図検索画面
- 画面左上の検索窓左にあるメニューアイコン
をクリックすると表示される「マイプレイス」をクリックすると表示される画面で、さらに「マイマップ」をクリックすると枠の下の方に地図を作成という青い文字が現れる。
- 地図を作成をクリックすると「無題の地図」と表示されたポップアップが表示される。
- 上の画面で、インポートをクリックすると、下のようにKMLファイルを選択する画面となる。私はスマホで山旅ロガーに記録したKMLファイルを Google ドライブに転送しているので、<Google ドライブ>タグをクリックして <マイドライブ>を開き収納されているKMLファイルをインポートした。
- 最近の散策で山旅ロガーを使って記録した KMLファイルをインポートすると、下のスクリーンショットのように表示された。
- このとき、<プレビュー>タグをクリックすると適切な縮尺で表示される。
ここで<編集します>をクリックすると下のスクリーンショットのように編集のためのボタンガ表示される。
この手順以降の地図修飾手順がが、2014年11月7日のエントリーと大きく変わっている。
- <マーカーを追加>ボタン
をクリックするとカーソルが十字マークになるので、目的とする位置でクリックしてマーカーを設置する。
マーカーを設置するとその位置にポップアップ画面が表示されると同時に、左のポップアップ画面のマーカーのタイトルにカーソルすると、スタイルアイコンが出て来る。ここで<マーカーアイコンの色や形を選択できるようになっている。
- マーカーを保存し、再度マーカーをクリックすると、編集アイコンが表示されるので、<編集ボタン>でリンク先を挿入したり、<カメラボタン>をクリックして該当マーカーに関する写真をアップロードしたりできる。
- 上のいろいろなツールを使って、地図を編集し終わったら、左上のボックスの<コマンドボタン>
行程を記録する KML ファイルがあれば、ルート地図の作成はなんとかなりそうである。もう少し学習して、旅行地図を google maps API の助けなしに作ってみたいと考えている。をクリックすると表示されるボックスで「地図をコピー」を選択すると「Google マップ」⇛「マイプレイス」⇛「マイマップ」に保存できる。
上の同じボックスで、「自分のサイトに埋め込む」を選択すると、HTMLコード( <iframe ・・></iframe>)が表示されるの、これをコピーしてブログに貼り付ければ、ブログ上に作成したMapが表示できる。
2016年10月15日
隠居のパソコン備忘録:ヤマレコ掲載の山行き記録から Yahoo! 地図を印刷する
Walking が好きで、いろいろな街道などを歩き回っている友人から、「ヤマレコ」というサイトに掲載されている山行き記録から、Yahoo!地図をコピーし印刷できる良い方法がないかとの相談があった。
このヤマレコには、全国山好きな人たちが登山記録を投稿しており、山行きの計画をする人は参考にしているようだ。この記録の中に、「地図/標高グラフ」という項があり、その中の<Yahoo! 地図>をトリミングして印刷したいという。このヤマレコには、「地図プリで印刷」というサービスが提供されているが、これではあまり役に立たないらしい。
パソコンに表示される画面を切り取って印刷するには、Windows10 で提供されている OneNote を利用するのが便利と思う。従って、以下に記録する方法は、何もヤマレコの地図をトリミングし印刷することに特定しているわけではない。Web のページの一部を切り取って印刷する場合には、全て適用できる。例示として、ヤマレコの記録ID:378410 で投稿されている阪急芦屋川駅から有馬温泉までのハイキング記録で表示される地図の印刷の手順を記録してみたい。
- Windows10 のブラウザ Microsoft Edge を立ち上げる。
- ヤマレコのサイトから、記録ID:378410 を開き、地図/標高グラフの項を表示する。
- 地図から、Yahoo! 地図を選択する。
- 画面左上の縮尺バーを使って、好みの大きさに画面を拡大し、印刷したい部分を画面に表示する。
- Edge の画面右上にある、<Web ノートの作成>アイコン
をクリックして、OneNote を立ち上げる。
- すると左上に、クリップ・アイコン
が表示されるので、これをクリックすると、画面が半透明に黒く反転し、「コピーする範囲をドラッグする」と大きく表示される。
- 画面上で十字のカーソルキーをマウスでドラッグして印刷したい部分をトリミングする。その状態で、右上の<Web ノートへ保存>アイコン
をクリックする。
- すると、下のようなポップアップ画面がでるので、保存ボタンをクリックする。このとき、デフォールトでは、保存するページは「クイックノート」になっている。もし、ページがすでに作成されている場合には、そのページを選択してもよい。
- 保存ボタンをクリックすると「ノートが保存されました。<ノートを表示>」というポップアップがでるので、<ノートを表示>ボタンをクリックする。
- すると、下のように OneNote の<ホーム>に、印刷したいページが表示される。
- ここで、画面左上のナビゲーション・アイコン
をクリックすると、 下の画面のように、印刷ボタンが表示されるので、これをクリックすれば、設定しているプリンター で印刷することができる。
map の異なる部分を印刷するには、上の順序を繰り返せばよい。 - 上記のように、ホームページから印刷はできるのであるが、できれば<fromYAMAREKO>というようなページ(フォルダー)を作っておいて、そのページに保存しておきたい。
ヤマレコの有料サイト プレミアム(月額360円)を使えば、スマホに目的とする地図が見られるようだ。
- マーカーを保存し、再度マーカーをクリックすると、編集アイコンが表示されるので、<編集ボタン>でリンク先を挿入したり、<カメラボタン>をクリックして該当マーカーに関する写真をアップロードしたりできる。