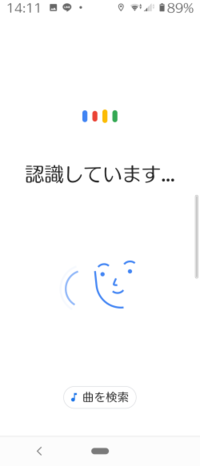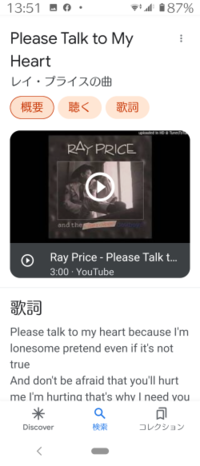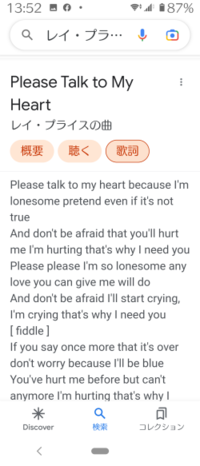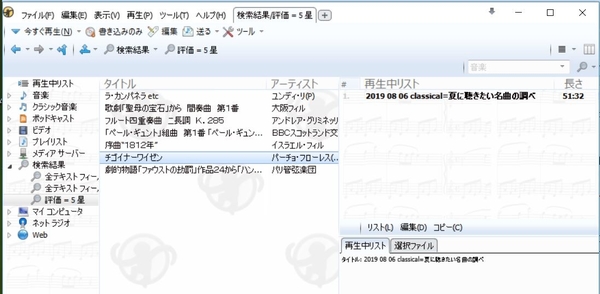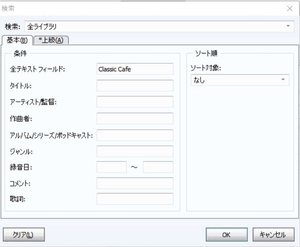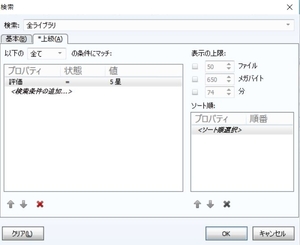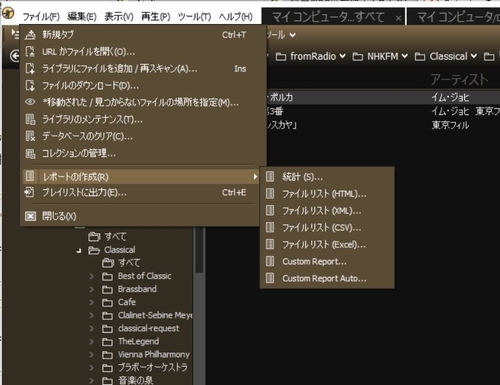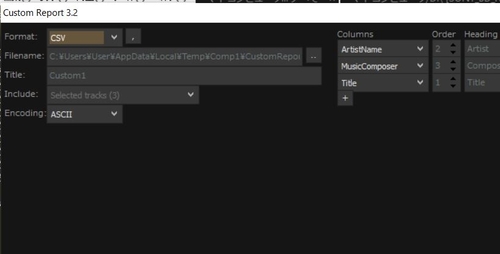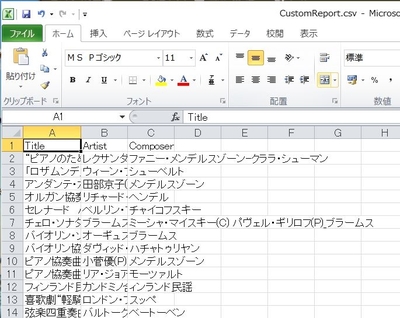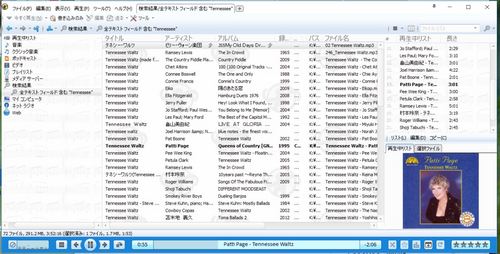この頃、自覚症状として老人性アスペルガー症候群を患わっているのではないかと思う。
その一つの症状として、らじる★らじるなどの FM放送のうちクラッシックの番組を無節操に録音をし、文字通り五万と曲を溜めこむことに夢中になっていることである。人から見れば、あまり意味のないことに偏執的になっているのは、アスペルガー症候群の一つだろう。
それはともかく、これらの曲は、音楽ライブラリ MediaMonkey を使って収納・整理している。
この MediaMonkey は、PC に収納している曲を検索するのにも重宝している。最近のNHK FM放送では、再放送が多い。特に、Classical の小品を流している【名曲スケッチ】は、ほとんどが再放送である。5分に編集された曲が、600曲あまりになっているので、一巡しているのかもしれない。新たに収録した曲が、過去に収録しているかどうかの確認に、 MediaMonkey の検索機能を使うのである。
NHKの番組は、ネット上に公開している【番組表】を調べればすぐに分かる。ただし、掲載されているのは、先1週間と過去1ヶ月である。Classic Cafe という番組では、過去3か月までの曲目リストがあるが。
演歌からクラッシックまで無節操に集めたmp3ファイルは、4万曲あまりになった。私が使っている音楽ファイルデータベース MediaMonkeyに新たに収録しようとする曲がすでに収録済みであるかどうかを確認する方法を備忘録的に記録しておきたい。
Media Monkey のメイン画面
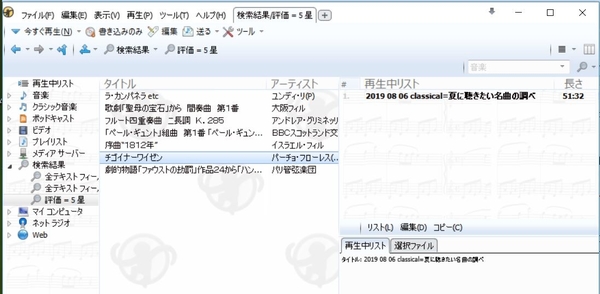
MediaMonkeyの初期画面で、右上の検索アイコン をクリックすると下の左ような検索のための画面が表示される。
をクリックすると下の左ような検索のための画面が表示される。
ファイルにダブりがないかどうかを確認するときは、左の検索画面-1で【全テキストフィールド】に、曲名や作曲家の名前を入力すればOKである。
さらに条件を絞って検索するときには、上級用ということで、右のような画面も用意されている。
音楽ファイルの収集については、
隠居のPC備忘録:音楽ファイルの収集と整理(MediaMonkey を使う)に詳しい。
このようにして収集したファイルは、リストを作成して一覧で見ることができれば、オーディオで再生するときには役に立つ。ファイル・リストを作成する方法については、【隠居のPC備忘録:エクスプローラのファイル一覧をテキストにして書き出す】に記録したが、最近になって、音楽ファイルのライブラリーにしている MidiaMonkey にもっと簡便な方法が見つかったので、備忘録として記録しておきたい。
MediaMonkey を起動すると画面左コラムは、PC のエクスプローラーと同じ表示となっている。表示されているフォルダーからファイルを表示させたいフォルダーを選択すると画面右側にファイルのリストが表示される。表示項目を指定するのは、エクスプローラーでの表示方法と同じで、上部のヘッダー部分をクリックっすると細かな表示項目の一覧が出てくるので、そこから選択すればよい。普通には、そのフィル(曲)のタイトル・アーティスト・作曲家程度だろう。この内容をハードコピーしたい時がある。
このような時のために、MediaMonkeyにはそのような機能をもっている。MediaMonkey の上部メニューバーの【ファイル】をクリックすると、ドロップダウン・リストが出てくる。このリストの中の【レポートの作成】を選択すると、さらにドロップダウン・リストが出てくる。これらから、(Excel)を選択すれば、Excelのファイルが生成される。ただし、このExcel シートでは、列の項目が思うように指定できない。それで、MediaMonkey のフォーラムあたりをググってみると、CustomReport というアドオンがあることが分かった。これをMediaMonkey のホームページ
にある【Addons】ページ(残念ながら日本語版はない)からダウンロードし、メニューバーの【ツール】⇒【拡張機能】でインストールしてみると、次のような画面が出てきて、Excel(csv)の列項目を設定することができることが分かった。
このアドオンを利用すれば、下のように Excel の表を得ることができる。あとは通常の Excel処理をすれば、再生ファイルリストを得ることができる。