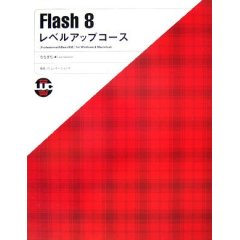隠居のパソコン備忘録:mp3ファイルをWebページ内で再生する
以前は、同じページ内で、Yahoo! のMedia Playerを使って、mp3ファイルをコントロールすることができた。
ところが、最近になって、再生ボタンをクリックすると、QuickTime Player が別ページ(別ウインドウ)に立ち上がり再生が始まるようになった。(Windows Media Playerでも再生できるようにできるんだろうが、設定方法がわからない。)
なんとか、同一ページ内で MP3ファイルを再生できるようにできないかとネットサーチをしてみると、いくつかの方法がみつかった。いずれもFlash Player を使う。
その中で、Flash-mp3-player.net が提供している MP3 Player は、いくつかのパターンが用意されており、ページの body 部に下のような数行のコードを挿入することで、実現することができる。
例えば、ツクツクボウシの鳴き声を録音した MP3 ファイルを配置すると次のようになり、再生ボタンをクリックすると、鳴き声が聞こえるようになる。再生中に表示されているポーズ・ボタンをクリックすると、再生が停止する。
sample
ツクツクボウシの鳴き声
<object type="application/x-shockwave-flash" data="http://flash-mp3-player.net/medias/player_mp3_maxi.swf" width="25" height="20">
<param name="movie" value="http://flash-mp3-player.net/medias/player_mp3_maxi.swf" />
<param name="FlashVars" value="mp3=http%3A//n-shuhei.net/atelier/photo_insects/110923_tukutukuhousi.mp3&showslider=0&width=25" />
</object> ツクツクボウシの鳴き声
このコードは、Flash-mp3-player.net が提供している mini の MP3 Player の Generator で作成したコードを、一部修正したものである。今後は、少々面倒であるが、その都度記載することにしたいと思う。
先日の和泉の国ジャズストリートで録音した飯田宗雪のライブ録音 MP3 ファイルを、同じように、ページ内で再生できるようにしてみた。