隠居のブログ:Google AdSense を置いてみた
5月28日で、Research Artisan のアクセス解析サービスが終了したので、右メニューに置いてある【昨日のページ別:アクセスランキング(Best 10)】の表示はなくなった。なんでもResearch Artisan から来た5月27日のメールでは、有料での再開を考えているらしい。Resarch Atritisan Lite というフリーのソフトで、ほとんど同じサービスを設定することができたが、アクセスランキングについては簡単に設定できるサービスはない。少し勉強して自分でプログラムを作ってみようと思ったが、再開まで待つことにした。来年には古希を迎えるので、残された時間は少ない。有効に使わねばならない。
アクセスランキングを削除すると右メニューが寂しくなることもあって、ちょっとしたブログのサイトによく見かける Google AdSence を収益は全く期待はしないが、導入してみることにした。登録は簡単である。それこそ、Google で【Google AdSence 】でググると出てくる Google AdSence のページで、アカウントを登録すればよい。もちろん、Google AdSence をはりつけられるようなサイトを持っていなければならないが。
登録には Google の審査をパスしなければならない。審査を受けるために、次の項目を通知しなければならない。
審査にパスすると、Google から、「Google AdSense へようこそ」という承認メールが届く。
そのメールにも示されている URL から、 Google AdSence にログインすると次のような画面となる。

自分のサイトのページに Google AdSense を載せるためのHTMLコード( JavaScript ) を得るためには、【AdSense 設定】タブをクリックして【広告の取得】タブをクリックする。クリックすると掲載できる AdSence の種類が次のようにでてくるので、【コンテンツ向け AdSence 】を選択した。
デザインについては、次のようなページがでてくるので、文字の色とか背景色・枠線などを好みに応じて設定できる。
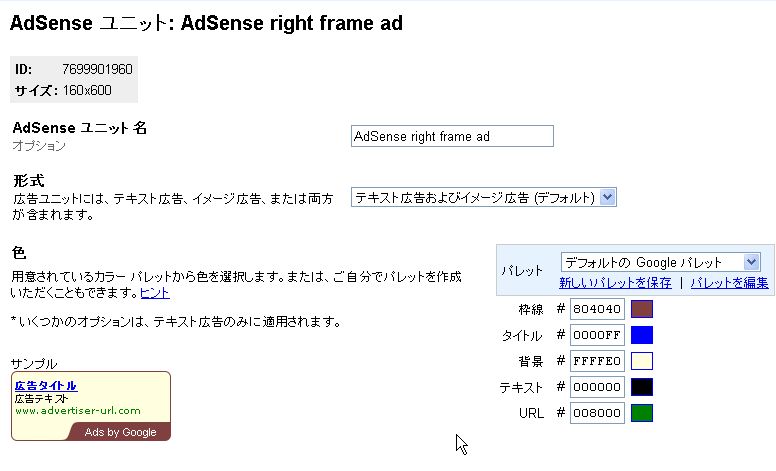
このような設定をして、【>>続行】ボタンをクリックすると【チャネル】を設定する画面がでてくる。【チャネル】というのは、どのサイトに、どれくらいの表示回数でクリック数がどれだけあったかの情報を得るために、 AdSence を載せるサイトあるいはページを指定することである。そこまで細かく情報を得る必要がなければ、ドメイン全体の指定で良い。そのような設定をして、送信ボタンをクリックすると、 Google AdSense を載せるためのHTMLコード( JavaScript ) を表示してくれるので、これをページの適切な場所に Copy&Paste すればいい。
実際に貼りつけてみると、そのページに記載したコンテンツに応じた AdSence が現れる。これが面白い。広告というより、コンテンツに関する世の中の情報を教えてくれるような感じである。AdSense を載せた本人が、クリックしないようにとの指示があるが、どのような内容の広告なのかを知るのはかまわないだろう。
以下に、アクセスする毎にその内容は変わるが、ページ別の AdSense を例示してみたいと思う。
タイトルに、「隠居」という言葉を使っているので、「退職後」とか「老後」といった言葉の入った広告が表示されるのが面白い。実に巧妙である。
なお、AdSense を別Window に表示するには【Shift】キーを押しながらクリックし、別のタグに表示するには【Ctrl】キーを押しながらクリックしなければならない。このことについては、隠居のパソコン備忘録:IE7 で新しいタブにウィンドウを開く方法(2)に詳しく書いている。
アクセスランキングを削除すると右メニューが寂しくなることもあって、ちょっとしたブログのサイトによく見かける Google AdSence を収益は全く期待はしないが、導入してみることにした。登録は簡単である。それこそ、Google で【Google AdSence 】でググると出てくる Google AdSence のページで、アカウントを登録すればよい。もちろん、Google AdSence をはりつけられるようなサイトを持っていなければならないが。
登録には Google の審査をパスしなければならない。審査を受けるために、次の項目を通知しなければならない。
- ウェブサイトの URL
- ウェブ サイトの言語
- アカウントの種類(個人か、ビジネスか)
- 国または地域
- 広告料の支払いを受け取る人と住所など
審査にパスすると、Google から、「Google AdSense へようこそ」という承認メールが届く。
そのメールにも示されている URL から、 Google AdSence にログインすると次のような画面となる。
自分のサイトのページに Google AdSense を載せるためのHTMLコード( JavaScript ) を得るためには、【AdSense 設定】タブをクリックして【広告の取得】タブをクリックする。クリックすると掲載できる AdSence の種類が次のようにでてくるので、【コンテンツ向け AdSence 】を選択した。
- コンテンツ向け AdSense
- 検索向け AdSense
- フィード向け AdSense
- ドメイン向け AdSense
- モバイル コンテンツ向け AdSense
デザインについては、次のようなページがでてくるので、文字の色とか背景色・枠線などを好みに応じて設定できる。
このような設定をして、【>>続行】ボタンをクリックすると【チャネル】を設定する画面がでてくる。【チャネル】というのは、どのサイトに、どれくらいの表示回数でクリック数がどれだけあったかの情報を得るために、 AdSence を載せるサイトあるいはページを指定することである。そこまで細かく情報を得る必要がなければ、ドメイン全体の指定で良い。そのような設定をして、送信ボタンをクリックすると、 Google AdSense を載せるためのHTMLコード( JavaScript ) を表示してくれるので、これをページの適切な場所に Copy&Paste すればいい。
実際に貼りつけてみると、そのページに記載したコンテンツに応じた AdSence が現れる。これが面白い。広告というより、コンテンツに関する世の中の情報を教えてくれるような感じである。AdSense を載せた本人が、クリックしないようにとの指示があるが、どのような内容の広告なのかを知るのはかまわないだろう。
以下に、アクセスする毎にその内容は変わるが、ページ別の AdSense を例示してみたいと思う。
| ページ別の AdSense 例 | |||
| 隠居のジャズ:Radio Senboku で Bebop 特集を組む | 隠居の庭:4年目のローズアーチ | 隠居の探鳥ウォーク:キジに遭遇 | 隠居のDIY作品集 |
タイトルに、「隠居」という言葉を使っているので、「退職後」とか「老後」といった言葉の入った広告が表示されるのが面白い。実に巧妙である。
なお、AdSense を別Window に表示するには【Shift】キーを押しながらクリックし、別のタグに表示するには【Ctrl】キーを押しながらクリックしなければならない。このことについては、隠居のパソコン備忘録:IE7 で新しいタブにウィンドウを開く方法(2)に詳しく書いている。