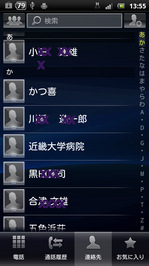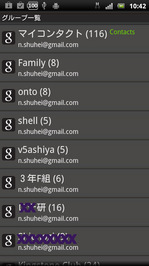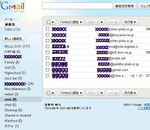隠居のスマートフォン備忘録:(8) Xperia acro での電話帳(アドレス帳)管理
スマートフォン Xperia acro にも、もちろん電話帳機能はある。電話帳といっているが、正式にはアドレス帳で、メール・アドレスもこの機能で管理する。この電話帳は、機種を変更した(ケイタイからスマホに)ときに、販売店でケイタイにあった電話番号などをスマホに移行してくれる。私の場合、ずさんに管理していたケイタイでの電話帳管理が、そのまま移行されたので、標準ではグループ分け機能はついていない Xperia acro では、連絡先が"あいうえお"順に並べられるだけなので、極めて使いづらくなった。
Android のスマホは、パソコンの Google アプリケーションと同期できるのが、大きな特徴である。今のところ確認しているのは、Gmail 受発信、カレンダー(予定表)、Google map 検索であるが、Gmail に包含されている連絡先管理ツールも同期が取れる。しかし、Gmail の連絡先管理ツールでできているグループ分けは、Xperia acro の標準電話帳ではできないので、グループ分けができる 【Garlic電話帳】というアプリを多くの人がインストールしているようだ。もちろん、Gmail 連絡先管理ツールと同期できる。【Garlic電話帳】は、無料版とアドフリーの有料版(¥315)がある。無料版は隠居にとってはウザイCM がチラチラするので、有料版の方がおすすめである。
ただ、もともとケイタイの電話帳は、電話番号(主としてケイタイの電話番号)とケイタイ・メール・アドレスを記録をしていた。一方、パソコンの Gmail 連絡先は主として本体のメールアドレスを登録して、別々に管理していたので、両方を同期して合体すると、電話番号のない連絡先やメールアドレスのない相手先も電話帳に登録されることになる。このことによってパソコンとスマートフォンの電話・メールアドレス管理が一元化されることになる。
実は、これらのことが整理できるまでに、幾つかの失敗をした。失敗の一つは、パソコンとスマホとの同期の方法である。失敗の内容を記録してもあまり意味がないので、OVERQ さんというひとのブログにあった同じような失敗談の中に、パソコンの Google 連絡先と Xperia acro の電話帳との失敗しない同期の方法をまとめておられるので、引用させていただいた。
?自動同期をOFFする。:ホーム画面⇒メニュ⇒設定⇒アカウントと同期
?とにかく同期関係をすべてOFFする。
?スマホ本体の連絡先データをSDカードにエクスポートする。:スマホ電話帳⇒連絡先⇒メニューボタン⇒連絡先をエクスポート⇒メモリーカード
?SDカードの連絡先をGoogleアカウント上にインポートする。:PC Gmail 連絡先⇒【その他】⇒インポート⇒エキスポートしたファイル
?スマホ本体の連絡先データをすべて削除する。:スマホ電話帳⇒連絡先⇒削除⇒全て選択
?連絡先の同期を行う(自動同期ONでよい):ホーム画面⇒メニュ⇒設定⇒アカウントと同期
?とにかく同期関係をすべてOFFする。
?スマホ本体の連絡先データをSDカードにエクスポートする。:スマホ電話帳⇒連絡先⇒メニューボタン⇒連絡先をエクスポート⇒メモリーカード
?SDカードの連絡先をGoogleアカウント上にインポートする。:PC Gmail 連絡先⇒【その他】⇒インポート⇒エキスポートしたファイル
?スマホ本体の連絡先データをすべて削除する。:スマホ電話帳⇒連絡先⇒削除⇒全て選択
?連絡先の同期を行う(自動同期ONでよい):ホーム画面⇒メニュ⇒設定⇒アカウントと同期
小さな文字部分は、私が付加した。?の項目をする時には、PCとスマホをUSB 接続する必要がある。
Xperia acro のメモリーカードSD は32GBが同梱されているので、ケイタイのメモリーカードは余っている。ケイタイからスマホへ機種変更したとき、ケイタイの販売店ではケイタイのメモリーカードに、ケイタイの電話帳をエクスポートして Xperia acro にインポートしたようだ。(具体的にどのような作業をしたのかは聞いていないので、分からない) 誤って削除してしまった電話帳を、ひょっとしてケイタイのメモリーカードに残っていないかと、micro SD カード・リーダで読みにいくと、SD_PIM というフォルダーに、Xperia acro を購入した日付が更新日で、PIM0004.VCF といった名前のファイルが残っている。Xperia acro のメモリーカードを差し替えて、電話帳をインポートするともとの状況には復元することができた。
また、あとで気がついたことであるが、電話帳の中身を編集するには、携帯アドレスデータCSV変換ソフトを導入しておくと便利である。この変換ソフトで、VCF ファイルをCSV ファイルすなわちエクセルのファイルに変換することができる。エクセルで編集する方法については、あとで気がついたので実際には行っていないが、エクセルが出来る人にはいい方法であろう。
関連エントリー
- 隠居のスマートフォン備忘録:(7)パソコンで検索した場所を Xperia acro に持ち出す
- 隠居のスマートフォン備忘録:(6)Xperia acro で現在地情報を得る。
- 隠居のスマートフォン備忘録:(5)Xperia acro で地図検索・Navi・乗換案内など
- 隠居のスマートフォン備忘録:(4)Xperia acro でInternet radio(Live 365) を楽しむ
- 隠居のスマートフォン備忘録:(3)Xperia acro で音楽(mp3)を楽しむ
- 隠居のスマートフォン備忘録:(2)Xperia acro でのメールと文字入力
- 隠居のスマートフォン備忘録:(1)ケイタイからスマートフォン Xperia acro へ