隠居のパソコン備忘録:LP をデジタル(MP3)化して、音楽CD にする(再)
広い一軒家から高級マンションに引越しされた老夫婦から、古いLP を引きとってくれないかという依頼があり、宅急便で送っていただいた。奥様がされていた仕事の関係で、レコード会社からもらった白盤のレコードも何枚かあるという。重い梱包をあけてみると、クラッシックやシャンソンのレコードに混じって、フォークソング、ラテンとジョーン・バエズ、アンディ・ウィリアムズの白盤が入っていた。これらのレコードを聴きながら、デジタル(MP3)化し、その後 音楽CD にしてお返しすることにした。それにMP3 化しておけば、いろいろと細工がしやすくなる。
LP レコードをMP3化する方法については、以前にアナログ音源(LP, FM, Live365 etc.)からMP3ファイルを作る方法を備忘録として書いている。この備忘録にもとづいて、roxio Easy Media Creator 10 を用いてLPをMP3 化した。この作業を行うためには LP を再生する装置が必要だが、古くから使っているオーディオ・セットには、まだターンテーブルを置いている。どうやら、そのことじしんが珍しい時代になっているようだ。そのために、LP の引き取り手がなかったのかもしれない。
LP の曲を MP3 化する方法は、上の備忘録通りで問題はないので、この備忘録にはMP3 ファイルを音楽CD(CDA ファイル)にして空CDにやきつける方法を記録しておきたいと思う。
MP3 ファイルをCDプレーヤーで再生できる音楽CDに書き込む方法はいろいろとあるようだが、私は二つの方法を使っている。ひとつは、Windows Media Player(WMP) を使う方法である。もうひとつは、roxio Easy Media Creator 10 を使う方法である。
Windows Media Player(WMP) 11 を使う方法
- WMP で空CD に書き込むためには、MP3 化したファイル(アルバム)をWMP のデータベースであるライブラリーに取り込む必要がある。この方法については、2009年1月のエントリー【PCにある音楽ファイルのデーターベース:WindowsMediaPlayer Library】に詳しく書いている。
この時に、ファイルのタグにはアルバム名とトラック番号をきちんと入力しておきたい。あとでCDに取り込むときに役に立つ。
また、MP3 化したファイル(アルバム)は、MP3Gain を使って音量を調整しておいたほうがよい。 - MP3 のアルバムをCD に書き込むには、再生リストを作成しておかねばならない。(再生リストの作成方法については、Hitachi の文書番号104344 というページに詳しく載っている。)
- 音楽CD に書き込むには、【ライブラリー】ページでアルバム表示画面にしたまま、【書き込み】ボタンをクリックし、空CDをCD-R ドライブに挿入する。挿入すると、そのCD に書き込める分:秒が表示される。
その下の枠に、書き込みをしようとするアルバムをドラッグアンドドロップする。 - 書き込みするファイル(トラック)を確認して、枠の下にある【書き込みの開始】ボタンをクリックするとっファイルの解析に続いて、ファイルがCD-Rドライブに転送され書き込みが始まる。WMP の【ツール】⇒【オプション】⇒【書き込み】のぺーじにある【書き込み後にディスクを自動的に取り出す】をチェックしておくと書き込みが終わるとCD-R ドライブが開いて、書き込み後のCD が取り出せる。
書き込み後のCD は、オーディオ装置で再生できるかどうか確認しておいたほうがいいかもしれない。時に、うまく書き込みができていない時がある。
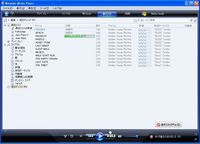
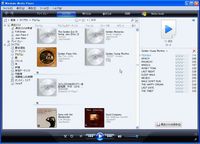
roxio Easy Media Creator 10 を使う方法
- roxio Easy Media Creator 10 には、音楽CDを作成するソフトが2つ含まれている。Easy Audio CD と Music Disc Creator である。 Music Disc Creator の方が細かい設定ができるので、私はこちらの方を使っている。
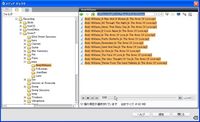 roxio Easy Media Creator の【オーディオ】⇒【Music Disc Creator 】 をクリックしてでてくる画面で、【プロジェクトの種類】⇒【オーディオCD】を選択し、【プロジェクトに追加】⇒【オーディオ・トラックを追加】をクリックすると【メディア セレクター】というページが現れる。
roxio Easy Media Creator の【オーディオ】⇒【Music Disc Creator 】 をクリックしてでてくる画面で、【プロジェクトの種類】⇒【オーディオCD】を選択し、【プロジェクトに追加】⇒【オーディオ・トラックを追加】をクリックすると【メディア セレクター】というページが現れる。- この画面の左上のアイコンから真ん中の【フォルダ】を選択するとWindows画面でおなじみのフォルダーが表示されるので、CDに書き込もうとするフォルダ(アルバム)を選ぶと右枠にファイルが展開される。
 このフォルダーを先程の【Music Disc Creator 】の画面右枠にドラッグアンドドロップするとファイル(トラック)が表示される。表示されたファイルの順序をトラック番号を使って入れ替えたり、曲間の無音時間を変えたりできる。
このフォルダーを先程の【Music Disc Creator 】の画面右枠にドラッグアンドドロップするとファイル(トラック)が表示される。表示されたファイルの順序をトラック番号を使って入れ替えたり、曲間の無音時間を変えたりできる。- 画面右上の【書き込み】アイコンをクリックすると書き込みのセットアップ画面が出てくる。書き込みは初期設定で問題はないと思う。書き込みが完了すると、WMP と同じようにCD-R ドライブが開いて、書き込み後のCD が取り出せる。
私は、CD-R にはプリンタブルのデータ用CD-R を使っているが、問題はない。一枚20円くらいで求められる。音楽を聴いてCD-R に焼くのにはそれなりの時間が必要だが、今年のように猛暑日が続いて戸外での活動を控えている隠居の身では楽しい時間でもある。
(追記:2010/8/29)作成した音楽CDの中身をWMPで表示させてみると、WMP で作成した場合は、下のスクリーンショットの右のように、入力したファイル(曲・トラック)のタグ情報が表示されるが、roxio Easy Media Creator で作成した場合には、下の図の左のようにトラック1・2・・・と表示されるだけでタグ情報は表示されない。
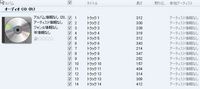 | 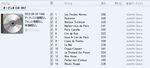 |