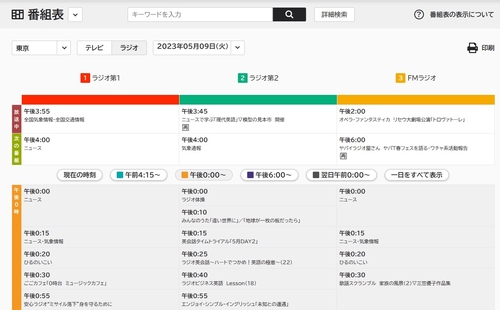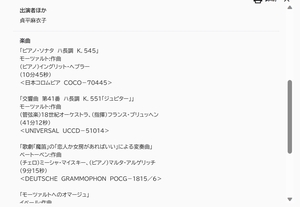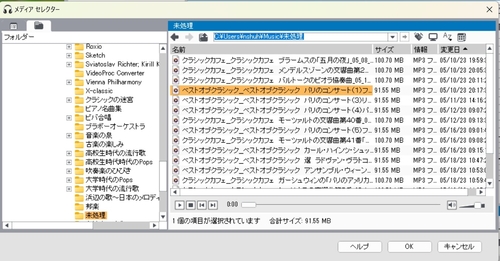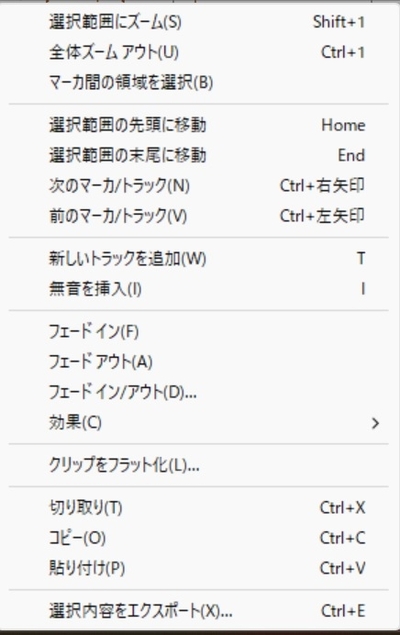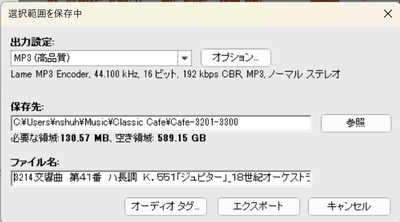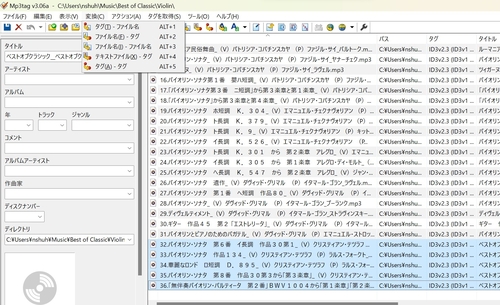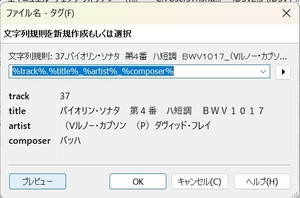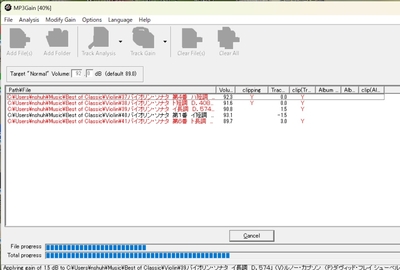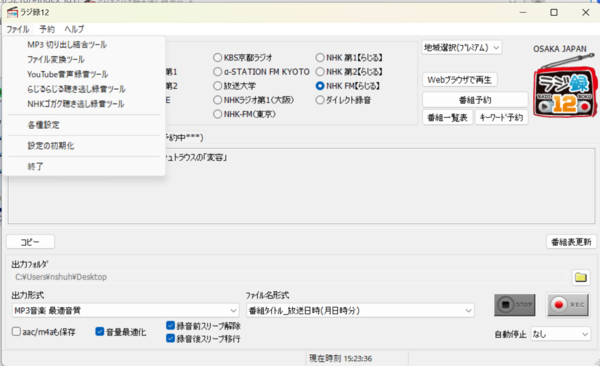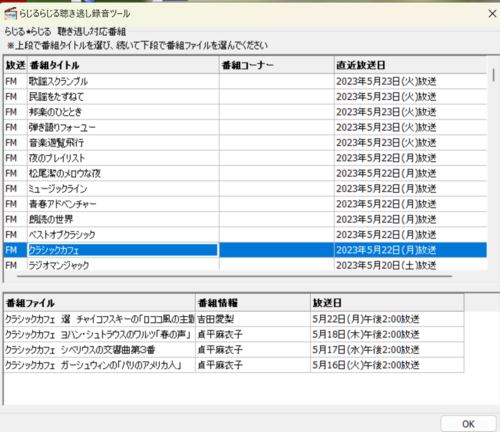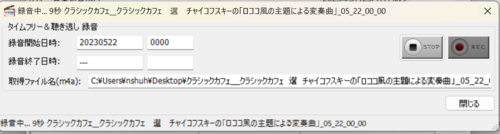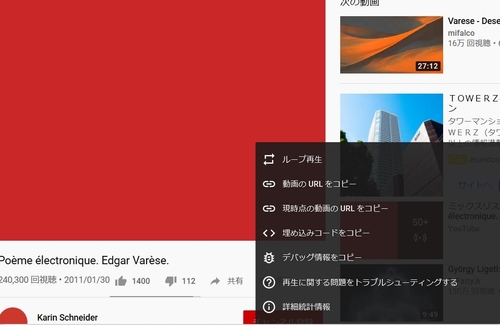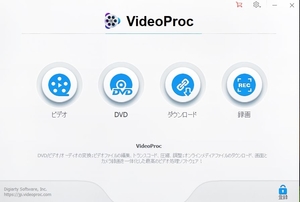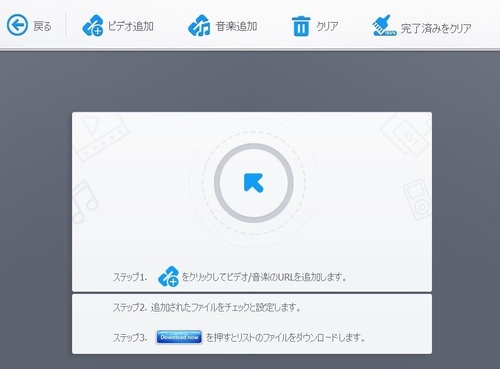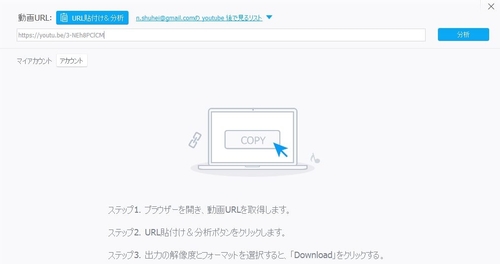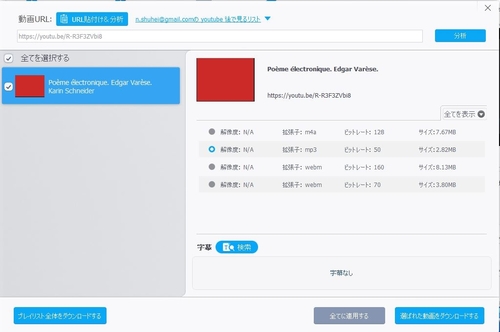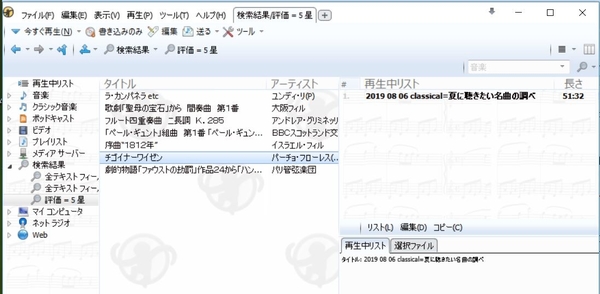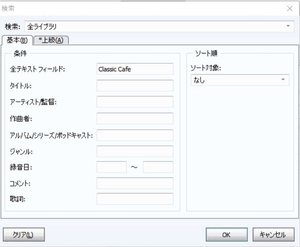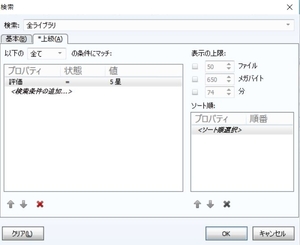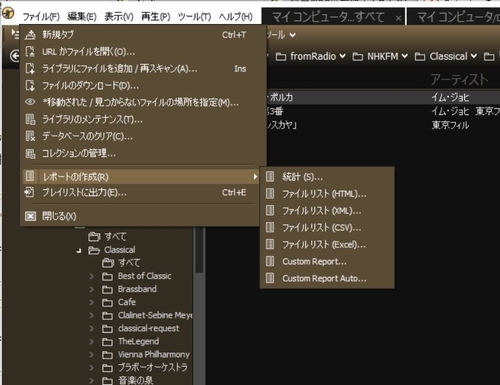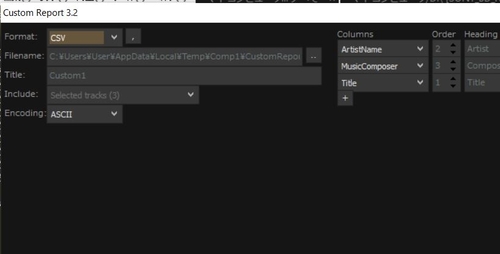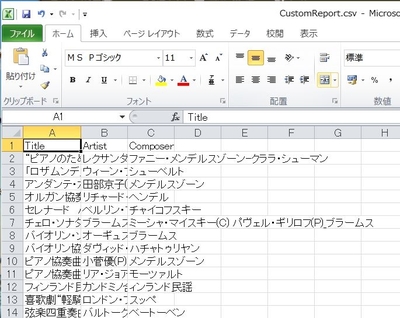隠居の音楽:音楽番組を録音してライブラリー化する(2)
前回のページで、ラジオ番組(NHK-FM放送)を録音してファイル化する方法を記録した。
今回は、この録音したファイルの中の曲を取り出して、自分の音楽ライブラリーに収納する方法を記録しておきたい。
この方法については、8年前にも記録しているが、使用しているソフトは、8年も経つとバージョンがアップしている。しかし、基本的な変化はないので、新しい部分だけ記録しておきたい。
現在、デジタル録音した番組は、PCのミュージック・フォルダーに未処理として格納している。この未処理フォルダーの放送日付が古いものから順に、曲の切り出し作業を行っている。録音するに比べて処理は時間がかかる作業なので、ほっておくとファイルがどんどん溜ってしまう。
私は、以下のような手順で、録音ファイルから曲を取り出し、ライブラリー化している。
- 未処理フォルダーに収納した処理をするファイルを決める。
録音したファイルを収納したフォルダー(クリックすると大きくなります。)
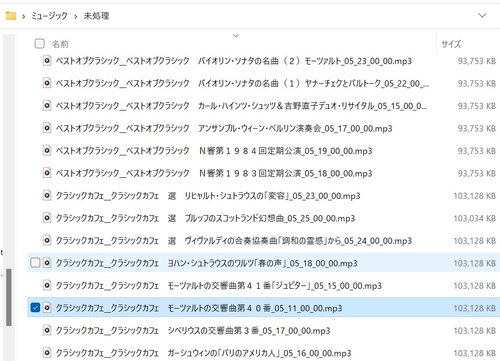
- 収録されている曲名を探すために、NHKの番組表を使う。従来は、Webに、放送済みの番組内容を掲載してくれるようなサイトがあったが姿を見なくなった。NHKの番組表は、過去1か月の番組内容が表示される。
従来は、この内容をルーズリーフ・ノートに書き写して、曲目を収納するPCのフォルダーに収録番号を記録していた。 が、もう少し簡易な方法はないかと考え、このページの印刷機能を利用してファイルできることが分かった。従来の方法は、手書きで文字を書くことで、痴呆予防に役立つなんて言い訳をしていたのだが。
- 曲目を切り出すツールは、従来からRoxio Creator という動画・音声用の suite製品(有料)に含まれるSound Editor というソフト(単独では無料?)を使っている。
このソフトを立ち上げ、左メニューの「オーディオファイルの追加」をクリックすると、編集すべきファイルを収納したフォルダーリストがエキスプローラ的に表示されるので、録音したファイルを収納したフォルダーをクリックすると、録音したファイルが表示される。曲部分を切り出したいファイルをクリックし(反転表示される)下部の【OK】ボタンをクリックすると音の波形画面が表示される。
このとき、画面右上のズームボタン2つめで、波形を広げることができる。適切にズームインしたら、画面上部のツールボタンの【再生】で、「スクロール再生」をチェックしておくと、再生箇所を表示するセパレータが、放送音源に動くにつれて表示してくれる。
さらに、【ツール】画面の【オプション】で、私はファイルフォーマットを「高品質MP3」を選択し、「再生デバイス」でつないでいる Bluetooth 機器を指定している(私は、PCのスピーカーが壊れてしまったので、スピーカーをBluetooth機器にしている)。このようにしておくと、部分的な音を聞きながら、切り出す曲部分を特定しやすい。
私は、ナレーターの曲紹介部分(曲名・アーティストなど)を曲の前後につけるように、曲を切り出している。(NHK-FMのクラシック番組では、ありがたいことに、殆どは、そのような曲紹介放送をしている。)切り出した部分を反転させて、右クリックすると次のようなポップアップが表示されるので、一番下の【選択内容をエクスポート】をクリックすると、選択内容を保存先を指定するポップアップが表示される。
この保存先には、収納したいフォルダーを指定し、ファイル名には、後で述べるファイルにID3tagをつけるために、番組表に記載されているタイトルやアーティストや作曲家名をコピペしている。このようにして選択部分をエクスポート(保存)し、その反転した波形は、PCのdeleteボタンで削除する。
このような作業を放送の波形がなくなるまで(放送の終了まで)、同じ作業を繰り返す。Sound Editor の終了ボタン(右上のX印)をクリックすると、プロジェクト(作業最終の状態)を保存するかと聞いてくるので、【いいえ】を選んで、作業対象だったファイルをバックアップ用に置いておく。
- 次に、mp3tagというソフト(無料)を立ち上げる。このソフトは、mp3の曲にいろいろな情報(ID3TAg)を付け加えることができるソフトである。
このソフトツールバーで【ファイル】で、Tag情報を与えたいファイルを開きツールバーから【交換】を選ぶと表示されるポップアップで、『ファイル名(F)→タグ』を選ぶ。すると、次のようなポップアップが、表示されるので、3.で入力(コピペ)したファイル名を参照して(例えば、保存先での『曲順.タイトル名(曲名)_アーティスト名_作曲家』)でTag3 情報をつけるとすれば、文字列規則を例示のように設定すればよい。
- このようにして、収録したMP3ファイルは、録音状況によって、再生音量の大小があるので、私は、 MP3Gain(無料) というソフトを使って、音量調整をしている。このソフトには、いろいろな機能があるようだが、私は使い切れていない。方法は、音量調節したいファイル読み込み、現ファイルの音量を分析し、私がターゲットとしている 92db に調節してくれる「Target Gain 」という作業をしているだけである。収納しているMP3ファイルは、一応同じ音量になっているようだ。ただし、クラッシクのように、曲そのものの音量の大小があるので、時にびっくりするほど音がおおきくなることがる。
ここまで記事にしてブログにアップするのに、2週間近くかかってしまった。歳をとって、何事にもスローモーになっていることが大きいが、結構ややこしいことをしているのだ。
このようにして、蒐集した曲は、例えばらじるらじる番組の「Classic Cafe」で切り出した曲は、3000曲を超えた。 PCのライブラリーとして使っているMediaMonkeyで調べると、10年以上にわたっていろいろな媒体を通じて蒐集した歌謡曲からジャズ、クラッシクまで曲は4万曲(400GB:MP3曲の1分は、ほぼ1MB)以上になったようだ。死ぬまでに再度聴けないだろうが、車の中のSDカードや、Walkmanのメモリー、スマホのライブラリーにコピー曲が溢れている。ブログの私的なページにも収納している。残された人生の時間つぶしには、もってこいのお遊びである。
2023年5月24日
隠居の音楽:音楽番組を録音しライブラリー化する(1)
私の音楽蒐集方法については、以前ブログ【隠居の音楽:NHK-FM らじる★らじる での音楽収集】にアップしている。
ITの世界は、80を超えた老人には追い付けないほど急激に変化する。FM放送の録音については、上記に記録した方法からさらに便利になっているので備忘録的に記録しておきたい。
NHK-FM放送の主にクラッシクを録音するのに愛用しているラジ録のバージョンは、12になっている。Windows11対応のラジ録13が発売されているようであるが、今のところラジ録12で問題なく機能している(Windows11で)。
最近、NHKが用意してくれている【らじる★らじるの聞き逃し放送】を利用するのが、録音が簡単でミスが少ないことが分かった。ラジ録には、番組放送時間を予約して録音する方法が主流と思えるが、いろいろなミスが起こったり、予約を忘れたりする。
ただし、【らじる★らじるの聞き逃し放送】に収載されない番組もある。いいクラッシックを提供してくれている【音楽の泉】(第一放送 日曜日8:00AM、FM 土曜日5:00AM 再放送)や、ラジオ深夜便の音楽番組(午前2:00 3:00 代)は収載されていない。
き逃し放送を録音する手順は以下の通りである。
- ラジ録を立ち上げ、ツールバー「ファイル」にある「らじるらじる聴き逃がし録音ツール」をクリックする。
- すると、録音された番組の一覧表が表示されるので、録音したい番組(ここでは、〔クラッシク・カフェ〕)をクリックすると録音されているファイルが下部に表示される。
- 録音したいファイルを指定すると、以下のようなポップアップが表示されるので、録音(REC)ボタンをクリックすればよい。自動的に録音が開始され、形式変換、指定フォルダーに格納される(意識をしなくてもよいが、終わりに、コマンドプロンプト画面が表示される)。私は、m4a→mp3の変換、デスクトップに収納を指定している。収納されるまでの時間は、クラッシクカフェのような115分番組で5分程度である。
このようにして、録音収納したファイルは、ミュージックフォルダーに【未処理】として保存しておき、この録音ファイルから曲を取り出す作業を行う。この方法については、追って記録しておきたいと思う。
2021年11月12日
隠居の音楽:収録したMP3 CDのファイル・リストを作成する。(覚書)
老人の晩年の趣味として、毎日、少しずつNHK-FMらじる*らじるから、クラシック曲などを録音収録していることを残したくて、今までに収録してきたMP3ファイルを編集してCDを作成している。
ところが、処理の方法をすぐ忘れてしまう。実行するときに、思い出せるように、記録しておきたい。収録の方法などについては、下のブログに記録として残している。2014年くらいから、同じようなことをしてきている。新しく変わったことも一部あるが基本的には変わっていないので、記録として役に立っている。
特集CDを作成するときにどのような曲を収録するかは、晩年にクラッシックを聴くようになったクラシックど素人の筆者には、ネットサーチが頼りである。たとえば、チェロの名曲を集めたい時には、【チェロの名曲】というよう言葉でググってみる。すると、【チェロの名曲ベスト】というようなページがヒットするので、これを参考に、見境なく自分が収録したライブラリーにあるかどうかを、MediaMonkey でサーチする。このページにリストされている曲は、18曲であるが、私のライブラリーには14曲(一部は楽章だけであるが)あることが、わかった。この14曲とは、別に、ドボルザークのもう一つの協奏曲を加えて15曲を収集した。
これらを特定のHDD(SSD:最近、portable SSDを導入した。)へに一つのフォルダーとして、収納する。再生する時の順序を考慮して、タイトル(ファイル名)などを編集して、空のCDに書き込んだ。(私は、Roxio Creator NTXというソフトを使っている。)CD、なら、最近のオーディオ(車載のものも含めて)装置ならMP3ファイルも読み込んでくれる。レーベル印刷できるCDなら、プリンター付属のソフトを使えば、少しはましな音楽CDができる。
この音楽CDに、収録している曲の曲名・アーティスト・作曲者も付属しておきたい。その方法については、下のブログ(エクスプローラのファイル一覧をテキストにして書き出す)が参考になる。
CSV形式で、書き出したファイルは、Excellのデータで扱えるから、タイトルは、例えば、タイトル名
【01.チェロ協奏曲 ロ短調 作品104_フランス・ヘルメルソン(C) イエーテボリ交響楽団_ドボルザーク.mp3】は、データ→区切り位置の機能で、ファイル名につけている_で、ファイル名から、曲名・Artist・作曲者と列を区分して、作表できる。
列、作曲者の後ろについている、文字.mp3 は邪魔だから、例えば【 =D1, LEN(D1)-4) 】という数式でなくすことができる。Excel 形式にすれば、強力なExcel機能を使えるわけだ。
もう少し簡便な方法は、Windows10の画面キャプチャー機能を使う方法である。PC画面に、Explorer でCDに書き込んだmp3ファイル内容を表示させる。フォルダー表示列項目に、例えば、タイトル・参加アーティスト・作曲者という項目を、(さらに長さといった項目を追加すれ上々である)表示させ【Window】+【shift】+【S】を押すと画面キャプチャが起動するので、印刷したい画面を切り取る。切り取った画面はクリップボードに保存されるので、これを適当なソフト(私は【ペイント】に)に張り付ければ、MP3 CD の内容を印刷できる。最近は、【ペイント】の印刷機能も簡便になっている。
2020年3月24日
隠居の散策:春の彼岸入り
3月19日、いい天気になった。緑を求めて、堺自然ふれあいの森へ。まだ、クローズされたままであった。屋外はいいと思うのだが。
それで、いつも何か被写体を与えてくれる堺自然ふれあいの森とは反対方向にある、墓地公園はずれの法道寺へ。桜は、まだだったが、山茱萸が満開だった。10本ほどがまとまって満開となると、なかなかのものだ。
まだ、蕾の固い桜の梢で、カワラヒワが2羽囀っていた。いい声ではないが。
2020年3月16日
隠居のPC備忘録:You Tube で流れる楽曲を .mp3 で録音する
【音楽って何だろう?】という本を毎日新聞の今週の本棚という書籍紹介欄で知った。作曲家の池辺晋一朗さんが、平凡社の【中学の質問箱】シリーズの一環として書かれた著書である。毎日、音楽を聴きながら、そんな純朴な質問を考えたこともなかったので、興味をそそられた。
私は、演歌からクラッシックまで音楽は節操なく聴くが音楽の素養は全くない。もう喜寿は超えているが音楽の意味を考えておくのも悪くない。
この著書で著者が音楽の道を目指すきっかけになった一つに、Poem Electronique という ミュジーク・コンクレートに分類されている合成音楽と出会ったことが一つのきっかけというの紹介がある。どのような音なのか気になったので、You Tube でググってみるとヒットした。これを録音して、フィルで残しておきたいと思った。以前に簡単にYou Tube の音はMP3ファイルにできたのたが、その時の方法が思い出せない。今回新たに、You Tube の音楽をダウンロードして MP3 化したので備忘録として記録しておきたい。
ネットで「You Tube で音楽をダウンロードする」というような語句でサーチしてみると沢山のソフトがヒットする。詳しくは調べていないが、VideoProc というソフトが使いやすそうだったので、これを使うことにした。初期の目的である You Tube から、楽曲をダウンロードしてファイル化することでは無料で簡便に使えそうだ。 このソフトを使って、You Tube 動画から Poem Electronique の音を取り出したので、一例として記録しておきたい。
- You Tube にログインして、【Poem Electronique】で検索し、動画を実行する.実行中の動画画面で右クリックすると出てくるポップアップ画面で、【動画のURLをコピーする】を選択する。
- ダウンロードし、インストールした VideoProc を立ち上げる。有料機能追加の画面が出てくるが、無視する。次の画面でダウンロードを選択する。
- 次に出てくる下のような画面で、【音楽追加」をクリックする。
- 次に出てくる画面で、1.で取得したURLを貼り付けて、【分析】ボタンをクリックする。
- すると次のような画面が出てくるので、該当動画を選択し、右リストの拡張子 .mp3 を選択して【選ばれた動画をダウンロードする】ボタンをクリックする。
- 次に出てくる画面で、右下の【Download Now】ボタンをクリックすると左上部のバーで進行状況が表示される。【オーディオの出力ホルダー】はあらかじめ決めておいた方がいいだろう。【参照】ボタンで、選択はできるが。左上の進行バーは、99%のところで止まったりするが、しばらく待つと「Reload]という表示になり、参照ホルダーに収納される。
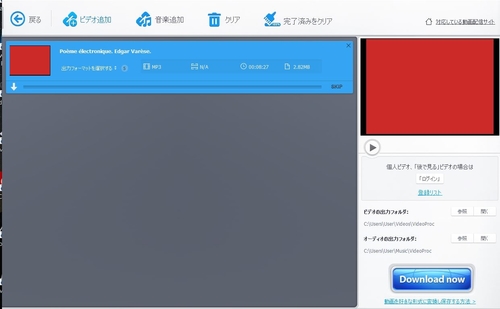 /div>
/div>
下のバーで再生ボタンをクリックすると、You Tube からダウンロードした Poem electronique のMP3ファイルがが再生される。(少し、編集しているが)
音楽って何だろう?音楽ってなんだろう?: 知れば知るほど楽しくなる (中学生の質問箱)posted with amazlet at 20.03.12池辺 晋一郎
平凡社
売り上げランキング: 201,798
2020年3月 2日
隠居のPC備忘録:音楽ライブラリー としての MediaMonkey の活用例、2題。
この頃、自覚症状として老人性アスペルガー症候群を患わっているのではないかと思う。
その一つの症状として、らじる★らじるなどの FM放送のうちクラッシックの番組を無節操に録音をし、文字通り五万と曲を溜めこむことに夢中になっていることである。人から見れば、あまり意味のないことに偏執的になっているのは、アスペルガー症候群の一つだろう。
それはともかく、これらの曲は、音楽ライブラリ MediaMonkey を使って収納・整理している。
この MediaMonkey は、PC に収納している曲を検索するのにも重宝している。最近のNHK FM放送では、再放送が多い。特に、Classical の小品を流している【名曲スケッチ】は、ほとんどが再放送である。5分に編集された曲が、600曲あまりになっているので、一巡しているのかもしれない。新たに収録した曲が、過去に収録しているかどうかの確認に、 MediaMonkey の検索機能を使うのである。
NHKの番組は、ネット上に公開している【番組表】を調べればすぐに分かる。ただし、掲載されているのは、先1週間と過去1ヶ月である。Classic Cafe という番組では、過去3か月までの曲目リストがあるが。
演歌からクラッシックまで無節操に集めたmp3ファイルは、4万曲あまりになった。私が使っている音楽ファイルデータベース MediaMonkeyに新たに収録しようとする曲がすでに収録済みであるかどうかを確認する方法を備忘録的に記録しておきたい。
MediaMonkeyの初期画面で、右上の検索アイコンをクリックすると下の左ような検索のための画面が表示される。
ファイルにダブりがないかどうかを確認するときは、左の検索画面-1で【全テキストフィールド】に、曲名や作曲家の名前を入力すればOKである。
さらに条件を絞って検索するときには、上級用ということで、右のような画面も用意されている。
音楽ファイルの収集については、隠居のPC備忘録:音楽ファイルの収集と整理(MediaMonkey を使う)に詳しい。
このようにして収集したファイルは、リストを作成して一覧で見ることができれば、オーディオで再生するときには役に立つ。ファイル・リストを作成する方法については、【隠居のPC備忘録:エクスプローラのファイル一覧をテキストにして書き出す】に記録したが、最近になって、音楽ファイルのライブラリーにしている MidiaMonkey にもっと簡便な方法が見つかったので、備忘録として記録しておきたい。
MediaMonkey を起動すると画面左コラムは、PC のエクスプローラーと同じ表示となっている。表示されているフォルダーからファイルを表示させたいフォルダーを選択すると画面右側にファイルのリストが表示される。表示項目を指定するのは、エクスプローラーでの表示方法と同じで、上部のヘッダー部分をクリックっすると細かな表示項目の一覧が出てくるので、そこから選択すればよい。普通には、そのフィル(曲)のタイトル・アーティスト・作曲家程度だろう。この内容をハードコピーしたい時がある。
このような時のために、MediaMonkeyにはそのような機能をもっている。MediaMonkey の上部メニューバーの【ファイル】をクリックすると、ドロップダウン・リストが出てくる。このリストの中の【レポートの作成】を選択すると、さらにドロップダウン・リストが出てくる。これらから、(Excel)を選択すれば、Excelのファイルが生成される。ただし、このExcel シートでは、列の項目が思うように指定できない。それで、MediaMonkey のフォーラムあたりをググってみると、CustomReport というアドオンがあることが分かった。これをMediaMonkey のホームページ にある【Addons】ページ(残念ながら日本語版はない)からダウンロードし、メニューバーの【ツール】⇒【拡張機能】でインストールしてみると、次のような画面が出てきて、Excel(csv)の列項目を設定することができることが分かった。
このアドオンを利用すれば、下のように Excel の表を得ることができる。あとは通常の Excel処理をすれば、再生ファイルリストを得ることができる。
2019年7月28日
隠居のスマホ備忘録:おじんのワイアレス・イアホン Bluetooth earphone Bose
スマホの大きな用途の一つは、ポータブル・プレーヤーである。車では、専らスマホの music ホルダーに収納している音楽(mp3)ファイルを bluetooth でカーナビのオーディオに飛ばして聴いている。
車ではなくて何処かに出かけるときの電車の中や、病院の待合室の診察順番待ちなんかでは、スマホから bluetooth で飛ばした音をワイヤレスイアホンを聞きながら時間つぶしをしている。このワイヤレスイアホンの実証記録である。
まず 2017年早々に SoundPEATS という会社の Q12 という商品を購入した。はじめての wireless earphone の体験だったので、すっかり感激したものだ。そのうちに、なんの拍子かペアリングができなくなり、リセットボタンなどを弄り倒しているあいだに、壊れてしまった。
仕方なく後継機として、audio-technica の ATH-CKR55BT という製品を求めた。音質や音量の調整に不満はあるが、ペアリングもあまり問題なくできるので現在も健在である。携帯するときに、衣服とのクリップがついていたが、なんかの拍子に小さなバネの部分が壊れてしまった。が、使用には問題ない。
Bose という名前につられて、前から気になっていた Bose の bluetooh wireless earphone を清水の舞台から飛びおるような気持ちで、Amazon の画面でポチッとしてしまった。翌日に即届いたので、充電するのももどかしく、使ってみた。
私の場合、音源は、殆どはNHKらじる★らじる FM で録音した音であるから、耳の肥えた人では良い音質ではないと思うが、それでも、より快適な音質で聴きたい。値段は通常の Bluetooth earphoneと5倍ほどするが、いい音が出るのでないだろうかと期待した。私のような poor な耳でも音楽を聴いている気になるので、ほぼ満足である。
最近は、NHK らじるらじるでの、Classical Cafe というような番組で録音したものを聞くことが多くなったが、クラシックは音の強弱が強いので、ついついボリュームを大きくして聞くことが多い。このようなとき、Bose では耳に突き刺さるようなことはなく、ほぼ期待通りである。
欠点があるとすれば、ペアリングがうまくいかないことが多いことである。どうも音源を独り占めする傾向があるようで、この earphone とペアリングするときには、他の bluetooth 機器(受信側)のペアリングをオフしておいた方がいいようだ。
特に、最近購入したばかりのSony の最新ウォークマンでは、左耳が聞こえないときが多いので、要注意である。
2019年2月 9日
隠居のPC備忘録:ウエブページのBGM として音楽を流す法(loopさせる)
気がついている人はいるかもしれないが、私のブログ右カラムの上の方に、【24節気72候】ページへのリンクボタンがある。これをクリックすると【24節気72候】の一覧表が出てくる。
この表に記された72候の一つをクリックすると平凡社のスマホ向け【くらしの暦】が見られるように、自分用に作っている。自然と生活との関わりを理解する上で、極めて有用である。
この72候のページには、平凡社がスマホ向けに作成した解説画像を掲載している。この画像はスマホ画面を横向きに連結している。これをじっくり閲覧するには少し時間がかかるので、閲覧している間に、音楽が流れればいいなと考えた。
NHK らじる★らじるで、朝4時過ぎに、【ピアノが奏でる七十二候】と題してピアノ曲が60秒ほど流れる。これを収録して、該当する七十二候のページで、BGM として流すことにした。63候の閉塞成冬(そらさむくふゆとなる)から始めたので、立春を過ぎた現在では、まだ14候にしかならない。収録には一年かかることになるはずだ。NHKがこの番組を終了させないことを祈るばかりである。
追記(2019/4/7):杞憂したとおり、NHK-FM 放送深夜便では、「ピアノが奏でる七十二候」は平成30年度で終了致しました。という一行を番組案内で表示しただけで、第11候を最後に放送しなくなった。
サーチしてみると、全部を収録したCDが出ている。結構お高い(¥2400)が、完成せずに収載を辞めるのも嫌なので、72候が進むにつれて、該当BGMを収録することにした。
このピアノ曲を72候のBGM として、72候のページにリンクすると自動的に立ち上がり、停止ボタンをクリックするまでループして流したかった。mp3 ファイルをWEBページ上で再生する方法を ネットをサーチすると下のような一般的な方法(コード)がヒットする。mp3 ファイルは問題なく再生はするのだが、どうも loop がうまくいかない。
<embed src="ファイルのアドレス" width="280" height="42" controls="console" autostart="true" loop="true">以前に、mp3ファイルをWebページ内で再生する。で学習したFlash-mp3-player.net が提供している MP3 Player のパラメーターを少し弄ってみると、望み通りの再生ができるようになったので、備忘録として記録しておきたい。
サンプルとして、BGMにNHK 深夜便で流している くらしのこよみ 一候:立春[東風解凍 (はるかぜこおりをとく )]ピアノ曲を流してみる。
ボタンをクリックすると再生します。
コードは、次のとおりである。
<object type="application/x-shockwave-flash" data="http://flash-mp3-player.net/medias/player_mp3_maxi.swf" width="25" height="20">
<param name="movie" value="http://flash-mp3-player.net/medias/player_mp3_maxi.swf" loop="true" />
<param name="FlashVars" value="mp3=http%3A//xxxxxxxxxx/xxxxxxx/Koyomi/rissyun-1.mp3&showslider=0&width=25&autoplay=1&loop=1"/></object>2018年11月24日
隠居のPC備忘録:ブルーレイプレーヤーで録画した音楽をMP3ファイルで保存する
ブルーレイ・レコーダーで、NHK-BS premiun で放送している名曲アルバムを録画し、ブルーレイディスクにダビングし、音声のみを抜き出す作業をパソコンにインストールしている 4Videosoft ブルーレイリッピングというソフトでしていた。ところが、先日から、以下のようなメッセージがでて、このソフトが機能しなくなった。
ディスクが保護されたコンテンツが含まれています。このバージョンでは、保護されたディスクをリッピングすることはできません。
どうやら、種類はわからないが、コピーガードに引っかかっているらしい。このコピーガードを解除するソフトもあるようだが有料だし結構高い。
2018年11月29日現在:回復しました。単純に誤って登録を抹消してしまったかららしい。
それで、他に方法はないかと探してみた。過去に、【(続)インターネット・ラジオ Live365 を Aircheck(録音) して MP3 にする方法】などに記録したように、録音音声をmp3ファイルで保存することを試してきた。これらの経験を生かして、ブルーレイプレーヤーで録画した音楽をMP3ファイルで保存する方法はないかとサーチしてみた。
このサーチの中で、ブルーレイレコーダー(プレーヤー)で、音楽CD(CDAファイル)が再生できることを知った。mp3ファイルのCD でも再生できる。よく考えてみれば、PC の BD ドライブで、ブルーレイ動画や、音楽CD 、mp3ファイルのCD を再生できるのだから当たり前の話といえば当たり前なのだが。
今まで、サイマルラジオのらじる★らじる や TVを録画したブルーレイディスクから抽出し作成した CD(CDAファイルやMP3ファイルの)を PC 以外のプレーヤーで再生ができるかどうかを試すには、車のオーディオか、普通のCD プレーヤー(ラジカセ)に頼っていたが、ブルーレイ・レコーダー(またはプレーヤー)でも確認できることになる。
ブルーレイ・レコーダー(BDR)でダビングした録画をブルーレイディスク(BD) は、もちろんブルーレイ・プレーヤで再生することは問題ないので、この再生中に音を取り出しデジタル化できれば、リッピングソフトが無くても、音は多少劣化するかもしれないが、mp3ファイルとして収納することができる。
最近求めたラジカセ(Toshiba TY-CWX90)は、CD・SD・USB・AM/FM・ワイドFM・外部入力(Line)で音を聞くことができ、これらを SD・USBメモリーに、録音できる。録音の形式は MP3 ファイルである。音楽CDでは、2倍速録音が精一杯であるが。
録画・ダビングした名曲アルバムを収録した BD をブルーレイプレーヤで再生し、音声出力し、このラジカセの Line 入力で、USB メモリーに録音した。録音した MP3ファイルを PC につないでいるオーディオで聴いてみると音の識別能力が低い私には、結構いい音で聞こえる。
この方法をとれば、リッピング・ソフトがなくても、名曲アルバム(TV での音楽放送)を、mp3 ファイル化できるので、収集を進めたい。ところが、この種の NHK の番組は再放送ばかりで、新しい曲の数は増えていかない。4K・8K 放送にお金がかかるんだろうか。
2018年8月31日
隠居のPC備忘録:録画したNHK BSP の名曲アルバムを編集する(備忘録)
NHK の BS プレミアムで放送されている名曲アルバムを録画して音声だけ取り出す方法については、先日備忘録として記録している。
音声だけでもいいのだが、録画したBSプレミアムの名曲アルバム画像は、こころ癒やされるような風景を映す動画であり、音楽とともに、これらを一枚のブルーレイディスクに収めて残しておきたいと思った。だが、ブルーレイ・レコーダー(私の場合、2014年に求めたSONY BDZ-EW510)で番組予約して録画された名曲アルバムのファイルは、ブルーレイ・レコーダーの仕様としてファイルの前後5秒間ほど、見たくない画像がごみのようにくっついている。
そこで、ブルーレイ・レコーダーで録画されたファイル(m2ts)からゴミを除去する編集ソフトがないかと探したが、適当なものは見つからなかった。(法規的にコピーはできない)
それで、TVでもPCでも再生できる一般的な形式に変換すれば方法がいろいろとあるのではないかと、ブルーレイ・レコーダーで録画したファイル(m2ts) を一般的な動画ファイルである mp4 に変換することにした。
方法は、 【4Videosoft ブルーレイリッピング】を音声だけを取り出す場合の設定(プロファイル)から【普通のビデオ】⇒【MPEG-4(*.mp4)】の組み合わせに変えるだけである。指定した保存先のフォルダーをにリッピングするとブルーレイディスクのファイル(m2ts) は、普通のPCやブルーレイプレーヤで再生できる MPEG-4(*.mp4)形式に変換される。
MPEG-4のファイルから、番組前後のゴミを取り除く方法は、Windows10では、意外に簡単な方法が見つかった。(参照:https://tks-kan.com/2017/02/01/893/)
あとで分かったことだが、Windows10 には【フォト】というアプリがデフォールトでインストールされている。これを使えば、MPEG-4のファイルは再生できるし、編集できる。起動方法は、再生するファイルを右クリックし、出てくるリストから、【プログラムから開く】⇒【フォト】を選択すればよい。
名曲アルバムの番組前後のゴミを取り除く(トリミングする)には、画面上部にある編集ボタンから、【トリミング】を選択する。トリミングの始点と終点の指示はなれないと少々戸惑う。始点は、下のバーの白丸を名曲アルバムの始まりを指示し、終点は、右の白丸を左に動かして、青丸矢印を終わり画面を指示する。
あとは、画面上部右の、【名前をつけて保存】をクリックして、適切なファイル名をつけて、適切なフォルダーに保存すればよい。
上記の方法で、【名前をつけて保存】がうまくいかない時があった。4Videosoftでも、トリミングができる。少々面倒くさいが、そのときに備えて、方法を記録しておきたい。
上記で、編集するファイルを指定し、mp4 へのプロファイルを指定した後、はさみマーク(カット)のアイコンをクリックするとトリミング指定画面が表示される。
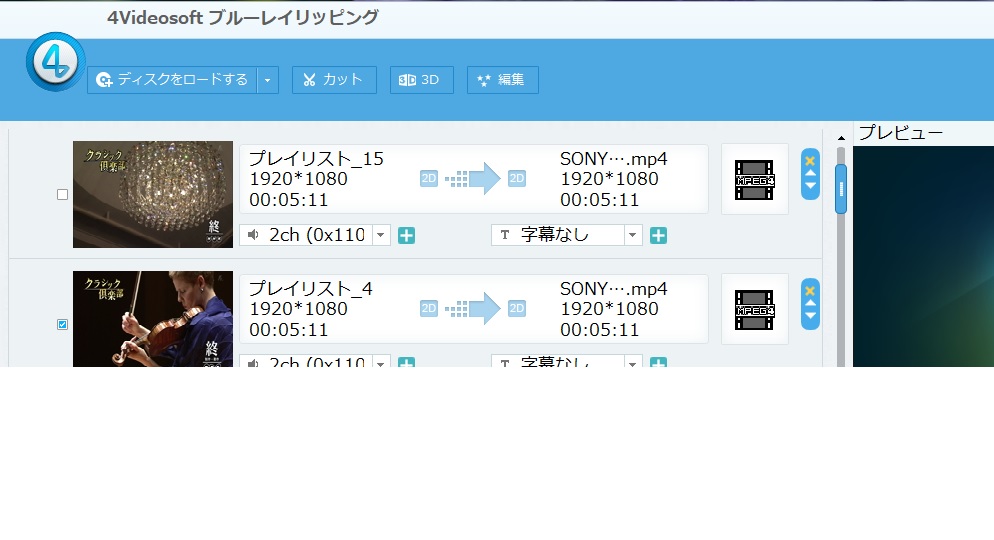
トリミング指定画面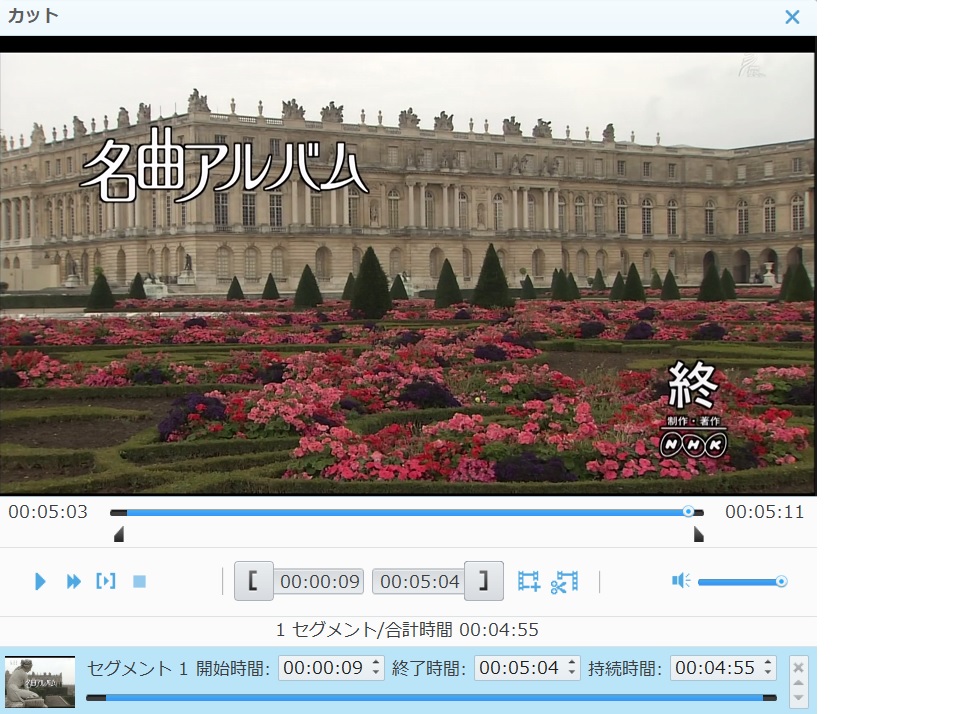
画面下のバーにあるトリミングマーク(
![]() を使って【フォト】のときと同じように、トリミングする部分を指定する。
を使って【フォト】のときと同じように、トリミングする部分を指定する。
これで変換を行うと、もともとのフルのファイルとセグメントファイル(トリミングしたファイル)の2つのファイル変換が行われる。
なお、このブログを記録するにあたって、画面をキャプチャーしたのだが、Windows10では意外に簡単にできることを学習したので、該当ページの URL を記録しておきたい。
https://121ware.com/qasearch/1007/app/servlet/qadoc?QID=017976