隠居のパソコン備忘録:(続)カセットテープやWebRadio を直接 デジタル録音して分割する方法(2):分割後の処理で、Mp3Tag を使う。
カセットテープやWebRadio から録音・分割する方法については前回記録したが、今回は分割したファイルのタイトルやアルバムを取得する方法について、記録しておきたい。
しばらく、このような作業をしていない間に、技術はどんどん進化しているようである。
【隠居のパソコン備忘録: フォルダー内のMP3ファイル一覧をコピーしてテキストにする方法 】で使用した Mp3Tag がこのようなと時には有用なようである。
分割し mp3 化したファイルを収納したフォルダー
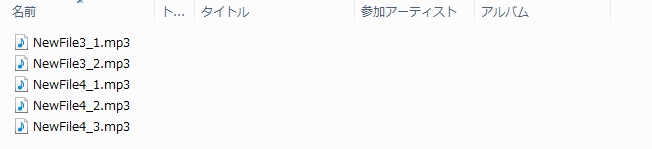
Mp3Tag を使って、曲目の属性(タグ)を取得する方法
- Mp3Tag を立ち上げ、「ファイル」⇒「ディレクトリーの追加」をクリックするとフォルダーを指定するポップアップが出るので、先ほど収納したフォルダーを指定する。次のような画面になる。
- Mp3Tag は、事前に、Mp3Tag 日本語化工房で、最新の日本語対応と amazon.co.jp の db を使用できる環境にしておいた方がいい。
- このブログのエントリーのために例としてデジタル化したテープは、先輩からいただいたもので、多分LPからの録音と思えるが、表記していただいているアルバム・タイトルは「前橋汀子 チゴイネルワイゼン」となっている。
すべての曲を選択し、ツールバーから「タグ取得」をクリックし、出てくるセレクトボックスから(Amazon.co.jp) をクリックすると検索するための入力ボックスが出てくる。ここに、「前橋汀子 チゴイネルワイゼン」と入力し、「次へ」をクリックすると検索結果が表示され、該当するアルバムが表示されるので、この中から該当するアルバムを選択する。
選択すると、次のような画面が出てくる。 - OKすると、タイトル、アルバム、アーティストなどのタグが挿入される。表示する項目は、「表示」⇒「表示項目の設定」をクリックすると、出てくる画面で設定できる。
- タグが挿入されると、次のような表示になる。
- ファイル名も変換するには、メニューバーで「変換」を選択し、「タグ→ファイル名」をクリックすると出てくるポップアップで設定することができる。右向き三角をクリックすると、ファイル名に表示する項目を設定できる。
- ファイル名を変えると、次のようになる。
- ここで、ツールバーの左端の「保存」アイコンをクリックすると、元のフォルダー内容が更新される。
この例の場合には、もともとのカセットテープに録音されているアルバム名が明確だったので、ファイルの属性(タグ)を手に入れることは比較的簡単であったが、エアーチェックしたようなファイルの属性を確定するのは容易でない。
スマホのアプリである Sound Hound を利用するような方法も考えられる。このような方法については、次回に記録したいとおもう。








コメントする
(初めてのコメントの時は、コメントが表示されるためにこのブログのオーナーの承認が必要になることがあります。承認されるまでコメントは表示されませんのでしばらくお待ちください)