隠居のデジカメ写真整理:Picasa で取込・編集・送信する
最近は写真を撮るのはデジカメだから、整理は楽になっている。だが、ほとんどの人は購入したデジカメに付属してついてくる、そのメーカ固有のソフトを使って写真を整理しておられるようだ。
たとえば、私のパソコンにも Canon ではZoomBrowser EX, Panasonic では Lumix Simple Viewer, Nikon では PictureProject といったソフトが入っている。ほとんどのソフトは、該当するメーカーのデジカメを USB 接続すれば自動的に立ち上がるようになっている。
これが便利なようでたちが悪い。カメラを変える毎に該当するソフトが立ち上がり勝手に保存するフォルダーを作成したりするので、その操作方法を覚えなければならない。歳とった頭ではいささか面倒くさい。
そこで私はデジカメの写真の取り込みや整理・発信などは、Google がフリーで提供してくれている Picasa に特殊な場合を除いて統一している。Picasa は写真修整のできるフォトレタッチ機能も持っているので、写真管理のほとんどは Picasa ですんでしまう。Picasa の現在のバージョンは、Picasa 3 となっている。
まずはじめに、Picasa を使った写真の取り込み・整理・編集から、記しておきたい。
説明のスクリーンショットは、クリックすると大きく表示されます。
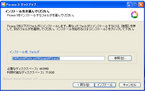
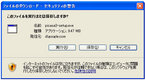
- Google のホームページ の下の方にあるサービス一覧にある写真管理ではなく、 サービス一覧>> をクリックすると表示される詳細の右列下方に、picasa があるのでこれをクリックすると Picasa3 ダウンロードボタンを表示する画面が出てくる。
ダウンロードボタンクリックすると自動的にダウンロードが始まる。ただし、IntertExplorer の場合、セキュリティのため一時的にブロックする表示が出るが、ダウンロードを許可すると screenshot_1 のような画面がでてくるので、「実行」ボタンをクリックするとセキュリティ上の注意メッセージがでるが、これを「OK」とすると、ダウンロードが始まり、ライセンス契約書に同意を求めてくる。これに同意すると Picasa を保存するフォルダーを指定する画面がでるので、私の場合、"Program Files" フォルダーではなく、写真用のフォルダーの下にサブフォルダーを作って、そこに保存した。(screenshot_2)
好みの問題であるが、"Program Files" フォルダーには知らない間にどんどんソフト・サブフォルダーができてしまい、あとで見つけるのに苦労することがあるからだ。
私は、外付けのHDD も取り入れて写真を中心としたドライブ(D:)、音楽ファイルを中心としたドライブ(E:)というようにドライブを区分している。 - この画面の「インストール」ボタンをクリックするとインストールが始まり、セットアップが終わると screenshot_3 のような完了画面が出てくる。
ここでは、デスクトップ画面にショートカットができているかどうかを確認するために、「Picasa を実行」のチェックをはずしているが、もちろんチェックをつけておいても問題はない。
デスクトップ画面には、Picasa のアイコン ができているはずである。
ができているはずである。 - このアイコンをクリックすると、screenshot_4 のようにパソコンに持っている写真(画像)のスキャンを問いかける画面が出てくる。
マイピクチャーにしか写真を保存していない場合は下のボタンのチェックでよいが、いろいろなデスク(USB接続しているものも)のフォルダーに写真を保存している場合、上のボタンをチェックして「続行」ボタンをクリックする。 - このスキャンというのは、パソコンのどのデスクに・どのようなフォルダーに・どのような画像ファイルがあるかを探して、データーベースを作っている作業と考えれば理解しやすい。
私の場合、音楽ファイルのデータベースは WindoesMediaPlayer であり、写真(画像)ファイルは Picasa ということになる。
スキャンが完了するには、パソコンのスペックも影響すると思うが、写真の枚数が多いとかなりの時間がかかる。スキャンの途中で、「フォトビューアの設定」という画面が出てくると思うが、設定をしておけばエクスプローラなどで写真を表示するときに、私のブログで写真を表示するときに使っている lightbox のような表示(画像の背面が黒くフェードアウトする)がされる。ファイル形式の指定はデフォールトのままでいいであろう。 - スキャンが完了すると screenshot_5 のように、デフォールトでは撮影(作成)日付降順にフォルダーが表示される。写真ファイルが持っている日付データを読んでいるようだ。
この表示をお馴染みのフォルダー構造に変えるには、画面上部にあるツールアイコンの左から4つめ「フォルダーのツリー階層が表示されるように表示を設定」をクリックするとが出てくる。
一度スキャンを完了しておけば、あとは写真(画像)を追加するたびに、データベースに追加される。 - デジカメからの取り込みは、デジカメをパソコンにUSB接続(カードリーダーからのとりこみでも同じ)する。接続して電源をONにすると大抵の場合そのカメラに付属していたソフトが立ち上がるが、これをすべて終了させ、Picasa を立ち上げる。
画面の左上のツール・アイコンの「インポート」→「デバイスの選択」でリムーバブル・ドライブをクリックするとデジカメにつながり、デジカメに保存されている写真のサムネイルが表示される。(screenshot_6) - 取り込む写真を選択して(連続して選択する場合は Shift キーを、とびとびで選択する場合は Ctrl キーを押しながら)、その画面の左下にある「選択したアイテムをインポート」ボタンをクリックすると screenshot_7 のようにインポート先(保存先)を聞いてくる画面がでるので、「参照」ボタンをクリックして保存先メイン・フォルダーを選ぶ。一番上の入力欄「これらの写真のフォルダー名を入力してください。」に、新しいフォルダー名(私の場合、090215 というような日付にしている)を入力するとサブホルダーとなり、下の「写真の保存場所」に、フルパスが表示される。
「終了」ボタンをクリックするとインポートがはじまり、保存されたフォルダーは左のフォルダーツリーの一番上部に表示される。 - 取り込んだ写真を編集(広い意味のレタッチ)するには、サムネイルで表示されている写真をダブルクリックすると screenshot_8 のように、左に編集する項目が表示されるので、編集したい項目を選択する。

 例えば、写真の切り抜きをするときには、
例えば、写真の切り抜きをするときには、- 切り抜きボタンをクリックする。
- 切り抜きしたい部分の左上のポイントをクリックして、そのまま右下にドラッグして大きさを決める。
このとき切り取ったあとの写真の縦横比を下の選択ボックスにある 10X15 しておけば、イチデジで撮った写真の縦横比となる。 - screenshot_10 は切り抜きをした後の写真である。このようにすれば、大きいサイズで写真を撮りトリミングすれば拡大した写真にすることもできるようである。
写真にテキストを表示する場合には、

- screenshot_8 の画面で「テキスト」ボタンをクリックする。
- すると右の screenshot_11 のような画面になるので、テキストのフォントや大きさ、色などを指定して、画面上のテキストを表示したい位置にカーソルを置き、文字を入力する。日本語の場合、画面の左下ボックスに文字変換が表示される。
- テキストの位置などはあとで修正できるのでいろいろと試してみるとおもしろい。
I'm Feeling Lucky ボタンをクリックするとコントラストや明るさを自動調整してくれるので便利である。
その他にもいろいろな修正ができるので、いろいろと試してみればいいと思う。 - 次に、画像のサイズを小さくする方法について記しておきたい。
ほとんどの方は、デジカメで写真を撮るときのサイズはかなり大きく設定されている。私の場合、イチデジでは 3008X2000 ピクセル(約2.7MB )で撮っている。このくらいの大きさで撮っていると先に紹介した写真の切り抜き(サイズが小さくなる)に耐えられる。
ただ、写真をそのままメールで送ると一度に送れるメールの容量が制限されている(Gmail の場合20MB )ので、サイズを小さくしておきたい。
ブログに載せる写真などは、幅700 ~ 800 ピクセルでいいと思う。これだと写真にもよるが、200 KB 程度になると思う。 - 私は、ブログに載せるために Picasa で写真のサイズを圧縮するときは、サムネイル表示画面の下にあるツール・アイコンで「エクスポート」を選んでいる。
- ブログに載せる写真をクリックして「エクスポート」アイコンをクリックすると、右の screenshot_13 ような画面が出てくるので、保存するフォルダーを指定して、「画像のサイズオプション」で「サイズの変更」を選択し、私の場合 800 ピクセルを指定している。この数字は、画像の横幅を指定しているので、縦長の写真では 600 ピクセルにする。
- 画質は元の画質を保存する「自動」で「OK」を押すと、新しいフォルダーに 800X600 ピクセルにリサイズした写真が保存される。エクスポートは、複数枚の写真でも一度に保存できる。
リサイズした写真は元に戻せないので、オリジナルとは異なるフォルダーに保存するのがよいだろう。 - (追記:2009/2/19)新しく作成したフォルダーにあるファイル名は、Renamin というソフトを使えば、一括してファイル名を変更できる。
- このように保存した写真を送信するときは、サムネイル画面で送信する写真を選択し(複数OKである)、サムネイル表示画面の下にあるツール・アイコンで「メール」を選べばよい。
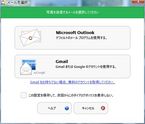
- 「メール」アイコンをクリックすると、右のようなポップアップ画面( screenshot_14 )が出てくる。
Google のアカウントがない方は、「アカウント作成」をクリックして作っておけば、Google が提供する他のサービス(Web Album や自分向けのポータル画面を作る iGoogle など)を利用するにも便利である。 - 私は、最近は専ら Gmail を使っているので Gmail をクリックすると Gmail のアカウントを入力する画面が出てくるので、これを入力し Gmail にログインする。2回目からは省略できるようだ。
- ログインするとようやく写真を貼付してメールを送信するフォームが出てくる。
普通のメールと同じように、複数の宛先を指定できるし、表題も変えられる。
送信文も変更挿入できるし、送付する写真のファイル名が出ているので、その横に説明を挿入すればより親切である。 - ただ、ひとつ落とし穴がある。「ツール」→「オプション」→「メールアドレス」→「出力オプション」で、「元のサイズ」を事前に選択しておかないと、初期設定では 460x380 ピクセルぐらいになっているので、折角リサイズしておいても、460x380 ピクセルで送信されるので気をつけたい。
元の大きなファイルからリサイズせずにメールをするときは、上の「出力オプション」で、たとえば 800 ピクセルを事前に選択しておくと、送信するファイル(写真)はリサイズして送信される。 - なお、ⅰで記したメールプログラムの設定もこのポップアップ画面で設定できる。
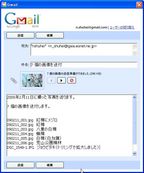
- 「メール」アイコンをクリックすると、右のようなポップアップ画面( screenshot_14 )が出てくる。
- その他にも、Picasa には数多くの機能がある。
このうち、写真を仲間内で共有する方法(ウェブアルバム)については、別の機会に記録しておきたいとおもう。
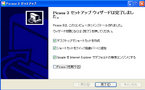
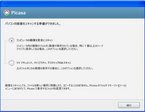
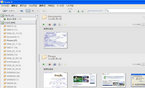
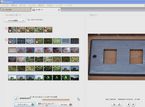
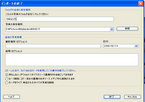

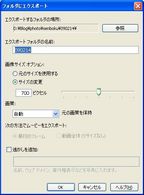
この記録をまとめることで、今まで知らなかった Picasa の新しい機能を発見したり、進化していることを学習した。
ブログを書くことは、よい学習の機会である。








コメント
>edaatsさん
コメントありがとうございます。
Picasa はほんとに奥行きが深いです。ブログ記事に誤りというか足りない部分が、友人との写真のやりとりで分かり、補足で付け加えておきました。
初期の設定で、いろいろと便利な設定がしてあります。普通に使えばあまり問題はないようですが、少し違った使い方をする場合には気をつけないといけないようです。
Posted by n_shuhei at 2009年2月18日 20:40
at 2009年2月18日 20:40
Googleって奥が深いですね。
なかなか使い切れません・・・・。
しかしこういう記事は後でアプローチする人にとって便利です。
ありがとうございます。
Posted by edaats at 2009年2月18日 18:17
at 2009年2月18日 18:17
>yamakoさん
コメントありがとうございます。
このブログをまとめるには、少々時間がかかりました。Picasa のもっている機能をすべて紹介することは不可能ですね。ヘルプに詳しく書いてありますが、項目を見つけるだけで大変ですね。
まだまだ、写真をプリントアウトして送ってくれる方も多いですが、このような機能をつ使えば、自分の好みの写真だけプリントできますから便利です。
まあ、ネット上では、Push 情報から Pull 情報に変化しているということでしょうね。
Posted by n_shuhei at 2009年2月17日 10:28
at 2009年2月17日 10:28
shuheiさん、これは力作ですね。
私の場合は、とってきた写真はまず、SDカード、あるいはコンパクトフラッシュからパソコンのMy Pictureにホルダーをつくり、取り込んでしまいます。友人とのゴルフなどで撮った写真は、shuheiさんがPicasaでおやりになっているのと同じように、たとえば インターネット上のニコン オンライン アルバム にアップし、パスワードをつけたアルバムにして、メールで見せたい人に案内しています。shuheiさんのようにPicasaに取り込んでしまえば手間が省けるとお思います。
Posted by yamako at 2009年2月16日 21:04
at 2009年2月16日 21:04
コメントする
(初めてのコメントの時は、コメントが表示されるためにこのブログのオーナーの承認が必要になることがあります。承認されるまでコメントは表示されませんのでしばらくお待ちください)