隠居のスマートフォン備忘録:(5)Xperia acro で地図検索・Navi・乗換案内など
私が使っているスマートフォン Xperia acro SC-02C の OS は、Android 2.3.3 (ホームページ⇒メニューボタン⇒設定⇒端末情報で表示される)である。Android は、Google を中心に構成された「OHA」(Open Hanadset Alliance) と呼ばれる業界団体によって、開発や普及が進められている。OHA には、Google のほかに、NTTドコモやKDDI 、ソフトバンクモバイルといった世界中の通信業者、ソニー・エリクソンやサムスン、シャープ、東芝、LGエレクトロニクス、HTC などの携帯電話メーカー、クアルコムやインテルなどの半導体メーカーが参加している。Android を採用したスマートフォンは、現在、世界でもっとも広く利用されている標準プラットホームである。
従って、パソコン本体でGoogle が提供しているサービスはほとんどスマートフォンで利用できる状況である。その上、 Xperia acro などには、ポータブルならではの GPS 機能などがついているから、パソコン本体ではできないナビゲーション機能などが実行できる。
パソコン本体での Google マップは、もちろん Xperia acro にも地図検索が【マップ】アプリとして標準にインストールされている。
カーナビとして使うのは、まだ少し問題があるようだが、乗り換え案内や駅から徒歩でどこかに行くような場合には、便利そうである。機会があれば使ってみたいものだ。
Xperia acro には、【ドコモ地図ナビ】というアプリも搭載されている。現在は、トライアルサービスということで、2011年10月までは無料であるが、それ以降は、月315円が必要なようだ。
まだ十分に使えていないのだが、有料ということだけあって、なかなかよくできたアプリのようである。有料であるので、docomo ID認証という登録が必要である。上記の Google マップで取り上げた自宅から神戸市立森林植物園へのナビを例に比較してみたい。
機会があったので、よく行くショッピング・モールへのナビを、Xperia acro と車(トヨタ)についているいわゆるカーナビと両方をセットして比較してみた。この実験では、明らかに車に装備されているカーナビの方が、きめ細かな案内がされるし、リルートの速度も早かった。ひょっとして、【ドコモ地図ナビ】のデータは古いのではないかと思われた。
ただ、【ドコモ地図ナビ】には、私の古いカーナビにはついていない VICS とかオービスの機能がついているので、両方を使い分けるのがいいのかもしれない。
徒歩・電車でのナビは、今までパソコンで検索した乗換案内をプリントして持ち歩いていたことを考えるとずいぶん楽である。 。
関連エントリー
- 隠居のスマートフォン備忘録:(4)Xperia acro でInternet radio(Live 365) を楽しむ
- 隠居のスマートフォン備忘録:(3)Xperia acro で音楽(mp3)を楽しむ
- 隠居のスマートフォン備忘録:(2)Xperia acro でのメールと文字入力
- 隠居のスマートフォン備忘録:(1)ケイタイからスマートフォン Xperia acro へ




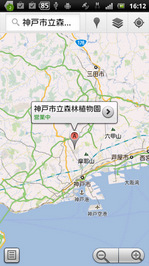
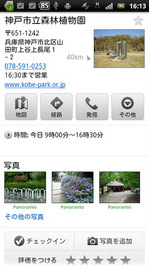
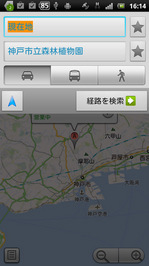

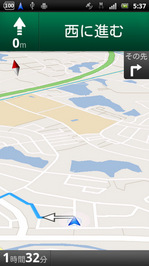
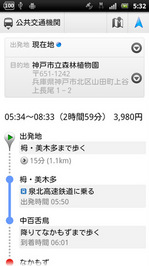

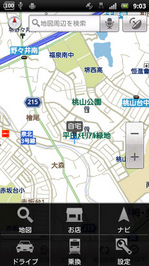
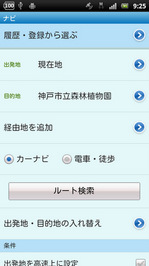
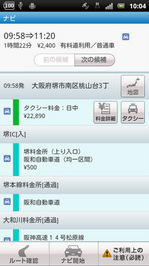


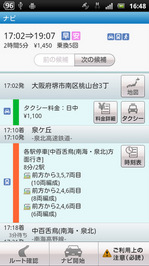







コメントする
(初めてのコメントの時は、コメントが表示されるためにこのブログのオーナーの承認が必要になることがあります。承認されるまでコメントは表示されませんのでしばらくお待ちください)