(続)LogMeIn で友人のPC をリモート操作する
ときどき Logmein でヘルプ操作してい友人のたデスクトップ・パソコンが不調になったので、新しいパソコンに買い換えた。
新しいパソコンは以前のWindowsXP から Vista に変わって、Internet Explorer(IE) 6 も IE7 にバージョンアップした。それで慣れていた操作が変化し、戸惑っている。IE7 のタブ機能など新しい機能がよくわからないという。それで、また Logmein でヘルプすることにした。
彼の場合、以前に Logmein にアカウントを登録しているので同じEメールアドレスでは、全くの新規ユーザとして Logmein Free はインストールできないようだ。また、 Logmein にアカウントを持っている場合でバージョンアップなどをする場合は、前に紹介した順序(隠居、友人のPCを LogMeIn でリモート操作する)では上手くいかない。
そのような場合のリインストール方法について、備忘録的に記録しておきたい。
コンピュータ・アクセスコードを設定する画面が出てこない場合の処置
因みに、LogMeIn の「サポート」→「LogMeIn Free 」のFAQ に下のような記述がある。
新しいパソコンは以前のWindowsXP から Vista に変わって、Internet Explorer(IE) 6 も IE7 にバージョンアップした。それで慣れていた操作が変化し、戸惑っている。IE7 のタブ機能など新しい機能がよくわからないという。それで、また Logmein でヘルプすることにした。
彼の場合、以前に Logmein にアカウントを登録しているので同じEメールアドレスでは、全くの新規ユーザとして Logmein Free はインストールできないようだ。また、 Logmein にアカウントを持っている場合でバージョンアップなどをする場合は、前に紹介した順序(隠居、友人のPCを LogMeIn でリモート操作する)では上手くいかない。
そのような場合のリインストール方法について、備忘録的に記録しておきたい。
- リモート操作先のパソコンに、LogMeIn が既にインストールされている場合は、これを削除する。
削除は、一般的な方法で 「スタート」→「コントロール・パネル」→「プログラム・コントロール(Vista の場合)、プログラムの追加または削除(XP,2000の場合)」→「LogMeIn 」を見つけて、削除する」→コンピュータを再起動する。 - リモート操作先のパソコンから、LogMeIn のホームページにアクセスする。
右上の入力Box に前に登録しているEメールアドレスとパスワードを入力して、ログインする。 - すると右のスクリーンショットのような「マイ・コンピュータ」画面が現れるので、右上のコンピュターを追加をクリックする。
- 次に出てくる「コンピュターの追加」画面で、 LogMeIn 製品は Free を選択する。
すると自動的に LogMeIn Free のダウンロードが始まる。 - ダウンロードの途中で、 LogMeIn への接続画面が現れる。利用規約条項への同意を求めてくるので、これに同意するとインストール・オプションの画面に変わるので、「標準」を選択して、「次へ」ボタンをクリックするとインストールするパソコンの名前を設定する画面が出てくる。
ディフォールトでは、パソコンを設定したときにつけた名前が表示されているので、そのままで「次へ」ボタンをクリックすればよい。名前を変えたければ、好きな名前に変更できる。 - 次にコンピュータ・アクセスコードを設定する画面が、なぜか説明が英語で出てくる。
友人のパソコンに導入しようとしたときに、この画面が出てこない場合があることが分かった。当然ながら、このアクセスコードがないとリモート操作をするパソコンとの接続ができない。
FAQ にそのような場合の設定方法が掲載されていたので、後ほど記載する。その方法でアクセスコードを設定する前に、インストール終了しておく必要がある。 - 次にインストール先フォルダーを聞いてくるので、ディフォールトの C:¥Program Files¥LogMeIn¥で問題はないであろう。もちろんインストール・フォルダーを変更もできる。
- インストールが成功すると、LogMeIn へログインしたときのマイコンピュータ画面に先ほどのコンピュータ名(リモート操作先のコンピュータ名)が表示される。
- そこまでいくと、今度はリモート操作するコンピュータで、 LogMeIn にアクセスしてログインする。このときのログイン名は、リモート操作先(友人)のEメールアドレスとパスワードである。「LogMeIn」ボタンでログインするとリモート操作先(友人)のコンピュータ名が表示されるので、これをクリックし接続すると、アクセスコードを要求してくるので、聞いておいたコードを入力すると接続が確立される
この場合、リモート操作先(友人)のパソコンもLogMeInが有効になっている必要がある。有効になっているかどうかは、画面右下のアプリケーション・アイコンの LogMeIn アイコンをダブルクリックすると確認できる。
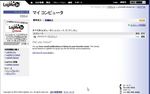
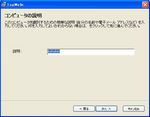
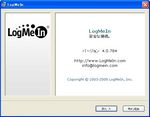
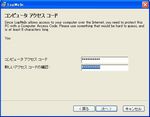
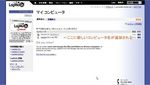
コンピュータ・アクセスコードを設定する画面が出てこない場合の処置
- 「ファイル名を指定して実行」で control userpasswords2 と入力し、OKボタンをクリックする。
「ファイル名を指定して実行」ボックスは、Vista の場合 「スタート」→「すべてのプログラム」→「アクセサリ」を開くと出てくる。XP の場合 「スタート」ボタンをクリックすると出てくる。 - OKボタンをクリックすると「ユーザ・アカウント」ポップアップ画面がでてくる。
このコンピュータのユーザ ボックスにLogMeInRemoteUser が表示されていると思うので、これを選択して反転させると下の「パスワード・リセット」の表示が「 LogMeInRemoteUser のパスワード」となるので、これをクリックする。 - クリックすると出てくる空白の入力ボックスで、英数字 8 字以上のアクセスコードを新たに設定する。このアクセスコードをリモート操作する側が入力することになる。

因みに、LogMeIn の「サポート」→「LogMeIn Free 」のFAQ に下のような記述がある。
What if I forgot the Access Code to my computer?
If you have forgotten the access code, or it is not working, you should change it. In order to do this, you should be physically sitting at the computer with LogMeIn installed. To change the access code, please go to Start, then Run and then type the following (if you are using Vista, go to Start > All Programs > Accessories > Run): control userpasswords2 (for Windows XP and Vista) or control userpasswords (for other versions of Windows) Then, click on LogMeInRemoteUser one time so that it is highlighted. You can then select Reset Password. If the access code still does not work, you may need to hit "More..." on the blue LogMeIn logon screen and enter the username as LogMeInRemoteUser. Also ensure that next to "Log on to," you choose "XXXX (this computer)," if the domain box appears.
If you have forgotten the access code, or it is not working, you should change it. In order to do this, you should be physically sitting at the computer with LogMeIn installed. To change the access code, please go to Start, then Run and then type the following (if you are using Vista, go to Start > All Programs > Accessories > Run): control userpasswords2 (for Windows XP and Vista) or control userpasswords (for other versions of Windows) Then, click on LogMeInRemoteUser one time so that it is highlighted. You can then select Reset Password. If the access code still does not work, you may need to hit "More..." on the blue LogMeIn logon screen and enter the username as LogMeInRemoteUser. Also ensure that next to "Log on to," you choose "XXXX (this computer)," if the domain box appears.








コメントする
(初めてのコメントの時は、コメントが表示されるためにこのブログのオーナーの承認が必要になることがあります。承認されるまでコメントは表示されませんのでしばらくお待ちください)