隠居のPC備忘録:スマホの画面をキャプチャーする Windows7、android
2011年11月のブログ【Xperia acro の画面をキャプチャーする】で、スマホの画面をキャプチャーする方法を記録したが、その方法を紹介したページがリンク切れになっていた。
それに、その当時のパソコンはWindowsXP であった。それで、今の環境(Windows7 64bit版)でキャプチャーする方法について、キーワード android SDK ddms でサーチしてみる(スマホの画面をキャプチャーするためには、スマホのアプリを開発するための Android SDK というソフトとそこで使ったユティリティの ddms.bat が必要であることは先のブログに記録していた。)と、いろいろなページがヒットするが、【初心者向け】Android SDKインストール手順 2011年1月版!(windows版) 分かりやすそうであった。これを参考にして、Windows7 環境下でスマホの画面をキャプチャーすることができた。 今回も、設定方法を記録しておきたいと思う。
Windows7 で、android スマホの画面をキャプチャーする方法
- Android SDK は、http://developer.android.com/sdk/index.html からダウンロードする。
確かに、このサイトにダウンロードするファイルはあるのだが、判別が難しい。目的とするファイルは、【Develop】(上部タグ)⇒【Tools】(上部タグ)⇒【download】(左メニュー)⇒【DOWNLOAD FOR OTHER PLATFORMS】(Get The Android SDK ページの下の部分)⇒【SDK Tools Only】⇒【installer_r22.0.1-windows.exe】である。
これを見つけるのに随分時間を使った。 - このファイルのダウンロード先は、どのドライブのどのフォルダーでもいいようだが、私の場合、C:\Users\xxxxxxxx\SDK(Users にSDKというフォルダーを作って)に収納した。
このファイルをダブル・クリックして展開すると、上のフォルダーに、圧縮ファイルが展開され、C:\Users\xxxxxxxx\SDK\platform-tools というフォルダーとC:\Users\shuhei\SDK\tools というフォルダーが設置される。 - 次に「パスを通す」という作業をしなければならない。その方法は、上記の「Android SDKインストール手順」にあるように、
- 画面左下の「スタート(windowsマーク)」をクリック
- 「マイコンピュータ(コンピューター)」を右クリック→「プロパティ」をクリック
- 「詳細設定」タブ(システム詳細設定)をクリック→「環境変数」をクリック
- 「システム環境変数」の上段リストの中から「Path」か「PATH」を探して選択、ない場合は「新規」をクリック。
- 上記を選択した状態で「編集」をクリック
- すでに入っている文字列の末尾に「C:\Users\shuhei\SDK\tools;
C:\Users\xxxxxxxx\SDK\platform-tools;」と追記し「OK」をクリック。
新規の場合は、変数名に 「PATH」、変数値に、「 C:\Users\shuhei\SDK\tools;C:\Users\xxxxxxxx\SDK\platform-tools;」と入力する。変数値は、; でつなぐ。
- 次に、キャプチャーに必要なファイルをインストールする。
SDK を展開したフォルダー(私の場合:C:\Users\xxxxxxxx\SDK\) ルートにあるSDK Manager.exe をダブル・クリックすると、下のようなポッピアップ画面が表示されるので、「Tools] と「Extras」を選択して、右下の「Install ・・・・」をクリックしてインストールする。(この図は、事後にキャプチャーしたので、実際の画面とは異なる)
- 次に動作を確認する。
- androidスマホ(私の場合、XPERIA を USB 接続しておく。
- C:\Users\xxxxxxxx\SDK\platform-tools フォルダールートにある ddms.bat を実行する。すると、立て続けに、次の2画面が現れる。
- 上の画面での ツールタグの「Device」をクリックすると下のように、セレクトボックスが出てくるので、「Screen capture」を選択すると、USB で接続しているスマホに表示されている画面が、PCのモニターに表示される。
- PC モニターに表示される上の画面で、「Save」タグをクリックすると、下のようなスマホのキャプチャー画面を保存することができる。
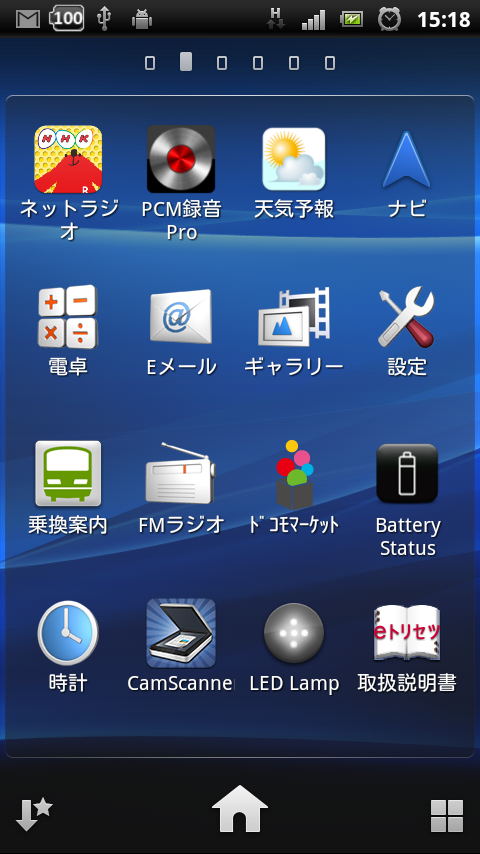








コメントする
(初めてのコメントの時は、コメントが表示されるためにこのブログのオーナーの承認が必要になることがあります。承認されるまでコメントは表示されませんのでしばらくお待ちください)