隠居のパソコン備忘録:ファイルの拡張子によって開くプログラムを設定する
当サイトの Studio YAMAKO では、年度別に「国内旅行地図」というページを開設している。現在、YAMAKOさんが、2017年に国内旅行した(訪問した)つど、その地点をプロットしマークを立て、そこに関連したブログ記事をリンクしている。
ここで使用しているソフト(サービス)は、Google Maps JavaScript API V3 である。
(参照:隠居のパソコン備忘録:Google Maps API V3 で旅行地図を作成する
隠居のパソコン備忘録: Google Maps API JS V3 でXML ファイルを読み込む)
この地図では、新しい地点を追加する毎に、XMLファイル(ここでは、V3_yamako_2017.xml)に地点情報を追加して対応している。このXMLファイルの編集には、XML notepad というXML に特化したテキスト編集ソフトを使用している。
XML notepad 編集画面
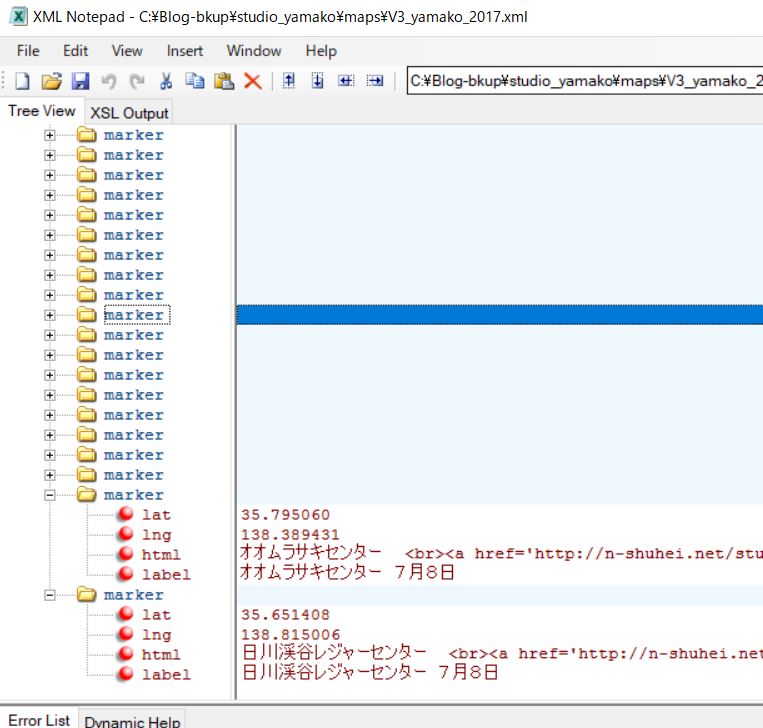
この作業は、殆どの場合二階デスクに置いている Windows10 にアップグレードしたディスクトップパソコンで行っているが、時々一階居間においている今年購入したノートパソコンでも作業をする。作業対象となるファイルは、レンタル・サーバーー上にあるので、いずれのパソコンでもファイルを編集できる。
ところが、新しいノートパソコンで XML ファイルを編集するソフト XML notepad が開かない。二階のパソコンでは、XML ファイルをダブルクリックするとXML notepad が立ち上がったのだが、新しいノートブックパソコンでは XML notepad をダウンロードしても、XML ファイルを編集するには、わざわざ XML notepad を開いて、編集するファイルを選択しなければならない。極めて不便である。
それで、デスクトップパソコンと同様に、XML ファイルをダブルクリックすれば、XML notepad を開くことができないかと「Windows10 拡張子によって、開くプログラムを特定する」といった言葉でググってみると、いろいろとヒットするが、以下の方法で拡張子によって開くプログラムを指定することができることがわかった。
- Windows システムツールから、コントロールパネルを開く。コントロールパネルのプログラムを開く。
コントロールパネル⇒プログラム画面
-
ここで既定のプログラムのあるファイルの種類を特定のプログラムでオープンを選択し、拡張子の .xml ライン(ここでは、既定のプログラムは、メモ帳となっている)を反転し、右上のプログラムの変更ボタンをクリックする。
既定のプログラム⇒関連付けを設定する画面
-
すると、ポップアップ画面に xml ファイルを編集する機能を持ったプログラムが表示される。XML notepad がインストールされていれば、XML Notepad 2007 が表示されるので、これを選択し、OK ボタンをクリックすれば、既定のプログラムが変更される。そして画面を閉じればいい。
プログラムを選択するポップアップ画面画面
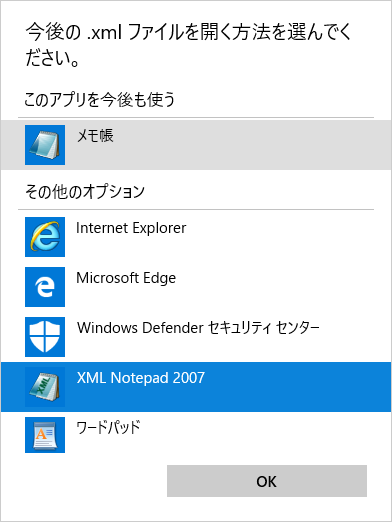
この方法で、例えば拡張子が mp3 のファイルを Windows Media Player で開くように指定できる。(Windows10 では、初期設定では、Groove ミュージックとなっている)
なお、このブログを記載するにあたって、ポップアップ画面をキャプチャーした。その方法は、ポップアップ画面内にカーソルをおいて、Alt + PrintScreen キーを打てば、OneDrive のスクリーンショット フォルダーに保存されることが分かった。ついでに、記録しておきたい。








コメントする
(初めてのコメントの時は、コメントが表示されるためにこのブログのオーナーの承認が必要になることがあります。承認されるまでコメントは表示されませんのでしばらくお待ちください)