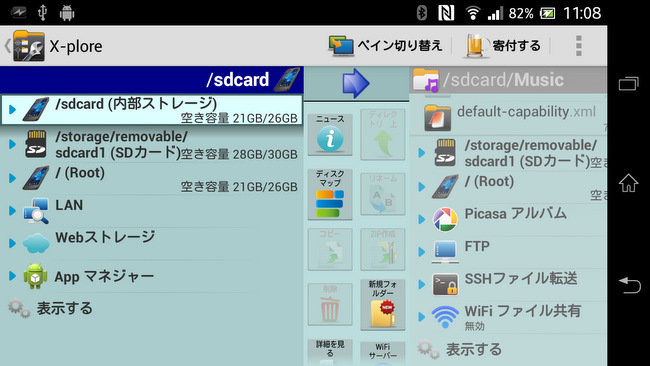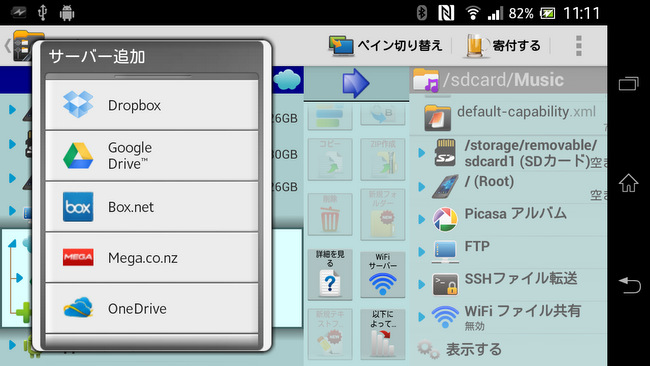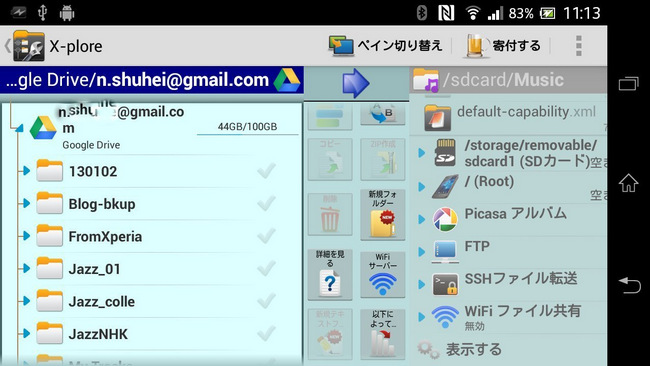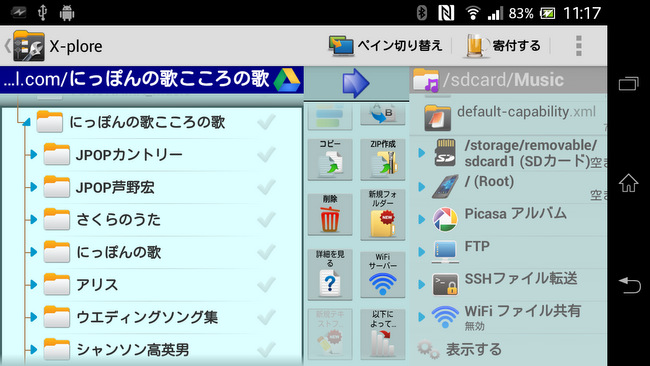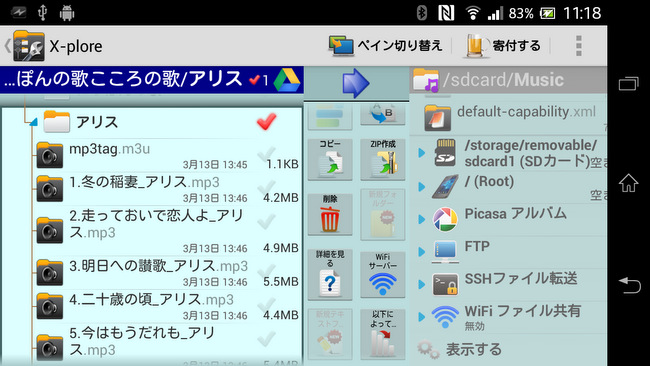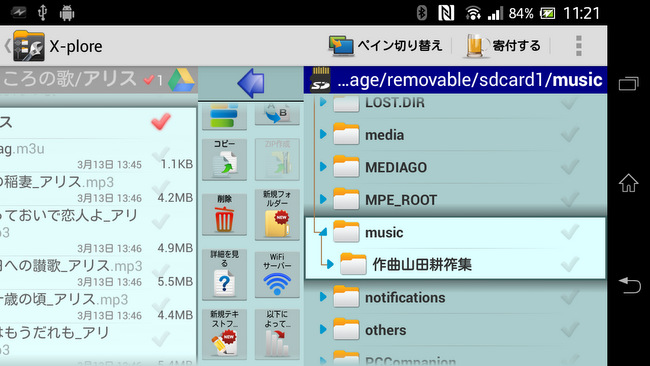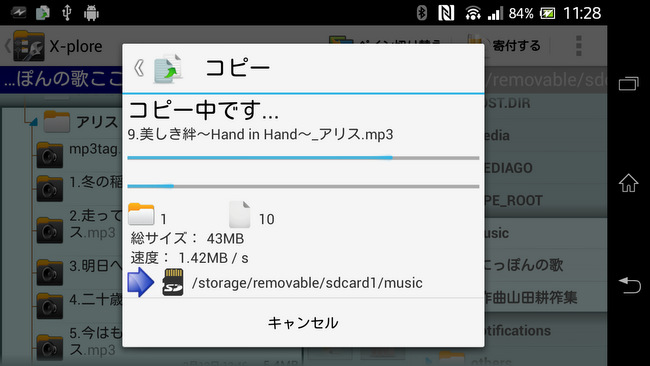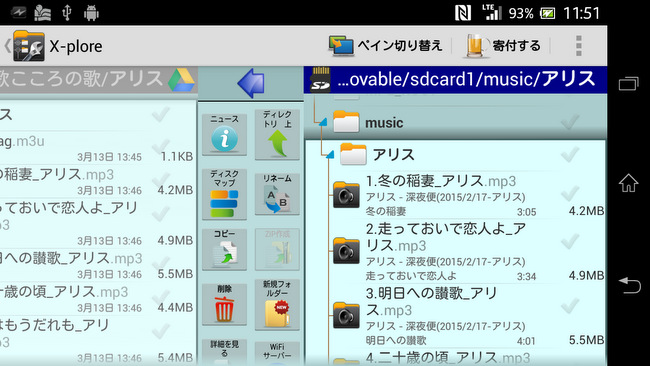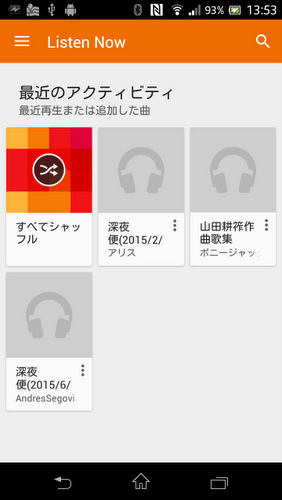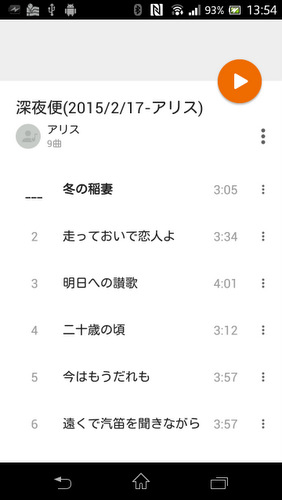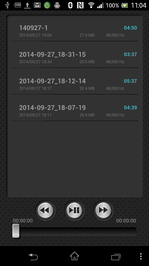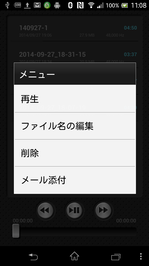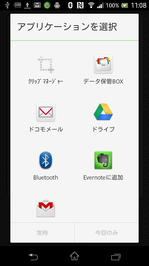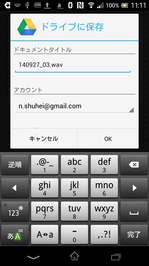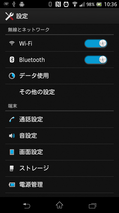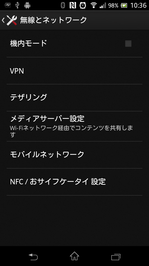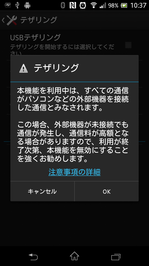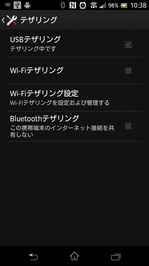友人が使っていたDELLのパソコン
Inspiron 531s の調子が悪くなって、DELL といろいろとやりあった(ヘルプデスクは中国にあるようで、中国人がたどたどしい日本語で応対する)がラチがあかず、ついに新しい日本製のパソコンに乗り換えた。それで、そのDELLのパソコンを廃棄するというので、それはもったいないともらってきた。
DELL での工場修理をして送り返されたものをそのまま置いてあったという。セットアップして使ってみると、確かに動きがおかしい。
いろいろと探ってみると、OSは Windows Vista Home Premium だが、Service Pack が 1 のままである。これを 2 にあげるとほぼ動くようになった。
インターネット接続は、一番慣れている有線LANの接続をすると、Google Chrome では問題なく表示されるが、Internet Explorer では動きがおかしい。バージョンを調べてみると IE7 である。IE8 へのバージョンアップを試みるとほぼ動くようになった。だが、まだ動きがおかしい。どうやら、抗ウィルスソフトがインストールされていないのが、原因のようなので、ウィルスバスターの2ヶ月体験版をインストールしてみると正常に動くようになった。
デバイス・マネージャーを覗いてみると、Broadcom 無線LAN用のボードが入っている。それで、無線LANを試みたが、つながらない。ドライバーのバージョンが低いらしい。新しいドライバーをサーチしたが、的確にヒットしない。それで、現在使っている 無線LANルータ Buffalo の子機が使わずに置いてあった(最近のPCには、無線LAN用のボードが内蔵している)のを思い出し、それを使って接続することが出来るようになった。
これで、PCとしては、ほぼ完全に機能するようになった。だが、もらったPCの使用目的は、
ISP 接続ではもったいない山小屋で、インターネット接続して使ってみることである。たまにしか使わないのだから、スマホを使ったテザリングが最適である。私のスマホ XperiaA(SO-04E)は、LTE(Xi) 接続であるが、スキー場でもある山小屋でも接続できている。
LTE を使って(3GでもOKのようだが)デザリングができれば、インターネットに接続することができる。
それで家庭内では、全く必要ないのだが、
テザリング(Tethering)を試してみた。ISPを介さずに、ネットにつながるようなので、方法を備忘録として記録しておきたい。
テザリングには2つの方法があり、その概念は、次の図で良く理解できる。今回はどちらも試してみた。
スマホを使ったテザリングの概念図

使ったのは、
- PCは DELL Insprion531S Windows Vista SP2
- Smartphone は、XperiaA (SO-04E)
である。
結論的にいえば、WiFiデザリングはうまくいかなかった。原因ははっきりしないが、やはり Broadcom ネットワークアダプターが機能していないように思われる。Broadcom ネットワークアダプターは、Insprion531Sに組み込まれており、簡単にはボードを外すことは困難であった。
そこに、Buffalo の子機をとりつけると競合を起こしているらしい。原因は他にあるかもしれない。これはあくまで推定である。
USBテザリングは、スマホとPCをUSBケーブルで直接つなぐ方法である。テザリングを実行するためには、PC側にテザリング用のドライバーのインストールが必要であるが、Xperia では、
Sony PC Companion というソフトをPC にインストールする仕組みになっている。USB 接続するとPC側でインストールするように促される。このソフトにUSBドライバーが入っている。一度、インストールすると次回からはインストールを促されることはない。
PC側にこのような手当をしておいて、USB接続をしてスマホの設定を行う。
USBテザリング:Xperia Aの設定
| 設定で無線・ネットワークの「その他の設定」をタップ ⇒ |
無線・ネットワークの「テザリング」をタップ ⇒ |
注意書きが表示されるので「OK」をタップ ⇒ |
USBテザリングを選択しタップ |
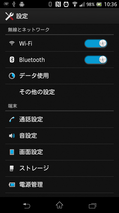 |
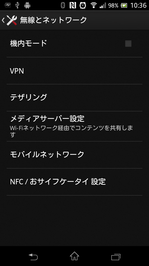 |
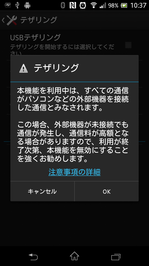 |
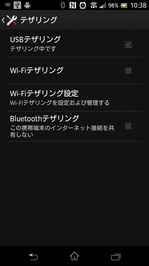
|
追記(2014/4/26)::この時、スマホ(SC-04E)側では、【無線とネットワーク】の WiFi 接続をオフにしておかないとうまくつながらない。
スマホにこのような設定をしておくと、PC では何をしなくてもインターネットに接続できるようになる。確認は、InternetExplorer や Google Chrome を開いてみればよい。
この時、PC の【コントロールパネル】⇒【ネットワークとインターネット】でネットワークと共有センターを開いてみると、下のスクリーンショットのように、USB接続でインターネットに接続されているのが確認できる。ここで表示されている
ネットワーク 18 の数字 18 はあまり意味が無さそうだ。ここでは、無線LAN子機は外している状態を示している。
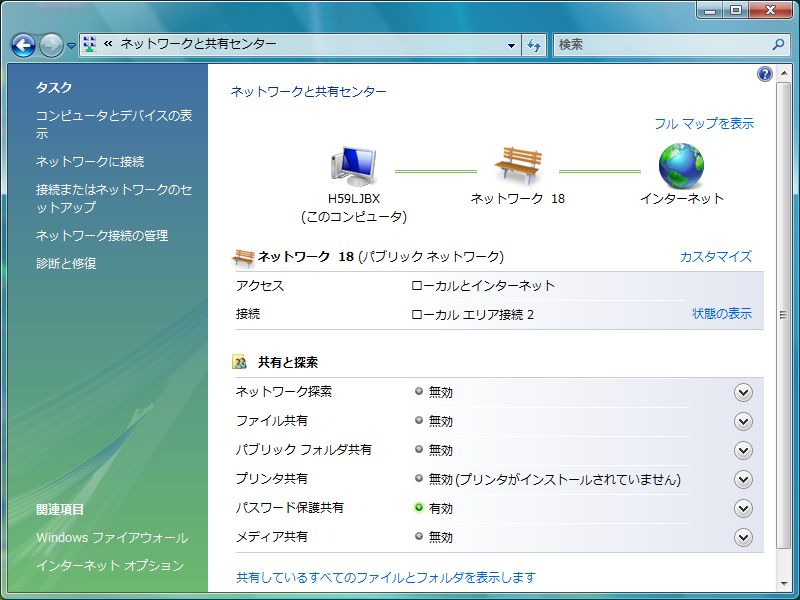
通信状態を自宅で使っているワイアレスLANと比較してみたが、それほど遅いという感じではない。使うところの電波状況が影響するであろうが。スマホ1台とPC1台を有線で接続しているからセキュリティ上の問題もない。
ここまで到達するには、試行錯誤の連続であったが、出来上がってみるとそんなに難しいはなしではない。
これで、兵庫県の奥にある山小屋へパソコンを運んでおけば、インターネット接続は簡便にできるはずである。メールなど、ほとんどはスマホですんでしまうが、名前の分からない山野草や蝶などの名前を調べるには、ネットサーチができるのはありがたい。Web は巨大な百科事典である。
ITの世界はまだまだ進化しそうである。