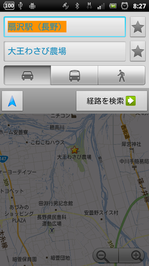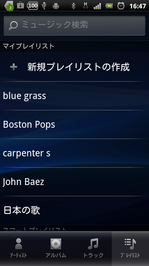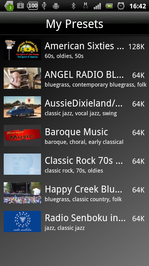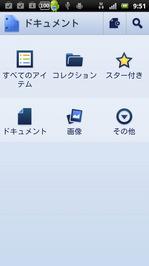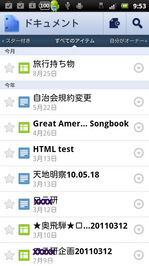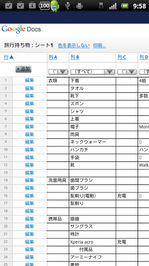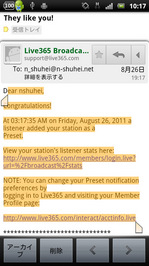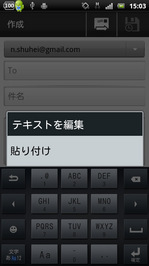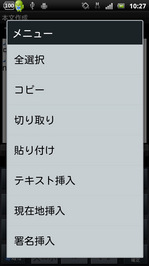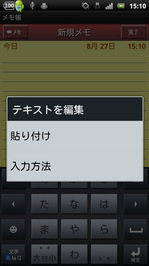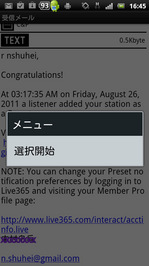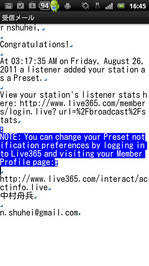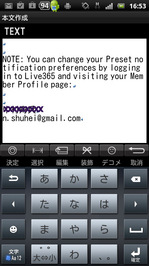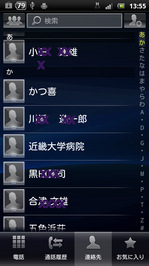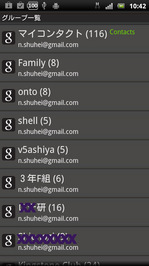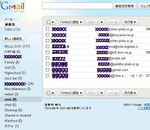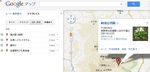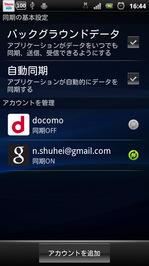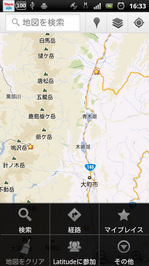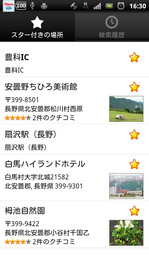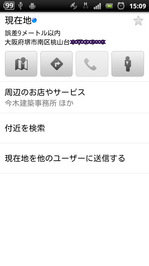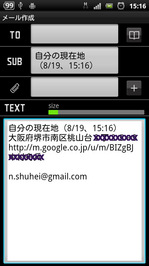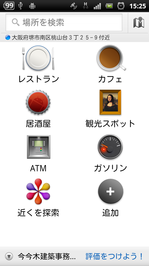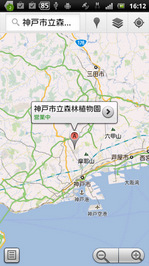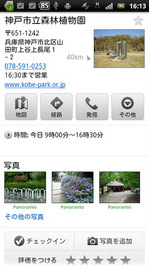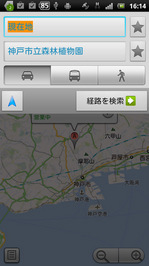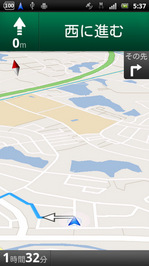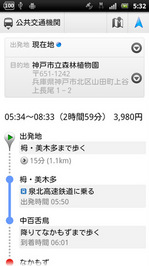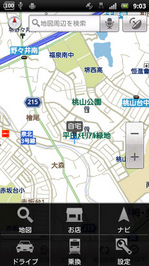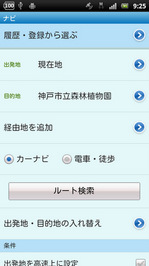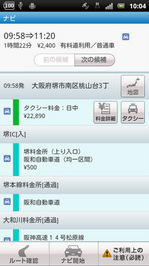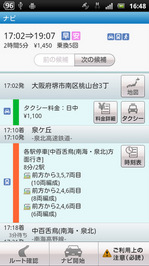隠居のスマートフォン備忘録:(12) Xperia acro で動画を撮影する
スマホ Xperia acro には、録画機能が付いている。普通のコンデジと同じように、カメラに動画を撮る機能が付いているのだ。
操作は簡単である。
- カメラを起動したときに表示されるボタン
 のフィルムマークをタップすると動画撮影モードとなる。
のフィルムマークをタップすると動画撮影モードとなる。 - このモードで、画面中央あたりをタッチ(長押し)すると撮影が始まる。
- 撮影が始まると、横向き画面の左下に、赤い丸印と撮影時間
 が表示される。
が表示される。 - 撮影を終了するには、再び画面中央あたりをタッチ(長押し)する。なお、そのためには下の画面でも表示されているタッチ機能を ON に設定しておく必要がある。
- 撮影した動画は、メモリーカードの /DCIM//100ANDRO フォルダーに保存される。動画の形式は、mp4 である。
動画モードでは、メニューボタンを押すと現れる下の画面のように、色々な設定ができる。YouTube への投稿などでは、ムービーサイズを VGA または QVGA(VGA の 1/4 のサイズ) で撮影するのがいいようだ。
ただし、Xperia acro の動画撮影では、ズームは効かない。総合点でいえば、コンデジ(私の場合、Canon IXY) の方が上である。
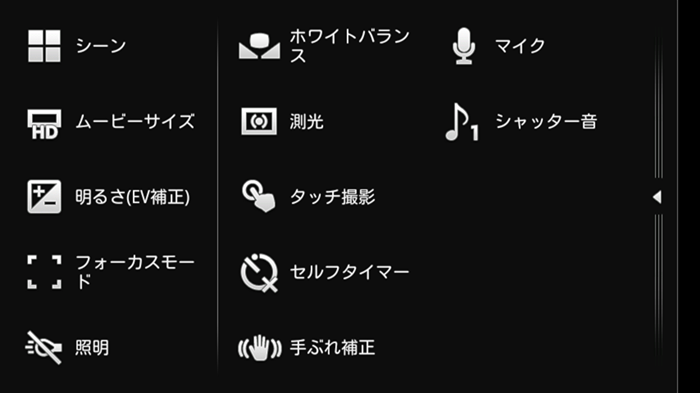
私は撮った動画を編集する場合は、従来 WindowsXP についている moviemaker というソフトで処理してきた。(詳しくは、【隠居、MovieMaker でデジカメ AVI ファイルを編集してブログに載せてみる】を参照)
ところが、この moviemaker というソフトは、Xperia acro で動画として保存される mp4 ファイルを処理できない。(なにか、方法があるのかもしれないが見つからなかった。)それで、これを AVI ファイル( moviemaker で編集できる)に変換できるソフトを探してみると、いろいろとある中で、有料であるがオーディオに関連するソフトを集めた AVS4YOU software という suite 製品が使いやすそうなので、導入した。
この製品のビデオソフトウエア⇒AVS Video Converter を使うと下のスクリーンショットのように、簡単にファイルの変換(mp4からAVI )ができる。
Video ファイルを編集する(タイトルをつけたり、文字を挿入するなど)には、同じ suite の中の AVS Video Editor がいいようである。なお、Video ファイルをカットするには、Free Video Dub というソフトは、機能が " 特定場面の切り捨て " に絞られている分、余分な機能がなく使いやすい。
下のスクリーンショットは、 AVS Video Editor を使って、前々回のエントリー【隠居、第6回 和泉の国ジャズストリートを楽しむ】に掲載している Video file の編集している画面である。慣れるには、少しトライ&エラーが必要であるが、さまざまな機能が用意されている。
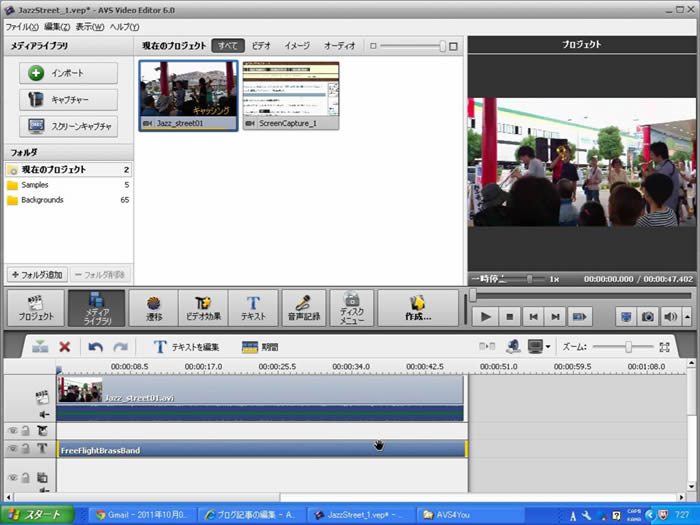
関連エントリー
- 隠居のスマートフォン備忘録:(11)Xperia acro をドライブ旅行に携行する
- 隠居のスマートフォン備忘録:(10)Xperia acro で Google のマイドキュメントを閲覧・編集する
- 隠居のスマートフォン備忘録:(9) Xperia acro でのコピー&ペースト
- 隠居のスマートフォン備忘録:(8) Xperia acro での電話帳(アドレス帳)管理
- 隠居のスマートフォン備忘録:(7)パソコンで検索した場所を Xperia acro に持ち出す
- 隠居のスマートフォン備忘録:(6)Xperia acro で現在地情報を得る。
- 隠居のスマートフォン備忘録:(5)Xperia acro で地図検索・Navi・乗換案内など
- 隠居のスマートフォン備忘録:(4)Xperia acro でInternet radio(Live 365) を楽しむ
- 隠居のスマートフォン備忘録:(3)Xperia acro で音楽(mp3)を楽しむ
- 隠居のスマートフォン備忘録:(2)Xperia acro でのメールと文字入力
- 隠居のスマートフォン備忘録:(1)ケイタイからスマートフォン Xperia acro へ