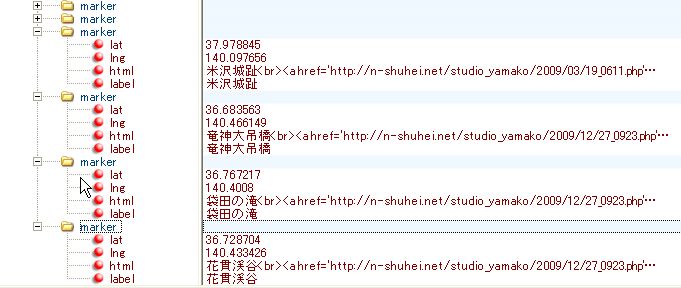隠居のGoogle Maps API: データ用XML ファイルの編集
友人や私が旅行に行ったところなどをプロットする地図を、Google Maps API を使って作成しブログに埋め込んでいる。
作成する自分用の地図はいろいろとあるが、プロットする地点が少しずつ増えていく旅行地図--例えば、Studio YAMAKO の【国内旅行:2009】などでは、本体の Javascript はいじらずに、行った地点の経度・緯度などのデータを XML ファイルに追加して呼び込んでいる。
ところがいつも使っているエディタの【秀丸】できちんと XML の文法に則ってファイルを作成しているはずなのに、Google Maps API が読み込んでくれない。原因を乏しい知識のなかでググって見たが、なかなか解決策が見当たらないまま1週間くらいが過ぎてしまった。ひょんなことから、完全な解決ではないが、原因がわかったので、この間に学習したことを備忘録として記録しておきたい。
XML fileにエラーがある場合、Internet Explorer でこのファイルを開く(フォルダー⇒該当ファイルを右クリック⇒プログラムから開くで出るセレクトボックスから、Internet Explorer を指定する)と、次のようなメッセージがでて開けない。
ここで出てくるライン( line) とは、開始タグと終了タグで囲まれたテキストが行を表していると思われる。 それで推定すると、どうやら最後の行の外に、余計な何かが附加されているようである。
いつも使っているエディタの【秀丸】でXML fileを眺めつすがめつしてみたが、よくわからない。
XML の文法が正しいかどうかは、W3CSchool のXML のセクションにある validator で確認できる。 この validator で【秀丸】で表示されるコードを確認すると no error と表示される。
XML file の中身は、Notepad でも確認できる。IE でエラーとなった XML file をNotepad で開いてみると、下のように【秀丸】の [EOF]部分が黒い四角形の文字となっている。Notepad で、この黒い四角形の文字を削除して保存して、IE で実行してみるとエラーは起こらない。
再度、"秀丸 EOF"でググってみると、【秀丸】への理解が十分でなかったことが判明した。【秀丸】の設定で、 [EOF] を保存しない、読み込むときに EOF制御文字を無視するとすると(【秀丸】で「その他」⇒「ファイルタイプ別の設定」⇒「保存の対象」「その他」「保存読み込み」で設定できる)、IE での展開でエラーは起こらなくなった。
これらを調査するなかで、XML エディタとして【XML Notepad 2007】というユティリティがあることが分かった。今まで、XML file のエディタとしては便宜的に【秀丸】を使ってきたが、これが問題であった。まだ十分に理解出来ているとはいえないが、XML に特化した【XML Notepad 2007】を使うと下のスクリーンショットで分かるように非常に簡便となる。
今後は、Google Maps API で使うXML file の作成は、このユティリティを使っていくつもりである。
作成する自分用の地図はいろいろとあるが、プロットする地点が少しずつ増えていく旅行地図--例えば、Studio YAMAKO の【国内旅行:2009】などでは、本体の Javascript はいじらずに、行った地点の経度・緯度などのデータを XML ファイルに追加して呼び込んでいる。
ところがいつも使っているエディタの【秀丸】できちんと XML の文法に則ってファイルを作成しているはずなのに、Google Maps API が読み込んでくれない。原因を乏しい知識のなかでググって見たが、なかなか解決策が見当たらないまま1週間くらいが過ぎてしまった。ひょんなことから、完全な解決ではないが、原因がわかったので、この間に学習したことを備忘録として記録しておきたい。
XML fileにエラーがある場合、Internet Explorer でこのファイルを開く(フォルダー⇒該当ファイルを右クリック⇒プログラムから開くで出るセレクトボックスから、Internet Explorer を指定する)と、次のようなメッセージがでて開けない。
Internet Explorer

Google Chromeでは、次のようなメッセージが出る。 Google Chrome
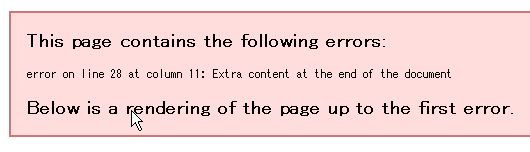
ここで出てくるライン( line) とは、開始タグと終了タグで囲まれたテキストが行を表していると思われる。 それで推定すると、どうやら最後の行の外に、余計な何かが附加されているようである。
いつも使っているエディタの【秀丸】でXML fileを眺めつすがめつしてみたが、よくわからない。
【秀丸】
この表示の最後にある [EOF] は、End Of File のことであり、【秀丸】特有のものである。後で分かったことだが、この[EOF] が問題であった。
XML の文法が正しいかどうかは、W3CSchool のXML のセクションにある validator で確認できる。 この validator で【秀丸】で表示されるコードを確認すると no error と表示される。
XML file の中身は、Notepad でも確認できる。IE でエラーとなった XML file をNotepad で開いてみると、下のように【秀丸】の [EOF]部分が黒い四角形の文字となっている。Notepad で、この黒い四角形の文字を削除して保存して、IE で実行してみるとエラーは起こらない。
Notepad 
再度、"秀丸 EOF"でググってみると、【秀丸】への理解が十分でなかったことが判明した。【秀丸】の設定で、 [EOF] を保存しない、読み込むときに EOF制御文字を無視するとすると(【秀丸】で「その他」⇒「ファイルタイプ別の設定」⇒「保存の対象」「その他」「保存読み込み」で設定できる)、IE での展開でエラーは起こらなくなった。
これらを調査するなかで、XML エディタとして【XML Notepad 2007】というユティリティがあることが分かった。今まで、XML file のエディタとしては便宜的に【秀丸】を使ってきたが、これが問題であった。まだ十分に理解出来ているとはいえないが、XML に特化した【XML Notepad 2007】を使うと下のスクリーンショットで分かるように非常に簡便となる。
今後は、Google Maps API で使うXML file の作成は、このユティリティを使っていくつもりである。
【XML Notepad 2007】