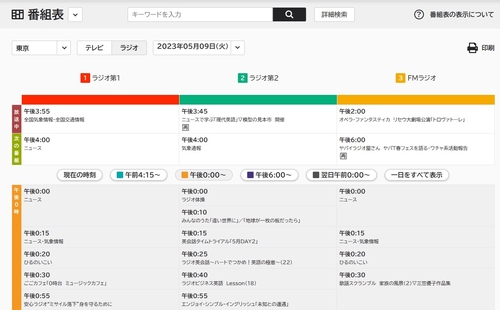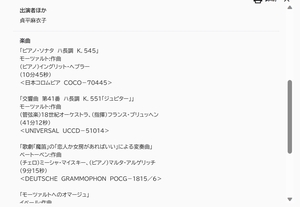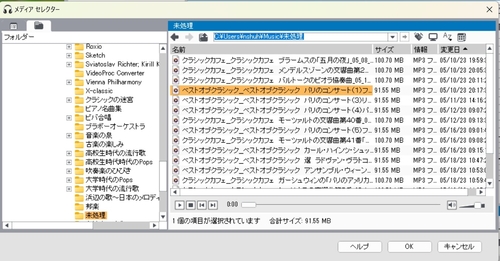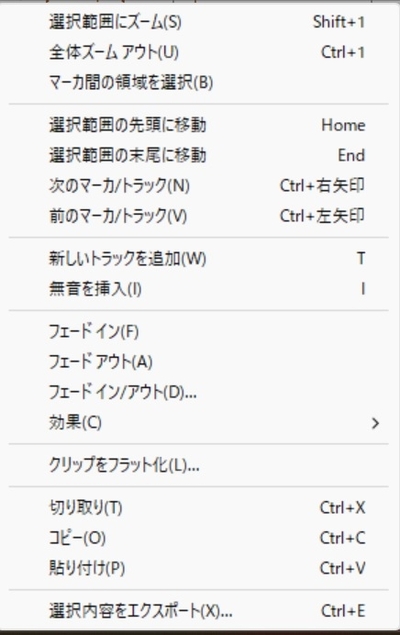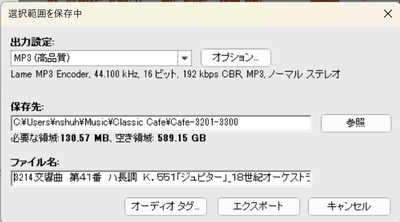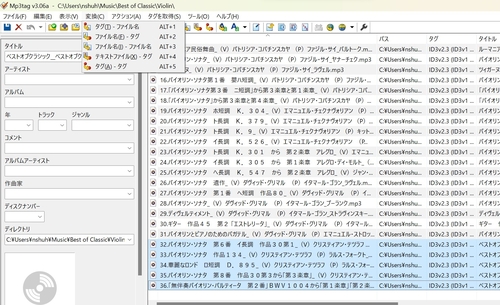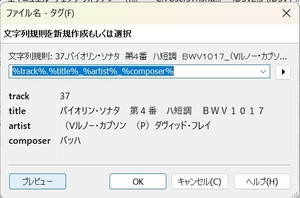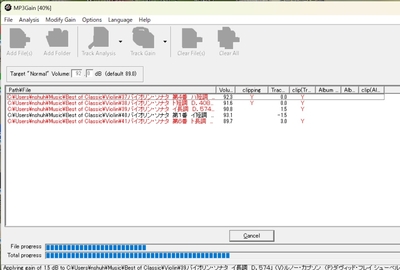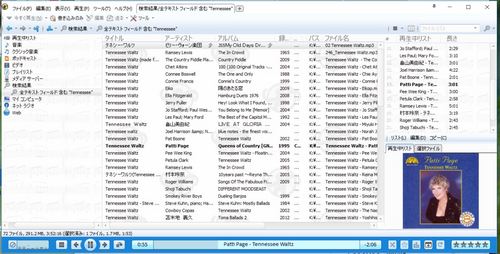隠居の音楽:音楽番組を録音してライブラリー化する(2)
前回のページで、ラジオ番組(NHK-FM放送)を録音してファイル化する方法を記録した。
今回は、この録音したファイルの中の曲を取り出して、自分の音楽ライブラリーに収納する方法を記録しておきたい。
この方法については、8年前にも記録しているが、使用しているソフトは、8年も経つとバージョンがアップしている。しかし、基本的な変化はないので、新しい部分だけ記録しておきたい。
現在、デジタル録音した番組は、PCのミュージック・フォルダーに未処理として格納している。この未処理フォルダーの放送日付が古いものから順に、曲の切り出し作業を行っている。録音するに比べて処理は時間がかかる作業なので、ほっておくとファイルがどんどん溜ってしまう。
私は、以下のような手順で、録音ファイルから曲を取り出し、ライブラリー化している。
- 未処理フォルダーに収納した処理をするファイルを決める。
録音したファイルを収納したフォルダー(クリックすると大きくなります。)
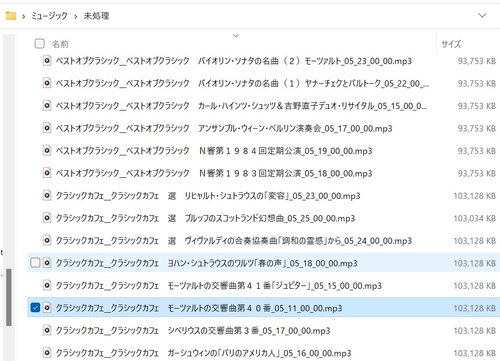
- 収録されている曲名を探すために、NHKの番組表を使う。従来は、Webに、放送済みの番組内容を掲載してくれるようなサイトがあったが姿を見なくなった。NHKの番組表は、過去1か月の番組内容が表示される。
従来は、この内容をルーズリーフ・ノートに書き写して、曲目を収納するPCのフォルダーに収録番号を記録していた。 が、もう少し簡易な方法はないかと考え、このページの印刷機能を利用してファイルできることが分かった。従来の方法は、手書きで文字を書くことで、痴呆予防に役立つなんて言い訳をしていたのだが。
- 曲目を切り出すツールは、従来からRoxio Creator という動画・音声用の suite製品(有料)に含まれるSound Editor というソフト(単独では無料?)を使っている。
このソフトを立ち上げ、左メニューの「オーディオファイルの追加」をクリックすると、編集すべきファイルを収納したフォルダーリストがエキスプローラ的に表示されるので、録音したファイルを収納したフォルダーをクリックすると、録音したファイルが表示される。曲部分を切り出したいファイルをクリックし(反転表示される)下部の【OK】ボタンをクリックすると音の波形画面が表示される。
このとき、画面右上のズームボタン2つめで、波形を広げることができる。適切にズームインしたら、画面上部のツールボタンの【再生】で、「スクロール再生」をチェックしておくと、再生箇所を表示するセパレータが、放送音源に動くにつれて表示してくれる。
さらに、【ツール】画面の【オプション】で、私はファイルフォーマットを「高品質MP3」を選択し、「再生デバイス」でつないでいる Bluetooth 機器を指定している(私は、PCのスピーカーが壊れてしまったので、スピーカーをBluetooth機器にしている)。このようにしておくと、部分的な音を聞きながら、切り出す曲部分を特定しやすい。
私は、ナレーターの曲紹介部分(曲名・アーティストなど)を曲の前後につけるように、曲を切り出している。(NHK-FMのクラシック番組では、ありがたいことに、殆どは、そのような曲紹介放送をしている。)切り出した部分を反転させて、右クリックすると次のようなポップアップが表示されるので、一番下の【選択内容をエクスポート】をクリックすると、選択内容を保存先を指定するポップアップが表示される。
この保存先には、収納したいフォルダーを指定し、ファイル名には、後で述べるファイルにID3tagをつけるために、番組表に記載されているタイトルやアーティストや作曲家名をコピペしている。このようにして選択部分をエクスポート(保存)し、その反転した波形は、PCのdeleteボタンで削除する。
このような作業を放送の波形がなくなるまで(放送の終了まで)、同じ作業を繰り返す。Sound Editor の終了ボタン(右上のX印)をクリックすると、プロジェクト(作業最終の状態)を保存するかと聞いてくるので、【いいえ】を選んで、作業対象だったファイルをバックアップ用に置いておく。
- 次に、mp3tagというソフト(無料)を立ち上げる。このソフトは、mp3の曲にいろいろな情報(ID3TAg)を付け加えることができるソフトである。
このソフトツールバーで【ファイル】で、Tag情報を与えたいファイルを開きツールバーから【交換】を選ぶと表示されるポップアップで、『ファイル名(F)→タグ』を選ぶ。すると、次のようなポップアップが、表示されるので、3.で入力(コピペ)したファイル名を参照して(例えば、保存先での『曲順.タイトル名(曲名)_アーティスト名_作曲家』)でTag3 情報をつけるとすれば、文字列規則を例示のように設定すればよい。
- このようにして、収録したMP3ファイルは、録音状況によって、再生音量の大小があるので、私は、 MP3Gain(無料) というソフトを使って、音量調整をしている。このソフトには、いろいろな機能があるようだが、私は使い切れていない。方法は、音量調節したいファイル読み込み、現ファイルの音量を分析し、私がターゲットとしている 92db に調節してくれる「Target Gain 」という作業をしているだけである。収納しているMP3ファイルは、一応同じ音量になっているようだ。ただし、クラッシクのように、曲そのものの音量の大小があるので、時にびっくりするほど音がおおきくなることがる。
ここまで記事にしてブログにアップするのに、2週間近くかかってしまった。歳をとって、何事にもスローモーになっていることが大きいが、結構ややこしいことをしているのだ。
このようにして、蒐集した曲は、例えばらじるらじる番組の「Classic Cafe」で切り出した曲は、3000曲を超えた。 PCのライブラリーとして使っているMediaMonkeyで調べると、10年以上にわたっていろいろな媒体を通じて蒐集した歌謡曲からジャズ、クラッシクまで曲は4万曲(400GB:MP3曲の1分は、ほぼ1MB)以上になったようだ。死ぬまでに再度聴けないだろうが、車の中のSDカードや、Walkmanのメモリー、スマホのライブラリーにコピー曲が溢れている。ブログの私的なページにも収納している。残された人生の時間つぶしには、もってこいのお遊びである。
2021年11月12日
隠居の音楽:収録したMP3 CDのファイル・リストを作成する。(覚書)
老人の晩年の趣味として、毎日、少しずつNHK-FMらじる*らじるから、クラシック曲などを録音収録していることを残したくて、今までに収録してきたMP3ファイルを編集してCDを作成している。
ところが、処理の方法をすぐ忘れてしまう。実行するときに、思い出せるように、記録しておきたい。収録の方法などについては、下のブログに記録として残している。2014年くらいから、同じようなことをしてきている。新しく変わったことも一部あるが基本的には変わっていないので、記録として役に立っている。
特集CDを作成するときにどのような曲を収録するかは、晩年にクラッシックを聴くようになったクラシックど素人の筆者には、ネットサーチが頼りである。たとえば、チェロの名曲を集めたい時には、【チェロの名曲】というよう言葉でググってみる。すると、【チェロの名曲ベスト】というようなページがヒットするので、これを参考に、見境なく自分が収録したライブラリーにあるかどうかを、MediaMonkey でサーチする。このページにリストされている曲は、18曲であるが、私のライブラリーには14曲(一部は楽章だけであるが)あることが、わかった。この14曲とは、別に、ドボルザークのもう一つの協奏曲を加えて15曲を収集した。
これらを特定のHDD(SSD:最近、portable SSDを導入した。)へに一つのフォルダーとして、収納する。再生する時の順序を考慮して、タイトル(ファイル名)などを編集して、空のCDに書き込んだ。(私は、Roxio Creator NTXというソフトを使っている。)CD、なら、最近のオーディオ(車載のものも含めて)装置ならMP3ファイルも読み込んでくれる。レーベル印刷できるCDなら、プリンター付属のソフトを使えば、少しはましな音楽CDができる。
この音楽CDに、収録している曲の曲名・アーティスト・作曲者も付属しておきたい。その方法については、下のブログ(エクスプローラのファイル一覧をテキストにして書き出す)が参考になる。
CSV形式で、書き出したファイルは、Excellのデータで扱えるから、タイトルは、例えば、タイトル名
【01.チェロ協奏曲 ロ短調 作品104_フランス・ヘルメルソン(C) イエーテボリ交響楽団_ドボルザーク.mp3】は、データ→区切り位置の機能で、ファイル名につけている_で、ファイル名から、曲名・Artist・作曲者と列を区分して、作表できる。
列、作曲者の後ろについている、文字.mp3 は邪魔だから、例えば【 =D1, LEN(D1)-4) 】という数式でなくすことができる。Excel 形式にすれば、強力なExcel機能を使えるわけだ。
もう少し簡便な方法は、Windows10の画面キャプチャー機能を使う方法である。PC画面に、Explorer でCDに書き込んだmp3ファイル内容を表示させる。フォルダー表示列項目に、例えば、タイトル・参加アーティスト・作曲者という項目を、(さらに長さといった項目を追加すれ上々である)表示させ【Window】+【shift】+【S】を押すと画面キャプチャが起動するので、印刷したい画面を切り取る。切り取った画面はクリップボードに保存されるので、これを適当なソフト(私は【ペイント】に)に張り付ければ、MP3 CD の内容を印刷できる。最近は、【ペイント】の印刷機能も簡便になっている。
2020年5月31日
隠居のMusic Library
NHK-FMでの音楽収集が毎日の慣習になるほど、病膏肓に入っている。これら収集した曲は、PC上では、MediaMonkey というデータベースを使って、PC のデスクに収納している。一部は、Google Drive を使って知人の方たちと共有しているが、収納容量が足らなくなってきた。
15年ほど続いてきた Brog のために、サーバーをレンタルしているが、このサーバーの容量に、かなりの余裕がある。この空き地を利用して Music Libraly を設置することにした。
収録した音楽を一般に公開することは問題があるので、ページに敢えて、訪問くださる方だけに楽しんでもらえたらいいのではと、このライブラリーを作成することにした。
Google Chrome でも Microsoft Edge でも、下のリンクをクリックするとそれぞれのMusic Player が立ち上がり、音楽が流れるはずである。
現在、InternetExplorer では、自動的に music player が立ち上がらないようです。Google Chrome か Microsoft Edge でアクセスください。
【2020/6/4】 音楽DB(MediaMonkey)から、ハイドンの交響曲を集めてみました。100番(軍隊)、33番(めんどり)、98番、104番(ロンドン)、103番(太鼓連打)、45番(告別)の全曲が流れます。
【2020/6/5】 Classic Cafeで収録したシューベルトの曲を集めてみました。全曲収まりませんがとりあえず第1集です。
【2020/6/10】 NHKラジオ深夜便で 2020/5/30 に特集のあった雨を題材にしたPop の特集がありましたので、2015年に録音していた同様の曲と合わせて連結してみました。雨の季節になるようです。
【2020/6/18】 今までに収集している Louis Armstrong の曲からめぼしいものを20曲集めてみました。
【2020/6/26】新たに収録したもので、再度聞きたいと思うものを、ランダムに追加しています。関連イメージをクリックすると Player が立ち上げるはずです。26日に収録した Rafael Aguirre というギタリストのコンサート録音はなかなかいいと思います。(個人的な感想です。)
【2020/7/20】深夜便で ちあきなおみの特集がありました。過去に収録していた曲と合わせて、31曲をアップしました。歌はうまいですね。
【2020/7/28】7月23日に、classic のリクエスト特集放送がありました。6時間35分にわたる長時間番組です。収録した33曲をアップしました。容量の関係で途中までですが。
【2020/9/26】ずいぶんのご無沙汰なんですが、9月22日に【今日は一日ショパン三昧!】という番組がありました。司会をしているのは、"ぶら、タモリで"おなじみのNHKアナウンサーの林田理沙さんと吉田真人というアナウンサーでした。林田さんは東京芸大出身でピアノが得意らしく、ショパンに関する卒論を書いたらしいんです。冒頭に二人のピアノ演奏がジングル的にあるのですが、なかなかのものです。さすがNHK、多彩な人間をそろえています。
それはさておいて、6時間35分におよぶ録音から、曲部分のみを抜き出す作業は時間を消費しましたが、曲紹介部分など変なところもありますが、なんとか36曲をファイル化しました。
【2021/3/14】長らくさぼっていました。時間が過ぎるのは早い。最終更新してから早くも6か月たった。ただ、この間にもNHK FMから収録は継続していた。特に、音楽の泉・クラシックカフェは、ほぼ毎回収録した。その中で、懐かしいナンバーにもであった。それらをこのページにアップロードして、BGMとして聴こうと想う。
最近、ヴィヴァルディの四季が、音楽の泉で、春・夏・秋・冬と全曲放送される機会に恵まれた。放送は、四季ごとに別々だったが、収録したものを連結してみた。通して聴ける機会はなかなかない。
3月に入って、ロッシーニの歌劇序曲の特集が、音楽の泉で放送された。セビリアの理髪師、ウィリアム・テル序曲など4曲、若かりし頃から聴きなれた曲をつないでみた。
同じころに、ペールギュント組曲1番・2番が放送された、クラッシクカフェは、放送時間が1時間50分と長いので、交響曲など全曲が長い曲でも放送されることが多いので、このような収集にはありがたい。
日本人アーティストの演奏が、クラッシクカフで放送されるこは少ないが、2月に田部京子さんの特集があったので、収録した。
【2021/3/19】3月18日のクラッシックカフェで放送されたベートベンのバイオリン・ソナタ第5番「春」は、懐かしいメロディーである。
【2021/4/17】4月11日の深夜便で放送されたトランペット特集が良かったので、収納してみた。アンカーは、森田美由紀さん(深夜便の放送は、ベテランアナウンサーが務めている。)で、余計なおしゃべりがないので、録音を分断せずに、番組まるまるをアップしてみた。
【2021/4/19】4月13日のクラシックカフェで、ドボルザークの交響曲第9番「新世界から」の放送があった。この第二楽章は、お馴染みの「家路」のメロディーとして親しまれている。もう60年も前に、カウンセラーをしていた教育キャンプ場で夜9時になると就寝を促す音楽として流れた。何度聴いても懐かしい。
【2021/5/11】5月2日に、昼の0時15分から夜の9時(夕方ニュースなどの時間があるが)まで長時間のクラシック・ファンからのリクエストを放送することがあった。クラッシク音楽にうん蓄深いMCの工藤アナのおしゃべりはいささか鼻についたが、これを録音した。理由はよくわからないが、夕方の時間に録音ミスがあって8曲ほど抜けてしまったが、36曲を収録することができた。これをこのライブラリーに収納した。ついでに、昨年春のリクエスト集も収納した。
4月11日に名演ライブラリーとして放送された、ピアニストのブライロフスキーの録音も収納した。
【2021/6/6】先日、田部京子リサイタルの放送を録音したので、追加した。小品だが、ピアノ用に編曲したシューベルトのアヴェマリアはなかなかいい。
【2021/8/8】ひと月以上も前に録音していた 編集ができていなかった Classic Cafe の「ジョプリンのエンターテイナー 他」という特集をアルバムに収録してみた。20曲以上の小品であるが、Scott Joplin の「エンターティナー」など、気分転換にいい曲が収録されていた。何回聴いても心癒されそう(個人的感想です)なので、Web Albumに収載してみた。
【2022/7/6】収納する曲目が明示される方がいいのではないかと特集のサブページを作ってみた。とりあえず、モーツアルトの曲から、10曲選んでサブページにした。曲は、You Tube で公開されている動画から、【ラジ録12】で音声のみを抜き出して、mp3ファイル化したものと、FMから録音したライブラリーに収納されているものとを使った。モーツアルトの曲は、ケッヘル番号がついているので整理しやすい。
【2022/7/20】シューベルトの10曲を選んで、ページを作った。
【2022/7/26】Jazz 項目に、Saxの名手である SonnyRollins の名盤 Saxophone Colossusの全曲を収納した。
| 日本の歌曲 | Jazz&Latin | Pops&Country | classical |
| 中田喜直(作曲)集 (44'15") | Benny Goodman (1°19'17") | ABBA (39'59") | Flute concert (30'27") |
| 郷愁の歌 from FM (3°22'54") | Miles Davis (2°7'19") | Carpenters (35'31") | Request from listner-01 (3°8'58") |
| 美空ひばり-medley (2°36'10") | Tango Popular (1°12'42") | BrueGrass (2°52'46") | Request from listner-02 (3°22'54") |
| 石原裕次郎-medley (1°19'59") | Louis Armstrong collection (1°27'43") | Songs-about-rain (1°12'41") | ハイドンの交響曲 (2°31'28") |
| フォーク'60'70 (1°19'59") | Saxphone Colossus | シューベルト作曲ー1集 (3°22'54") | |
 |
 |
 |
 |
 |
 |
| シューベルト 【未完成】 (26'00") |
Jazz的Pops 24曲 1°13'41" |
RafaelAguirre (classical Guitor) 15曲 1°28'05" |
ちあきなおみ集 31曲 2°00'13" |
Request from listner-03 33曲 3°22'54" |
Chopin zannmai 36曲 3°10'42" |

|
 |
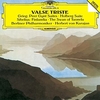 |
 |
 |
 |
| ヴィヴァルディ 【四季】 (45'43") |
ロッシーニ 歌劇序曲集 (44'48") |
グリーグ ペールギュント (33'40") |
グリーグ 叙情小曲集 Piano Recitalから 田部京子 (1°44'28") |
ベートベン バイオリン・ソナタ 第5番「春」 (24'58") |
ラジオ深夜便 Romantic Concert トランペット特集 (50'57") |
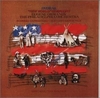 |
 |
|
 |
 |
|
| ドボルザーク 交響曲第9番 新世界から (43'53") |
ピアノ名演奏 Alexander Brailowsky (1°47'05") |
Request集 request-04 2020・5・11 (3°19'03") |
Request集 request-05 2021・5・2 (3°22'54") |
Scott Joplin 他 Classic Cafe 2021・7・22 (1°40'01") |
モーツアルト(1756-1791) ベスト10 他
シューベルト(1797-1827) ベスト10 他
ベートーベン(1770-1828) ベスト10 他
2017年12月10日
隠居のPC備忘録:音楽ファイルの収集と整理(MediaMonkey を使う)
音楽はもともと好きだった。意識して集めるようになったのは、カセットデッキを買い求めてからではないかと思う。貧乏していたから、LP(現在は vinyl record と呼ばれているようだ)を買う余裕はなく、専らオーディオにカセットデッキをつないで、スイッチをオン・オフしながら空カセット・テープに音楽番組を録音していた。いわゆるエアーチェックだ。
その後、ポピュラーなクラシックやジョーン・バエズやPPMといったフォークソング系のCDを買ったりしたが、もっぱら車のオーディオで聞くためにカセットテープにコピーする程度であった。
隠居のパソコン備忘録:(続)カセットテープやWebRadio を直接 デジタル録音して分割する方法(1)でも記録しているように、古いカセットテープにある音楽も、現在は mp3 ファイル化してライブラリーに残っているが、そのようにして集めたので曲数はしれている。
LPが増える機会が2回あった。兄貴がJazz が好きでLPを随分ためていたが、新居に移ったときにLPプレーヤーを捨ててしまったらしく、LPを全部やるというのでもらってきた。それと、 広い一軒家から高級マンションに引越しされた老夫婦から、古いLP を引きとってくれないかという依頼があり、宅急便で送っていただいた。奥様がされていた仕事の関係で、レコード会社からもらった白盤のレコードも何枚かあるという。重い梱包をあけてみると、クラッシックやシャンソンのレコードに混じって、フォークソング、ラテンとジョーン・バエズ、アンディ・ウィリアムズの白盤が入っていた。
LPの枚数は増えていったが、これをデジタル化することは、結構時間を消費する作業だったので、曲数的にはあまり増えていない。
音楽ファイルが飛躍的に増えてきたのは、mp3 形式のようにデジタル・圧縮化してファイルを収集できるようになってからである。それと、ネット上で格安で mp3 ファイルをダンロードできるようなアメリカのサイト(eMusic)を見つけたことも大きい。その頃のブログを見ると2005年には常態的に、1ヶ月40曲くらいダンロードしていたようだ。eMusicというサイトから Jazz を中心としたダウンロードは2002年から2010年2月に日本ではダンロードできなくなるまでの9年間近く、4500曲(500曲/年X9)くらいをダウンロードした。
2007年2月には、Live365 というサイトに、 Jazz専門のRadio Senbokuなる 自前の放送局(WebRadio) を開設した。そこにアップロードしたJazz のファイルは、主に上の方法で収集したものである。
4年ほどしてから、Radio Senbokuにアップロードする曲を Jazz Piano Trio に特化した。これらの曲は、流石に上の方法で収集したファイルにはないので新たにアルバムを Amazon でダウンロードしたり、CDを買って、mp3 ファイル化した。Live365 の放送ルールでは、同じアーティストの曲は3曲以上連続で流せなかったから、多くのアルバムを持っていなければならなかった。これでまた、ファイルが増えてしまった。
2016年1月に、著作権の問題で、Radio Senbokuは閉鎖せざるを得なくなった。
この頃から、Radiko.jp や NHK のらじる★らじるといった IP サイマルラジオが普及しだした。と同時に、これらの番組を予約録音できるラジ録3(現在バージョンはラジ録11 となっている)のようなソフトが一般化してきた。
私は、2015年2月ころから、このソフトを使って、らじる★らじるの深夜番組をほとんど毎日予約録音しだした。録音した番組は、以前に隠居のパソコン備忘録:IPサイマルラジオ音楽番組を予約録音し、曲を取り出す(1)にシリーズで記録したように、mp3 ファイル化している。これらの作業を毎日するには、なかなか時間が取れないが、毎日の録音は音楽CDの2枚分ぐらいあるから、確実にファイルは増加してきた。
らじる★らじるの深夜番組によって、いままでほとんどライブラリーになかった歌謡曲・和製ポップス・童謡唱歌などのジャンルが増えた。
このようにして無節操に収集した曲は、知らない間に2万曲ちかくになってしまった。これらの曲は、その時々の用途によって、適当にパソコンのHDDにフォルダーを作って収納してきたので、整理がつかなくなってきた。一念発起して、自作のデータベースを作ろうかとも考えたが、この IT の世界では、ライブラリ整理・編集機能を十分に備えた音楽プレーヤがあることが判明した。フリーソフト MediaMonkey である。音楽ファイルを扱う人たちには定番となっているようだ。長年付き合っているWindows Media Playerにも同じような機能があるが、検索がやりやすいなど、思い描いていたデータベースに近い。
2016年7月18日
隠居のパソコン備忘録:Windows10 を使う:新しいブラウザ Microsft Edge で Google IME ユーザ辞書を使う
6月になって、しばらく無視していた Windows10 へのアップグレードへの誘いで、無料アップグレードは7月一杯で打ち切ると言ってきた。パソコンのOSは、Windows にしているから、いずれアップグレードはしなければと思っていたので、暇を見てアップグレードを実行した。なにやかやと支障は出るだろうと覚悟はしていたが、今回はいつものアップグレード(例えば、XP から 7 に)に比べて、何事も無くすんなりと終わった。
Windows10 には、Windows7 にはない(ちなみに私は、Windows8 は経験していない)機能が多くあるが、Windows7 でしていたことは、少々手順は異なるもののできるようだった。
例えば、見失ったファイルの検索は、Win7 では、スタートメニューの下に表示される検索ボックスにファイル名(フォルダー名)の一部を入れて探していたが、Win10 では検索ボックスはパソコン画面下にツールバーに表示され、検索対象も Web も含まれる広範囲になっている。自分のPC内を検索するには、エクスプローラを開いて、目指す場所(例えば PC ドライブ ) を選択して、画面右上部に表示される検索枠にファイル名(フォルダー名)の一部を入力しすると検索を始めてくれる。実は、Win10にアップグレード時に見失ったフォルダーはこのようにして発見した。(実は、Win7 でも同様の方法で検索できることを今になって知ったのだが。)
詳細な方法については、「Windows 10で、フォルダー内のファイルを検索する方法について教えてください。」を参照。
Win10 になって最も大きな変化は、インターネットのブラウザが、従来の Internet Explorer に変わる Microsoft Edge が出現したことである。もちろん、InternetExplorer(11) も動くのであるが、どうやら Microsoft は Edge に移行していこうとしているようだ。
早速、Microsoft Edge でネットサーフィンを始めた。操作方法は、Google Chrome とほぼ同じである。新しいタグページを開くと、Chrome と同じように画面中央に検索ボックスが表示される。検索エンジンは、マイクロソフトのBingということである。(新しいタブページでの検索エンジンを Google に変更することを試みたが、現在のところ上手くいっていない。)
ネットサーチするときには、この検索ボックスに検索ワードを入力して目標とするページを探すのであるが、 MS Edge では Google IME による日本語入力ができない。
Movable Type でのブログ記事作成は、ブラウザ Chrome で行う。 Chrome の作成画面の方が、Internet Explorer より何かと便利がいいからだ。それに、メールは専ら Gmail をつかっている。その結果として、Google IME のユーザー辞書にかなりの単語登録がされている。例えば、"さんくす"と入力し変換すると"ありがとうございます。"と表示される。また、ブログ作成では、しばしば HTML コードを入力するが、あまり使わないコード、例えば、フォントを青色にするときに使うコード "<font color="#0000ff">" は、"あお"と入力して変換すれば出てくるようにしておけば、6桁の番号を覚えていなくてもいい。だが、Microsoft Edge ではこの辞書が使えない。
Google IME には、MS IME のユーザ辞書をインポートする機能はあるのだが、その逆はない。それで、ネットで方法を探ってみると次の方法で、できることが分かったので備忘録として記録しておきたい。
- Google日本語入力の辞書をエクスポートする
- Google Chrome を開き、使用辞書をGoogle IME にすると下のように画面下段ツールバー右に、Google IME のアイコンと文字種(ここでは"あ")が表示される。
- この文字種"あ"(小文字の場合は"A")を右クリックして出るセレクトボックスから「辞書ツール」を選択すると出る画面で、上の「管理」タブをクリックすると、下のような画面になる。
- このセレクトボックスから、ユーザ辞書1を選んで「選択した辞書をエクスポート」をクリックすると名前をつけて保存することを要求してくるので、デスクトップにでも、"Google-IME" とでも名前をつけて保存する。
- Google Chrome を開き、使用辞書をGoogle IME にすると下のように画面下段ツールバー右に、Google IME のアイコンと文字種(ここでは"あ")が表示される。
- 辞書の文字コードを変更する
- Google-IMEの辞書コードは、UTF-8 なので、MS IME の辞書コードである ANSI に変換する必要がある。この変換方法は、このエントリーを書くにあたって参考にさせてもらったTanweb.net というサイトの「Google日本語入力の辞書をMicrosoft IMEへ引き継ぐ方法」では、辞書保存の画面下部には、文字コードを示すボックスがあるが、私の環境では表示されない。表示する何か方法があるのかもしれないが、見つけられなかった。
それで、愛用しているテキストエディターの「秀丸」で、UTF-8 を Shift-JIS に変換した。Microsoft の ANSI というコードは、Shift-JIS をベースにMicrsoft 独自の加工をしている。 - Shift-JIS に変換したファイルは、同じくデスクトップに保存する。
- Google-IMEの辞書コードは、UTF-8 なので、MS IME の辞書コードである ANSI に変換する必要がある。この変換方法は、このエントリーを書くにあたって参考にさせてもらったTanweb.net というサイトの「Google日本語入力の辞書をMicrosoft IMEへ引き継ぐ方法」では、辞書保存の画面下部には、文字コードを示すボックスがあるが、私の環境では表示されない。表示する何か方法があるのかもしれないが、見つけられなかった。
- Microsoft IME ユーザー辞書へインポートする
- 今度は、MS Edge を開いて、日本語入力を Microsft IME にすると下のように画面下段ツールバー右に、Microsoft IME のアイコンと文字種(ここでは"あ")が表示される。
- この文字種"あ"(小文字の場合は"A")を右クリックして出るセレクトボックスから「ユーザ辞書ツール」を選択すると出る画面で、上の「ツール」タブをクリックすると、下のような画面になる。
- ここで、「テキストファイルからの登録」をクリックし、さきほどコード変換したテキストファイルを読み込むとユーザ辞書に Google IME の辞書が読み込まれている。
- 今度は、MS Edge を開いて、日本語入力を Microsft IME にすると下のように画面下段ツールバー右に、Microsoft IME のアイコンと文字種(ここでは"あ")が表示される。
このように、Microsft IME と Google IME に同じユーザ辞書を登録しておけば、ブラウザが Google Chrome でも、Microsft Edge でも同じユーザ辞書を使うことができる。 ただし、MicrosoftEdge では、Google IME 日本語入力はできない。
2014年4月20日
隠居のJazz:Radio Senboku の曲目(Piano Trio)を更新
Webradio の Live365 に2007年2月から開設しているRadio Senbokuも、今年の2月で7年目を迎えた。2011年11月からは、曲目を Piano Trio Jazz に特化して流しているが、今年の正月に、曲目を更新してから4ヶ月経った。Live365 のJazz ジャンルでのアクセス時間の順位は311局中で50位台を維持しているが、パソコンに向かっている時や車を運転しているときなどずっと聞いいている自分自身のために更新することにした。
新しい Playlist を作成するためには、アメリカのDMCA と呼ばれる著作権をクリアするLive365 のルールを守るために、Excel で作成したPiano Trio 別のアルバムリストから同じアルバムの2曲を選択し、WindowsMediaPlayer のライブラリデータベース機能を利用して、Playlist を作成している。リストしている Piano Trio Artist は49組あるから、一巡するには3時間以上となり、3時間以内に同じアルバムから3曲以上続けて流してはいけないというルール違反になることはない。ただ、このようにして、170曲くらい選択する作業は、時間のかかる作業ではある。
このように作成した Playlist は、私の場合 MP3Gain というソフトで音量を調整し、Live365 が提供している Studio365 というユティリティを使って、Live365 のサーバーにアップロードしている。
Radio Senbokuを聴いてくれている人たちを国別で見ると、やはり日本とアメリカが多いが、最近では南米のチリとかブラジルにファンが増えているようだ。
なお、Radio Senbokuで流している曲の playlist はExcel の表にして、ブログ画面の右メニューに表示しているが、この作成方法は、 【フォルダー内のMP3ファイル一覧をコピーしてテキストにする方法】のエントリーで表示したMP3Tag というソフトを使った。 Studio365 にも、 playlist を csv で export できる機能はあるのだが、原因がはっきりしないが、うまく機能しなかった。
2014年1月 2日
隠居のJazz:Radio Senboku の曲目(Piano Trio)を更新
新しい Playlist を作成するためには、アメリカのDMCA と呼ばれる著作権をクリアするLive365 の次のようなルールを守らなければならない。
- No more than 4 tracks by the same featured artist (or from a compilation album) may be transmitted to the same listener within a 3 hour period (and no more than 3 of those tracks may be transmitted consecutively).
- No more than 3 tracks from the same album may be transmitted to the same listener within a 3 hour period (and no more than 2 of those tracks may be transmitted consecutively).
英語の素養のない私にとっては、この英語の解釈はいささかしんどいが、3時間以内に同じアルバムから3曲以上続けて流してはいけないと解釈して、Excel で作成したPiano Trio 別のアルバムリストから同じアルバムの2曲を選択し、WindowsMediaPlayer のライブラリデータベース機能を利用して、Playlist を作成している。リストしている Piano Trio は49組あるから、一巡するには3時間以上となり、ルール違反になることはない。ただ、このようにして、170曲くらい選択する作業は、時間のかかる作業ではある。
このように作成した Playlist は、私の場合 MP3Gain というソフトで音量を調整し、Live365 が提供している Studio365 というユティリティを使って、Live365 のサーバーにアップロードしている。
なお、Radio Senbokuで流している曲の playlist はExcel の表にして、ブログ画面の右メニューに表示しているが、この作成方法は、 【フォルダー内のMP3ファイル一覧をコピーしてテキストにする方法】のエントリーで表示した方法を使った。 Studio365 にも、 playlist を csv で export できる機能はあるのだが、上の方法の方が簡単である。
2013年3月 6日
隠居のJazz:Radio Senboku (Live365) の曲目一新でトラブル発生
昨年の11月中旬に改定した、Radio Senbokuで流しているピアノトリオによるジャズ曲目も3ヶ月以上になってきたので、一新することにした。
この3ヶ月の間に、パソコンを新しくした。それにともなって、OS は Windows XP から Windows 7 に、Internet Explorer は8から9に、それぞれバージョンアップした。そのせいもあって、11月には簡易にできた Playlist を改訂する作業が、うまくいかない。
この3ヶ月の間に、Radio Senbokuを流している Live365 が提供する Broadcaster 向けの Studio365 というソフトもバージョンアップしたようだ。このような Broadcaster を日本でされている方はいないだろうが、新しい環境での曲目を改定する時間を随分とられたので自分自身のために、備忘録を残しておきたいと思う。なにしろすぐにやり方を忘れてしまう。
Live365 での Playlist 変更は次のように行う。
- まず、Playlist にアップロードする曲目を Live365 が著作権違反にならないように決めている DMCA というルールにしたがって、曲目の順序を決めてリストアップする。
リストする曲目は、音楽ファイルのデータベースとなっている Windows Media Player のライブラリーから、別に作成している Jazz Piano Trio のリストをもとに順番にピックアップし、ひとつのフォルダーにファイルごとに番号をつけて収納していく。DMCA ルールを守るためには、番号をつけることが重要である。 - これらのファイルを Playlist にアップロードするには、Live365 が用意している Studio365 というソフトを使う。このソフトのバージョンが、この3ヶ月の間に、1.2から1.3にアップしていた。
Studio365のTrack Library にMP3ファイルを収納したフォルダーから、10曲ぐらいづつ選んで upload する。すると、指定したFile format(私の場合、64kbps/44kHz stereo MP3pro) に変換しながら、Live365 のサーバー(Locker といっている)にアップロードしてくれる。この時、MP3ファイルが属性として持っている ID3 tag(曲のtrack name ・artist・album) もアップロードしてくれることになっている。ところが、当初、この機能が働いていなかった。Locker にあるファイルを見ると、ID3 tagが "missing" となっている。最終的には、機能が回復したが、それまでは一曲づつ ID3 tag を付加する作業が必要であった。たどたどしい英語で、Tech Support にメールを出したが要領を得ないままであった。
そうこうするうちに、原因ははっきりしないが、Studio365 の機能が修復し、ID3 tag も、そのアルバムのレーベルも表示されるようになった。(Live365 側で、ID3 tag を元に、レーベル(Lavel)を判断してくれる) - Live365 と契約しているデスクスペースは 500MB である。Studio365 では、ファイルをアップロードするたびに、どれだけ(%)のスペースを使ったかが表示される。これを確認しながらファイルをアップロードする。今回は、180曲をアップロードすることができた。Piano Trio曲では、160~180 曲くらいがアップロードできる。
What is the DMCA?
If your station is in non-compliance with the DMCA regulations, your station will be taken off-air and removed from our directory.
Below is a partial list of the rules that broadcasters need to pay attention to. We have abbreviated these rules to include only those that likely would be relevant given the manner in which you are able to use the Live365 system. The relevant rules which you must carefully review are as follows:
Your program must not be part of an "interactive service." For your purposes, this means that you cannot perform sound recordings within one hour of a request by a listener or at a time designated by the listener.
In any three-hour period, you should not intentionally program more than three songs (and not more than two songs in a row) from the same recording; you should not intentionally program more than four songs (and not more than three songs in a row) from the same recording artist or anthology/box set.
Continuous looped programs may not be less than three hours long.
Rebroadcasts of programs may be performed at scheduled times as follows:
- Programs of less than one-hour: no more than three times in a two-week period;
-
Programs longer than one hour: no more than four times in any two-week period.
-
You should not publish advance program guides or use other means to pre-announce when particular sound recordings will be played.
-
You should only broadcast sound recordings that are authorized for performance in the United States.
-
You should pass through (and not disable or remove) identification or technological protection information included in the sound recording (if any).
For more information about these rules, along with some hints and tools to help make your station compliant with the DMCA regulations, click here.
このようにして、3ヶ月ぶりに、Radio Senbokuの曲目を一新することができた。世界の26カ国でチャネルを合わせてくれる人たちがいるのであるが、道楽として続けたいと思う。
流している Playlist(Radio Senboku Playlist) をブログに掲載しているのであるが、そのための Excel の表をブログにけいさいするのにも、Excel2000 から Excel2010 となったので、少々苦労した。このいきさつについては、ページを変えて記録したい。
2013年2月 3日
隠居のブログ備忘録:JQuery lightbox 2.51 をカストマイズする
昨年夏に、サムネイル写真をクリックするとウインドウ中央に写真が拡大表示される Llightbox を jQuery という JavaScript のライブラリーを使用した Lightbox2.51 を導入した。
その時、カストマイズしたのは、デフォールトでは黒である背景画面の色を緑にしたのと、写真ページを閉じるボタンを デフォールトの
私が管理している友人の Lightbox は、prototype.js という JavaScript のライブラリーを使った旧バージョン Lightbox2.0 を使っている。背景画面に、蝶をあしらった壁紙を使っていて、これを Lightbox2.51 で使う方策が分からなかったからである。
Lightbox2.51 のカストマイズは、【jQueryのlightBoxプラグインの使い方】【jQuery LightBox Pluginの使い方】 などに詳しい。これらのプラグインは、新たに JavaScript を付け加えてカストマイズする方法である。だが、私のやり方が悪かったのか上手く行かなかった。
そこで、当初導入した時にいじったJavaScript lightbox.js と スタイルシート lightbox.css 再度いじって見ることにした。 私にコードが理解できるわけではないから、やりかたは ここはと思われるスクリプト ないしは CSS をいじって、FTP でサーバーにアップロードし、実際のページでの変化を観察する方法である。幸い、JavaScript と CSS の変更は、すぐにページに現れるから楽である。この結果を備忘録として記録しておきたいと思う。
- 自作の closelabel に置き換える。
lightbox.js の41行目を下のように独自の画像に置き換える。this.fileCloseImage = 'http://n-shuhei.net/atelier/Jquery2.51/images/closelabel.gif';
- セットで写真を表示している場合の表示を "image"(default) から "画像"に置き換える。44行目
this.labelImage = " 画像 ";
- セットの写真の何枚目を示す、表示を例えば "1 of 8" を " 1 / 8 "に置き換える。45行目
this.labelOf = "/";
- 背景画面を単一色から、壁紙画面に変える。lightbox.ccs の7行目あたりの背景色をコメントアウトして、壁紙イメージを挿入する。
/* background-color: #000000; */
background-image: url("http://n-shuhei.net/atelier/lightbox2/images/overlay_1.jpg") ;
- 画像の枠(台紙)の色をかえる。lightbox.ccs の35行目あたり。デフォールトは、"white;"
background-color: #ffffe0;
- 画面の"前画面" "次画面" へのボタンを独自のボタンに置き換える。lightbox.ccs の112行目、117行目あたり。
background: url(http://n-shuhei.net/lightbox2/images/prevlabel.gif) left 40% no-repeat;
background: url(http://n-shuhei.net/lightbox2/images/nextlabel.gif) right 40% no-repeat;
- 写真の説明文字の色を変える。lightbox.ccs の145行目あたり。デフォールトは灰色。
color: #ffffff;
サンプル画像は、次のエントリー【隠居の探鳥ウォーク:ハリエンジュ 花芽ついばむ 鷽(ウソ)4羽 】などで確認できます。
2012年8月26日
隠居のパソコン備忘録: Google Maps API JS V3 での地図でマーカー地点をズームイン・アウトする
V3 にバージョンアップした Google Maps JS API で旅行地図などを作成することをいろいろとトライしている。
当サイト内の Studio YAMAKO のオーナーは、お住まいの横浜近郊はもちろんのこと、海外をも含めて様々なところを旅行され、それぞれの地点での綺麗な写真をブログにUPされている。
旅行先を一枚の地図で表示することは無理なので、海外旅行については、その都度旅行先の地図を作って表示させてもらっているが、国内旅行については、年度別に、一枚の日本地図にプロットしている。(例:2011年旅行地図) だが、これでは地図が大まかすぎて、訪問先地点毎に、コントロールを使って、ズームインと地図の移動をする必要がある。
それで何か良いサンプルはないかと探ってみると、Google Maps API links に、V2 で作成されたMike Williams' tutorial の The Basics - Part 3: Loading the data from an XML file with added "Zoom To, Zoom In, Zoom Out links in infowindow を V3 に書き換えたサンプルコードが見つかった。
2011年旅行地図では、隠居のパソコン備忘録: Google Maps API JS V3 でXML ファイルを読み込むに記録したサンプルコードを使った。今回のコードは、そのコードに、Zoom in・out の機能を付け加えたものである。呼び込んでくる XML ファイルは、同じ形式である。サンプルコードには、XML ファイルに zoom というタグが組み込まれていたが、なしでも機能するようである。
2012年の旅行地図では、このコードを使った。見た目は、2011年旅行地図と変わらないが、地点をクリックして出てくる吹きだし(infowindow)に、表示される Zoom to [+] [-] をクリックすると、その地点が地図の中心となる。 さらに、[+] をクリックしていくと、Zoom が一段ずつUPする。2011年旅行地図に比べれば、少し改良された。
下は、そのコードである。
<!DOCTYPE html PUBLIC "-//W3C//DTD XHTML 1.0 Strict//EN" "http://www.w3.org/TR/xhtml1/DTD/xhtml1-strict.dtd">
<html xmlns="http://www.w3.org/1999/xhtml" xmlns:v="urn:schemas-microsoft-com:vml">
<head>
<meta name="viewport" content="initial-scale=1.0, user-scalable=no" />
<meta http-equiv="content-type" content="text/html; charset=UTF-8"/>
<title>Google Maps Javascript API v3 Example: Loading the data from an XML</title>
<script type="text/javascript" src="http://maps.google.com/maps/api/js?sensor=false"></script>
<script type="text/javascript" src="http://xxxxxxxxxx/JSlibrary/downloadxml.js"></script>
<style type="text/css">
html, body { height: 100%; }
</style>
<script type="text/javascript">
//<![CDATA[
// this variable will collect the html which will eventually be placed in the side_bar
var side_bar_html = "";
// arrays to hold copies of the markers and html used by the side_bar
// because the function closure trick doesnt work there
var gmarkers = [];
// global "map" variable
var map = null;
// A function to create the marker and set up the event window function
function createMarker(latlng, name, html, zoom) {
var contentString = html;
// add the zoom links
contentString += '<br><a href="javascript:map.setCenter(new google.maps.LatLng('+latlng.toUrlValue(6)+')); map.setZoom('+zoom+');">Zoom To</a>';
contentString += ' - <a href="javascript:map.setCenter(new google.maps.LatLng('+latlng.toUrlValue(6)+')); map.setZoom(parseInt(map.getZoom())+1);">[+]</a>';
contentString += ' - <a href="javascript:map.setCenter(new google.maps.LatLng('+latlng.toUrlValue(6)+')); map.setZoom(parseInt(map.getZoom())-1);">[-]</a>';
var marker = new google.maps.Marker({
position: latlng,
map: map,
icon: new google.maps.MarkerImage('http://labs.google.com/ridefinder/images/mm_20_blue.png'),
zIndex: Math.round(latlng.lat()*-100000)<<5
});
google.maps.event.addListener(marker, 'click', function() {
infowindow.setContent(contentString);
infowindow.open(map,marker);
});
marker.MyZoom = zoom;
// save the info we need to use later for the side_bar
gmarkers.push(marker);
// add a line to the side_bar html
side_bar_html += '<a href="javascript:myclick(' + (gmarkers.length-1) + ')">' + name + '<\/a><br>';
}
// This function picks up the click and opens the corresponding info window
function myclick(i) {
google.maps.event.trigger(gmarkers[i], "click");
}
function initialize() {
// create the map
var myOptions = {
zoom: 8,
center: new google.maps.LatLng(34.717876,137.851424),
mapTypeControl: true,
mapTypeControlOptions: {style: google.maps.MapTypeControlStyle.DROPDOWN_MENU},
navigationControl: true,
mapTypeId: google.maps.MapTypeId.ROADMAP
}
map = new google.maps.Map(document.getElementById("map_canvas"),
myOptions);
google.maps.event.addListener(map, 'click', function() {
infowindow.close();
});
// Read the data from example.xml
downloadUrl("http://xxxxxxxx/xxxxxxxxx/xxxx/V3_yamako_2012.xml", function(doc) {
var xmlDoc = xmlParse(doc);
var markers = xmlDoc.documentElement.getElementsByTagName("marker");
for (var i = 0; i < markers.length; i++) {
// obtain the attribues of each marker
var lat = parseFloat(markers[i].getAttribute("lat"));
var lng = parseFloat(markers[i].getAttribute("lng"));
var point = new google.maps.LatLng(lat,lng);
var html = markers[i].getAttribute("html");
var label = markers[i].getAttribute("label");
var zoom = markers[i].getAttribute("zoom");
if (!zoom) zoom = 15;
// create the marker
var marker = createMarker(point,label,html,zoom);
}
// put the assembled side_bar_html contents into the side_bar div
document.getElementById("side_bar").innerHTML = side_bar_html;
});
}
var infowindow = new google.maps.InfoWindow(
{
// size: new google.maps.Size(150,100),
maxWidth: 450
});
// This Javascript is based on code provided by the
// Community Church Javascript Team
// http://www.bisphamchurch.org.uk/
// http://econym.org.uk/gmap/
// from the v2 tutorial page at:
// http://econym.org.uk/gmap/basic3.htm
//]]>
</script>
</head>
<body style="margin:0px; padding:0px;" onload="initialize()">
<!-- you can use tables or divs for the overall layout -->
<table border="1">
<tr>
<td bgcolor="#FFFFCC" align="center" colspan="2"><font color="#000000"><strong><big>Yamako 国内旅行地図:2012年
</big></strong><br /></font></td></tr>
<tr>
<td>
<div id="map_canvas" style="width: 780px; height: 820px"></div>
</td>
<td width = 220 valign="top" bgcolor="#ffffe0" style="text-decoration: underline; color: #000000; font-size: small;" >
<div id="side_bar"></div>
</td>
</tr>
</table>
<noscript><p><b>JavaScript must be enabled in order for you to use Google Maps.</b>
However, it seems JavaScript is either disabled or not supported by your browser.
To view Google Maps, enable JavaScript by changing your browser options, and then
try again.</p>
</noscript>
</body>
</html>