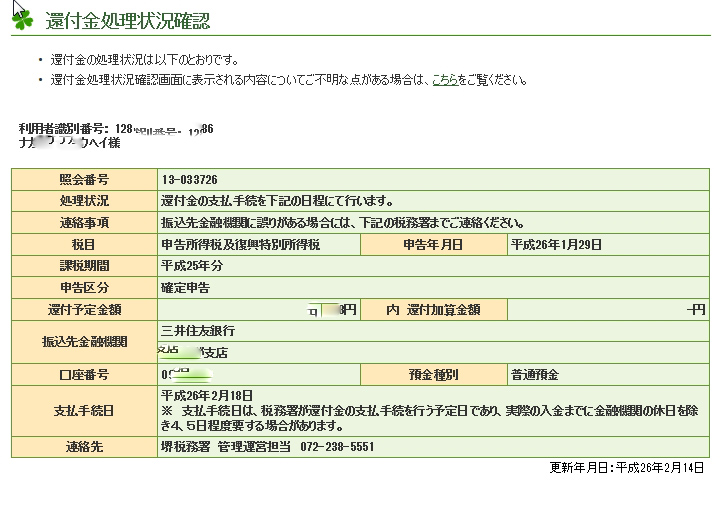隠居のPC備忘録:画像による花の名前などの検索
最近は、どこにいてもスマホで簡単に写真が撮れるようになった。これに呼応して、スマホのカメラで撮った写真で花の名前を教えてくれるアプリが出てきている。
当サイトの Masablogの編集者 masaji さんの最近のブログに簡単に触れられている。ここで紹介されている【花しらべ】というアプリは、iOS しか対応していなくて有料(¥840)である。私は、Android スマホを使っているので、どの程度のものか調べることはできなかった。
Android で同じようなアプリがないかと調べると、【花判定機】というアプリ(無料)がヒットした。スマホで写真を撮った時の検索は簡単そうであるが、デジカメで撮った花の名前の検索には、少し手間がいる。
- PC に収納している花の写真をスマホに転送する。(参照:隠居のスマホ:Windows PCとandoid スマホと接続するときの覚え書き)
スマホのSDカードに、>photo というフォルダーを作って収納した。Google drive や Drop box などを指定もできるようだ、 - インストールしたアプリ【花判定機】を立ち上げて、下段のカメラマークをタップする。すると写真メニューの画面がでるので、【保存した画像を選択】を選択するとSDに保存した写真のサムネイルが表示される。もとの写真の大きさには依存しないようだ。
このスマホで撮った花の写真も、このフォルダーに保存される。
 ➡
➡ 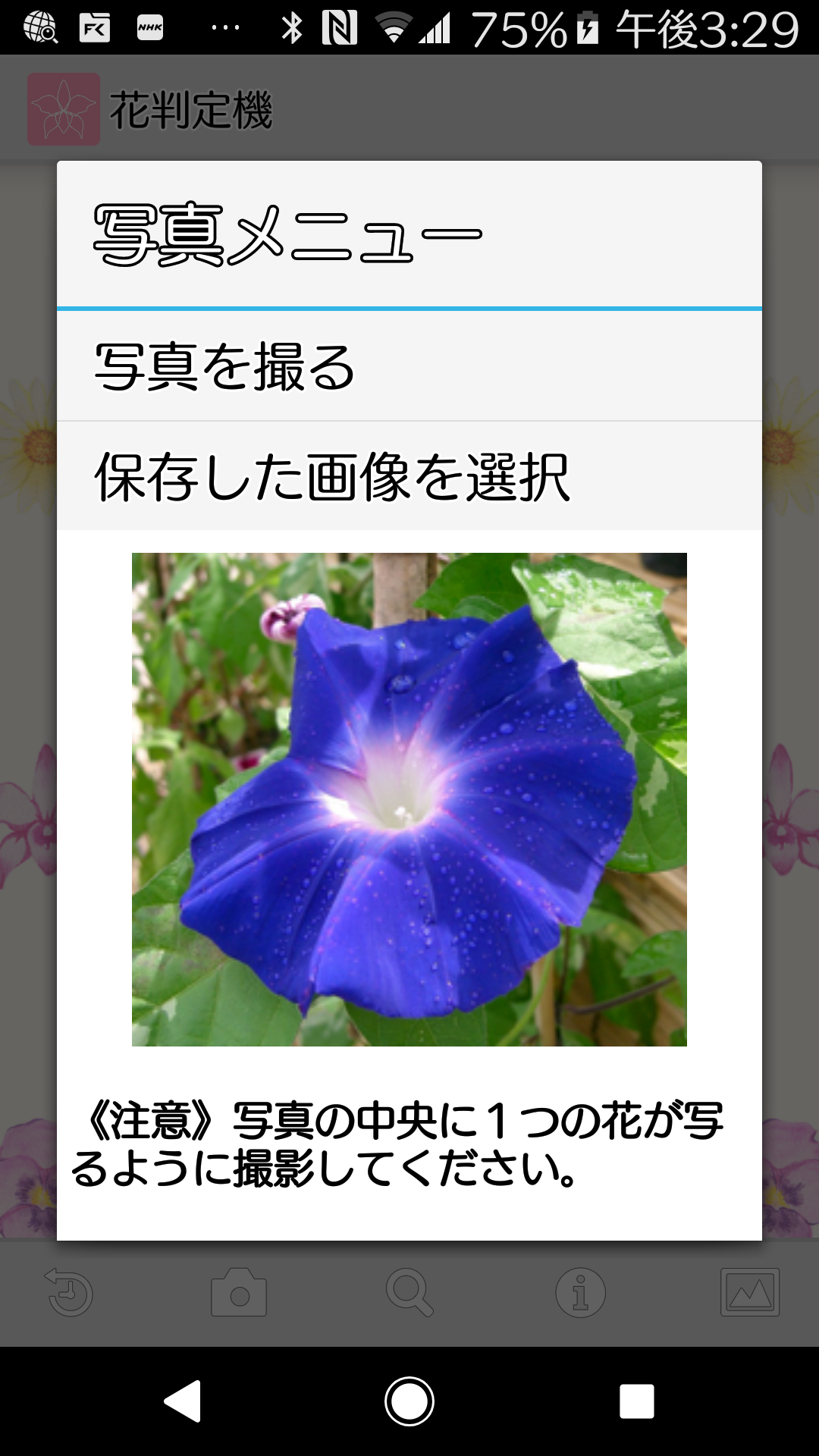 ➡
➡ 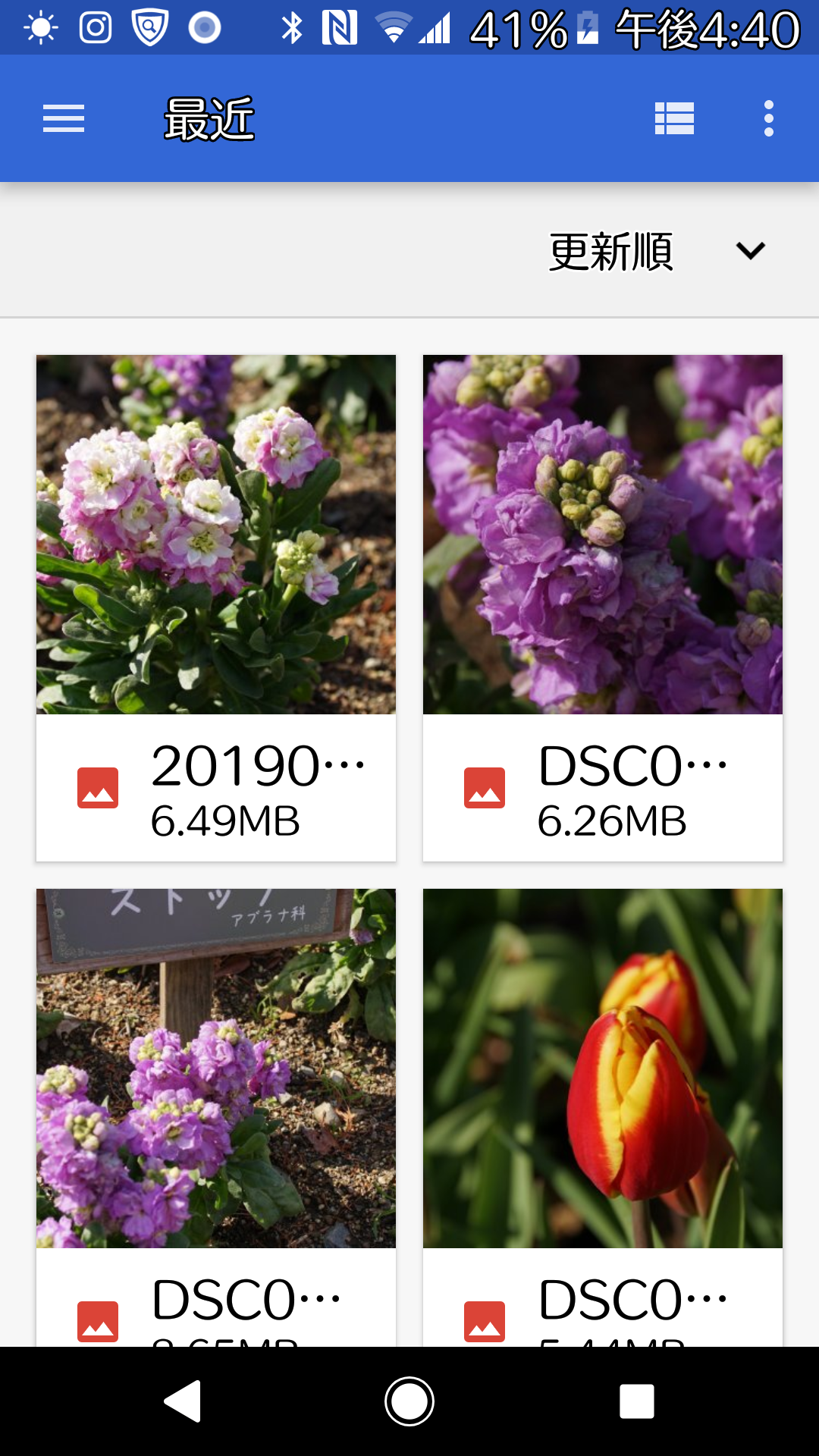
- 名前の判別をしたい花の写真をタップすると、下の左のような画面となるので、【判定する】ボタンをタップすると花の名前の候補が5つ出てくる。これをファースト・スクリーニングとして、図鑑やネットでサーチするのがいいのではないかと思う。例に使った写真は、ハーベストの丘で【ストック】と名札の立った花の写真なので、第2候補が正解だったことになる。
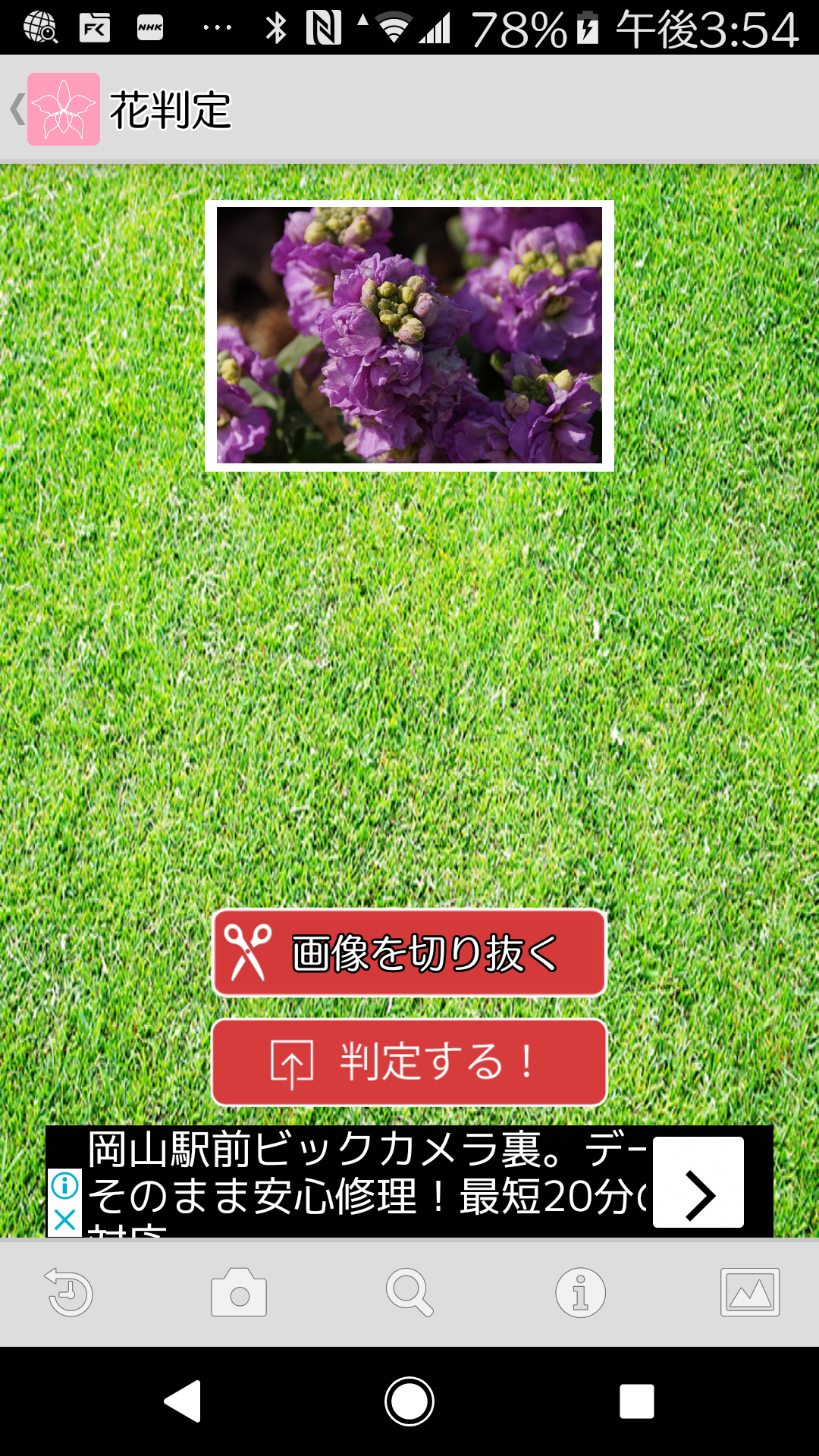 ➡
➡ 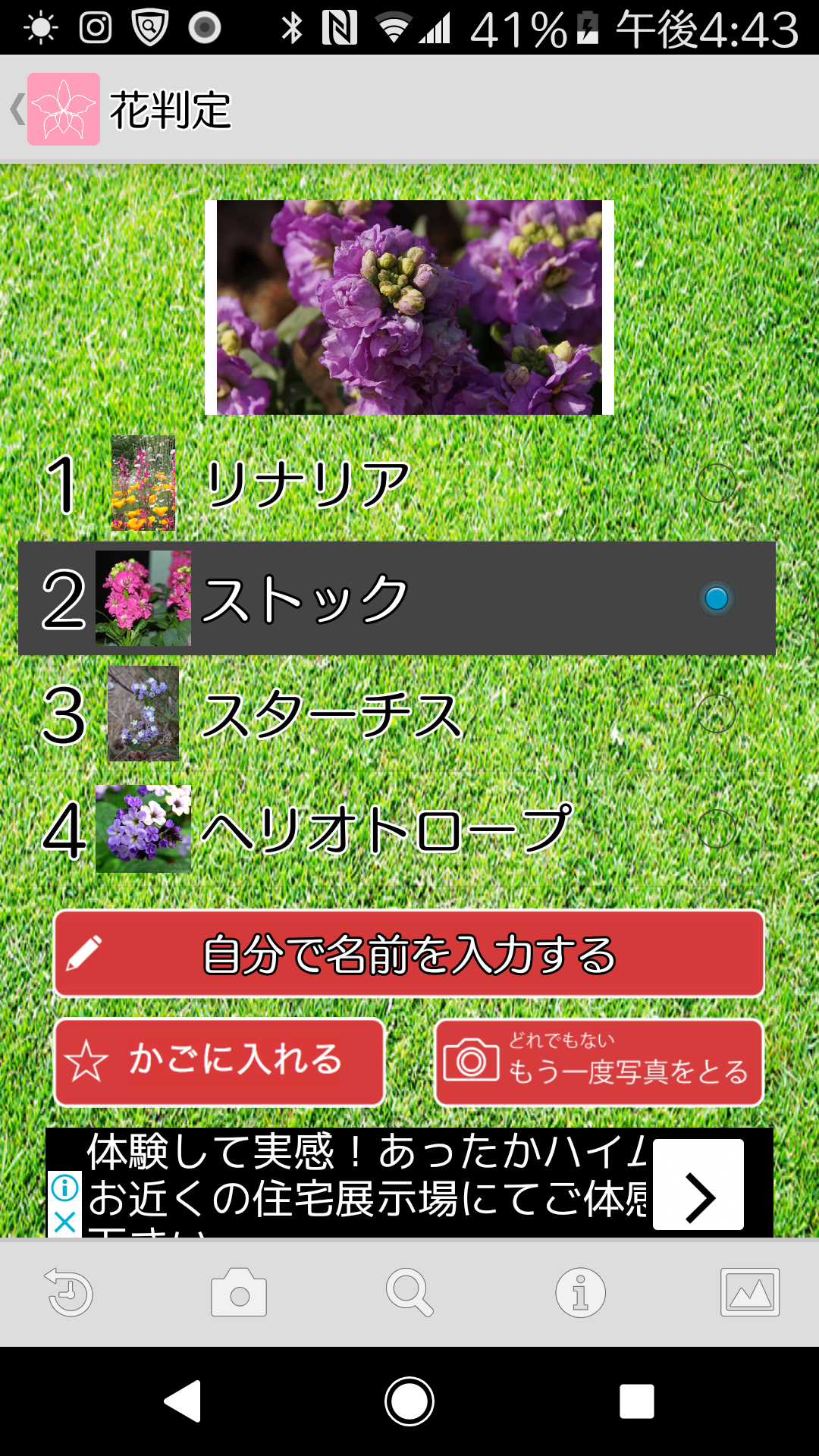
デジカメで撮った写真を用いて、パソコンでGoogle 画像検索をしてみると、ヒットするのは【フジウツギ属】で、ストックはヒットしなかった。同じ写真では、スマホアプリに軍配が上がったが、被写体によって異なるだろう。
いずれにしろ、PCやスマホでの花の名前画像検索は、まだそれぐらいの程度である。私が最も重宝しているのは、【この花の名前は? 掲示板】である。花好きの方は沢山おられ、一生懸命図鑑やネットで探しても、わからない花の名前は、この掲示板では、すぐに回答が返ってくし、はるかに信頼できる。ITが発展したとはいえ、まだまだ人知に勝るものはないようだ。
この記録を書くのには、スマホのキャプチャー画面を使った。スマホのキャプチャー画面を取得するために、以前は少々煩雑なことをしていた。
(参照:隠居のPC備忘録:スマホの画面をキャプチャーする Windows7、android
その後、何かいい方法ができていないかとググってみると、Windows10 Android 8.0 の状況では、なんと非常に簡単な方法ができることが分かった。
キャプチャーしたい画面で、スマホの電源ボタンを長押しすると、【電源を切る】【再起動】などに並んで【スクリーンショット】という項目があり、これをタップするとその画面が保存されるようになっている。キャプチャー画面は、>スマホの内部共有ストレージ >Pictures ≧Screenshots に保存されている。どんどん進化している。






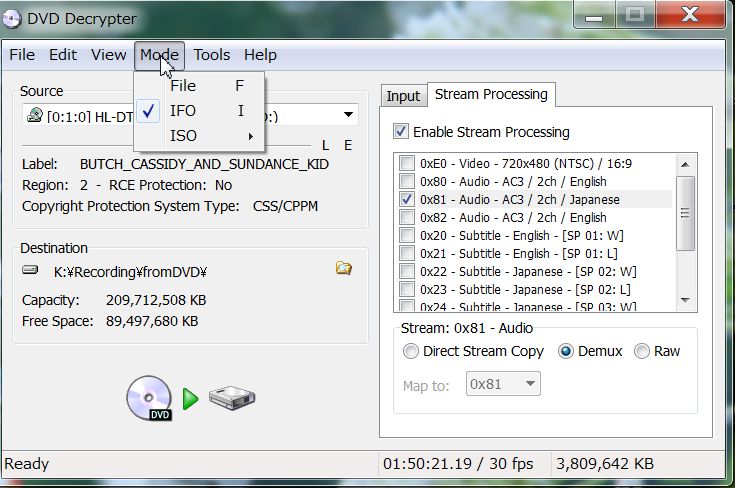
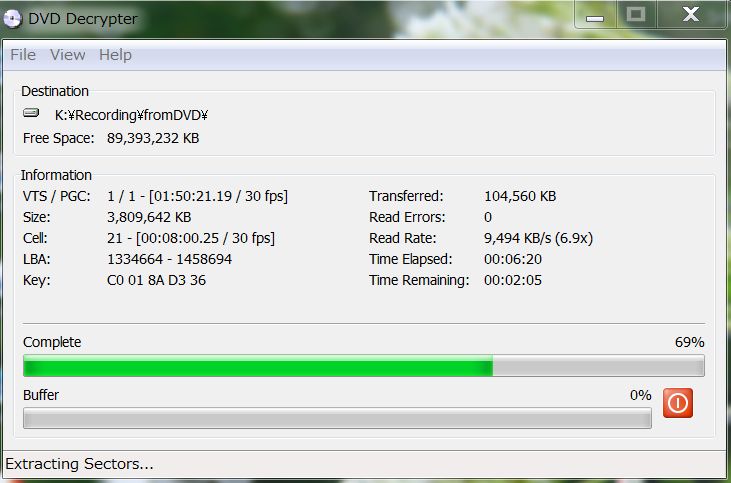
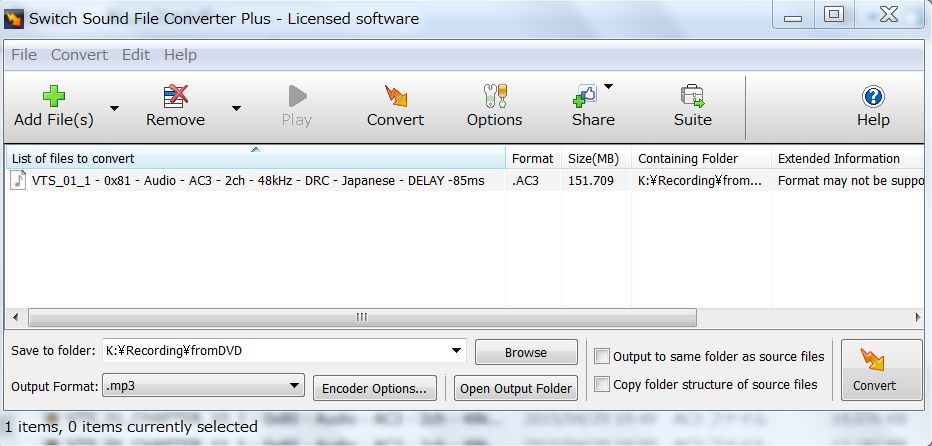






 これらのさえずり
これらのさえずり