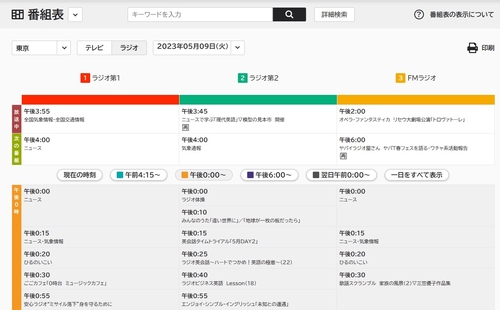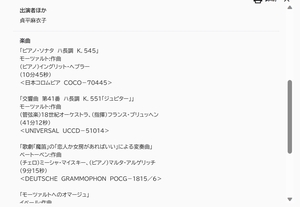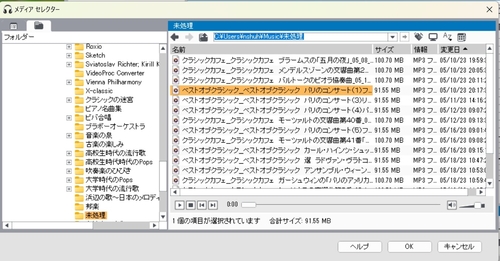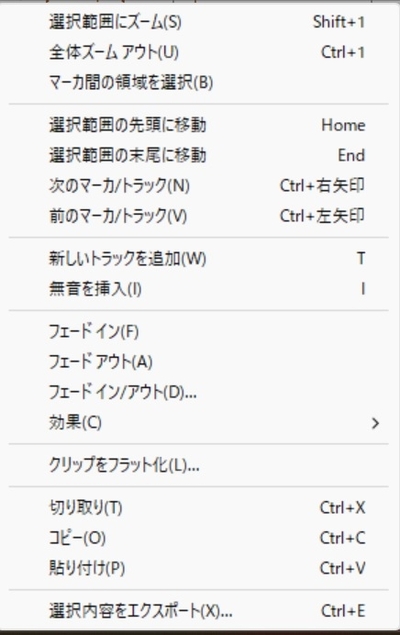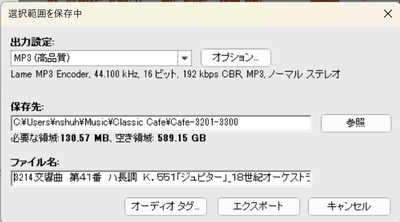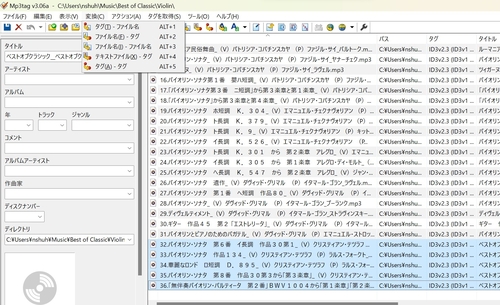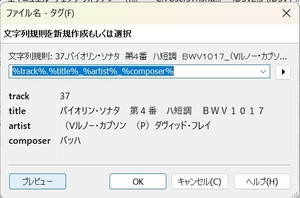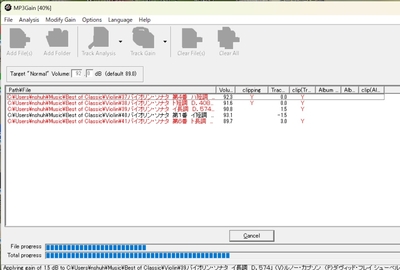隠居の音楽:音楽番組を録音してライブラリー化する(2)
前回のページで、ラジオ番組(NHK-FM放送)を録音してファイル化する方法を記録した。
今回は、この録音したファイルの中の曲を取り出して、自分の音楽ライブラリーに収納する方法を記録しておきたい。
この方法については、8年前にも記録しているが、使用しているソフトは、8年も経つとバージョンがアップしている。しかし、基本的な変化はないので、新しい部分だけ記録しておきたい。
現在、デジタル録音した番組は、PCのミュージック・フォルダーに未処理として格納している。この未処理フォルダーの放送日付が古いものから順に、曲の切り出し作業を行っている。録音するに比べて処理は時間がかかる作業なので、ほっておくとファイルがどんどん溜ってしまう。
私は、以下のような手順で、録音ファイルから曲を取り出し、ライブラリー化している。
- 未処理フォルダーに収納した処理をするファイルを決める。
録音したファイルを収納したフォルダー(クリックすると大きくなります。)
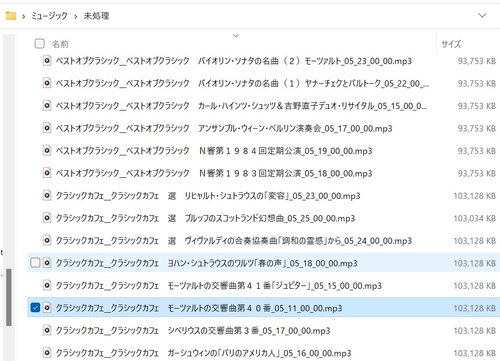
- 収録されている曲名を探すために、NHKの番組表を使う。従来は、Webに、放送済みの番組内容を掲載してくれるようなサイトがあったが姿を見なくなった。NHKの番組表は、過去1か月の番組内容が表示される。
従来は、この内容をルーズリーフ・ノートに書き写して、曲目を収納するPCのフォルダーに収録番号を記録していた。 が、もう少し簡易な方法はないかと考え、このページの印刷機能を利用してファイルできることが分かった。従来の方法は、手書きで文字を書くことで、痴呆予防に役立つなんて言い訳をしていたのだが。
- 曲目を切り出すツールは、従来からRoxio Creator という動画・音声用の suite製品(有料)に含まれるSound Editor というソフト(単独では無料?)を使っている。
このソフトを立ち上げ、左メニューの「オーディオファイルの追加」をクリックすると、編集すべきファイルを収納したフォルダーリストがエキスプローラ的に表示されるので、録音したファイルを収納したフォルダーをクリックすると、録音したファイルが表示される。曲部分を切り出したいファイルをクリックし(反転表示される)下部の【OK】ボタンをクリックすると音の波形画面が表示される。
このとき、画面右上のズームボタン2つめで、波形を広げることができる。適切にズームインしたら、画面上部のツールボタンの【再生】で、「スクロール再生」をチェックしておくと、再生箇所を表示するセパレータが、放送音源に動くにつれて表示してくれる。
さらに、【ツール】画面の【オプション】で、私はファイルフォーマットを「高品質MP3」を選択し、「再生デバイス」でつないでいる Bluetooth 機器を指定している(私は、PCのスピーカーが壊れてしまったので、スピーカーをBluetooth機器にしている)。このようにしておくと、部分的な音を聞きながら、切り出す曲部分を特定しやすい。
私は、ナレーターの曲紹介部分(曲名・アーティストなど)を曲の前後につけるように、曲を切り出している。(NHK-FMのクラシック番組では、ありがたいことに、殆どは、そのような曲紹介放送をしている。)切り出した部分を反転させて、右クリックすると次のようなポップアップが表示されるので、一番下の【選択内容をエクスポート】をクリックすると、選択内容を保存先を指定するポップアップが表示される。
この保存先には、収納したいフォルダーを指定し、ファイル名には、後で述べるファイルにID3tagをつけるために、番組表に記載されているタイトルやアーティストや作曲家名をコピペしている。このようにして選択部分をエクスポート(保存)し、その反転した波形は、PCのdeleteボタンで削除する。
このような作業を放送の波形がなくなるまで(放送の終了まで)、同じ作業を繰り返す。Sound Editor の終了ボタン(右上のX印)をクリックすると、プロジェクト(作業最終の状態)を保存するかと聞いてくるので、【いいえ】を選んで、作業対象だったファイルをバックアップ用に置いておく。
- 次に、mp3tagというソフト(無料)を立ち上げる。このソフトは、mp3の曲にいろいろな情報(ID3TAg)を付け加えることができるソフトである。
このソフトツールバーで【ファイル】で、Tag情報を与えたいファイルを開きツールバーから【交換】を選ぶと表示されるポップアップで、『ファイル名(F)→タグ』を選ぶ。すると、次のようなポップアップが、表示されるので、3.で入力(コピペ)したファイル名を参照して(例えば、保存先での『曲順.タイトル名(曲名)_アーティスト名_作曲家』)でTag3 情報をつけるとすれば、文字列規則を例示のように設定すればよい。
- このようにして、収録したMP3ファイルは、録音状況によって、再生音量の大小があるので、私は、 MP3Gain(無料) というソフトを使って、音量調整をしている。このソフトには、いろいろな機能があるようだが、私は使い切れていない。方法は、音量調節したいファイル読み込み、現ファイルの音量を分析し、私がターゲットとしている 92db に調節してくれる「Target Gain 」という作業をしているだけである。収納しているMP3ファイルは、一応同じ音量になっているようだ。ただし、クラッシクのように、曲そのものの音量の大小があるので、時にびっくりするほど音がおおきくなることがる。
ここまで記事にしてブログにアップするのに、2週間近くかかってしまった。歳をとって、何事にもスローモーになっていることが大きいが、結構ややこしいことをしているのだ。
このようにして、蒐集した曲は、例えばらじるらじる番組の「Classic Cafe」で切り出した曲は、3000曲を超えた。 PCのライブラリーとして使っているMediaMonkeyで調べると、10年以上にわたっていろいろな媒体を通じて蒐集した歌謡曲からジャズ、クラッシクまで曲は4万曲(400GB:MP3曲の1分は、ほぼ1MB)以上になったようだ。死ぬまでに再度聴けないだろうが、車の中のSDカードや、Walkmanのメモリー、スマホのライブラリーにコピー曲が溢れている。ブログの私的なページにも収納している。残された人生の時間つぶしには、もってこいのお遊びである。
2022年9月 9日
隠居のスマホ備忘録:曲名検索
最近は、新たに収録した音楽ファイルの収納よりも、過去に収録した音楽ファイルの整理に時間を費やしている。
若い時に集めてファイル化した音楽(ほとんどは、カントリーソングやJazzであるが)には、ArtistsやAlbum名が抜け落ちているものも多い。ひどいのは、Title名が抜けて、Track1やTrack2としてファイル化したものもある。
これらを、整理していくのには、Track の Title や Artist 名が欲しい。
昔、音楽を鳴らすと曲名などを表示してくれるソフトが、PCにあったことを思い出し、探してみたが、適当なソフトがヒットしない。
最近は、画像検索もスマホのほうが優れているので、スマホ(私は Android を使っている)にそのような機能がないかとググってみるとありました。
Google アプリで次のように曲名を調べる方法があることが分かった。
- Android スマートフォンまたはタブレットで Google アプリ Google 検索 を開きます。
- 検索バーでマイクアイコン 次の操作 [曲を検索] をタップします。
- 曲を再生するか、曲のメロディーをハミングする、口笛で吹く、または歌います。
私は、3.の部分は、スマホを、PCと接続したBluetooth スピーカーに再生した曲に近づけた。
Banjo をかき鳴らしただけのような Bluegrass ではヒットしないこともあるが、かなり高い確率で曲名と Artist がヒットする。おまけに、場合によっては曲の歌詞まで表示してくれる。試しに、 Classic で試みると Artist までばっちりであった。
例えば、次に示すのは、NHKFM を収録して、「NHKFM760103」というようなタイトルをつけてファイル化していた曲が、[Artist] が、[Ray Price] で[Title]が[Please Talk To My Heart] という曲であることが判明した例である。
| この画面で、音源にちかづける。 | ヒットすると曲名を表示する。 | 歌詞が表示される場合もある。 |
|---|---|---|
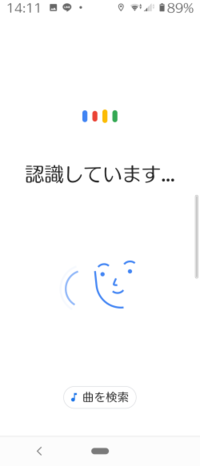 |
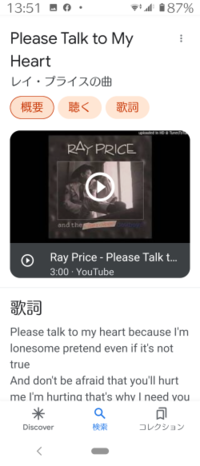 |
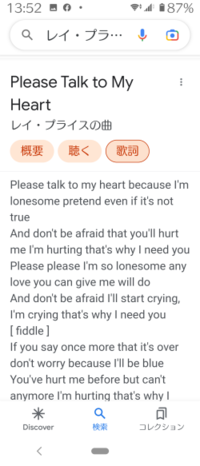 |
2020年8月26日
隠居の庭:夏の花
コロナ禍は、収まらないまま、猛暑の日々が続いている。TVの全国版ニュースでも、ここ堺の名前がでてくるほど今年は異常に暑い。汗かきなので、暑い中を歩き回るのは苦手である。Walkingは、ほこりをかぶっていたマシーンで、収録して溜まっている音楽を、Bluetooth で飛ばして、ワイアレス・イアホンで聴きながらエアコンの効いた部屋で、軽く汗をかく程度に歩いている。あまりにもブログへのアップを怠っているので、庭に咲く夏の花でもアップしたいと思う。といっても咲いている花は少ないが。
2019年7月28日
隠居のスマホ備忘録:おじんのワイアレス・イアホン Bluetooth earphone Bose
スマホの大きな用途の一つは、ポータブル・プレーヤーである。車では、専らスマホの music ホルダーに収納している音楽(mp3)ファイルを bluetooth でカーナビのオーディオに飛ばして聴いている。
車ではなくて何処かに出かけるときの電車の中や、病院の待合室の診察順番待ちなんかでは、スマホから bluetooth で飛ばした音をワイヤレスイアホンを聞きながら時間つぶしをしている。このワイヤレスイアホンの実証記録である。
まず 2017年早々に SoundPEATS という会社の Q12 という商品を購入した。はじめての wireless earphone の体験だったので、すっかり感激したものだ。そのうちに、なんの拍子かペアリングができなくなり、リセットボタンなどを弄り倒しているあいだに、壊れてしまった。
仕方なく後継機として、audio-technica の ATH-CKR55BT という製品を求めた。音質や音量の調整に不満はあるが、ペアリングもあまり問題なくできるので現在も健在である。携帯するときに、衣服とのクリップがついていたが、なんかの拍子に小さなバネの部分が壊れてしまった。が、使用には問題ない。
Bose という名前につられて、前から気になっていた Bose の bluetooh wireless earphone を清水の舞台から飛びおるような気持ちで、Amazon の画面でポチッとしてしまった。翌日に即届いたので、充電するのももどかしく、使ってみた。
私の場合、音源は、殆どはNHKらじる★らじる FM で録音した音であるから、耳の肥えた人では良い音質ではないと思うが、それでも、より快適な音質で聴きたい。値段は通常の Bluetooth earphoneと5倍ほどするが、いい音が出るのでないだろうかと期待した。私のような poor な耳でも音楽を聴いている気になるので、ほぼ満足である。
最近は、NHK らじるらじるでの、Classical Cafe というような番組で録音したものを聞くことが多くなったが、クラシックは音の強弱が強いので、ついついボリュームを大きくして聞くことが多い。このようなとき、Bose では耳に突き刺さるようなことはなく、ほぼ期待通りである。
欠点があるとすれば、ペアリングがうまくいかないことが多いことである。どうも音源を独り占めする傾向があるようで、この earphone とペアリングするときには、他の bluetooth 機器(受信側)のペアリングをオフしておいた方がいいようだ。
特に、最近購入したばかりのSony の最新ウォークマンでは、左耳が聞こえないときが多いので、要注意である。
2018年2月11日
隠居の音楽:NHK-FM らじる★らじる での音楽収集
今年の夏で、満年齢の喜寿となる。年賀状にも書いたが、喜寿の喜という字は、講談社の大字典には、
字源として「壺と口の合字。壺は鼓に同じく楽器とのこと。転じて音楽の義となす。人が音楽を聞けば嬉しさの餘り声を出してア~と楽しみよろこぶ、喜の義は是也。」とある。
また、喜寿は別名として喜字齢といい、喜の草書体(![]() )は七十七と読まるるより云ふ。
)は七十七と読まるるより云ふ。
とある。77ともなれば、体力も衰えて、音楽を聴くことが大きな楽しみになってくるということだろう。
私もその一人である。歳をとって夜中に起きることが多くなった。早寝をするせいもあるだろうが、一度起きるとなかなか寝付けない。そんなときには、ラジオを聴く。今の世、こんな時にも便利になっている。スマホにサイマル放送のらじる★らじる(民放では、radiko )をインストールしておけば、ラジオで聴くより遥かに安定した音で深夜番組を聴くことができる。
こんなことで、NHK FM放送のラジオ深夜便と出会うことになったのは、2014年の暮だった。
2,014年以来、ラジオ深夜便を予約録音し、流された曲を切り出すことが、日常の作業になってしまった。これらの方法については、下のように既にブログに記録しているが、3年以上経って進化してきているので、現状を記録しておきたい。
- 隠居のパソコン備忘録:IPサイマルラジオ音楽番組を予約録音し、曲を取り出す(1)
- 隠居のパソコン備忘録:IPサイマルラジオ音楽番組を予約録音し、曲を取り出す(2)
- 隠居のパソコン備忘録:IPサイマルラジオ音楽番組を予約録音し、曲を取り出す(3)
上記(1)で記録した予約録音ソフトは、この3年の間に、ラジ録3⇛ラジ録10⇛ラジ録11と進化してきた。まだ十分とは言えないが、かなり安定している。ラジ録の立ち上げは、ラジ録アイコンを右クリックして、「管理者として実行」しなければ、ラジ録10、-11では、「録音前スリープ解除」 「録音後スリープ移行」の指定はできないことがわかった。
上記 (2) のブログでは、楽曲を切り出す方法としてRoxio Creator NTX2 という suite 製品(有料)の中の Sound Editor というソフトを紹介しているが、これを現在も愛用している。
ただ、切り出した曲のファイル名をつけるときに重宝していた「ラジオ深夜便のブログ」や「放送済み「ラジオ深夜便」 曲目・演目リスト」というブログは、著作権の問題で更新されなくなってしまった。確かに、ラジオ深夜便のページをよくよく見るとトップページの下段に小さな文字で、下のようにある。
Copyright NHK(Japan Broadcasting Corporation) All right reserved. 許可なく転載することを禁じます。このページは受信料で制作しています。
仕方なく、ラジオ深夜便のページに記載されている曲目リストを開き(ラジオ深夜便で流された曲は、このページしかない)、Windows の Snipping Toolを使って、capture したものをファイルとして保存し、これを参考にファイル名を付けている。これが、なかなか時間のかかる仕事である。
ただ、最近になって、TAKE IT EASY! ~MUSIC~というサイトに、簡単ではあるが、曲目リストが載っている。かなりグレイに近い記載であるが、2017年の1月からは、ほぼ毎日のリストが掲載されているので、重宝している。
最近になって、音楽ファイルの収納は従来の Windows Media Player に代わって MediaMonkey というソフトを使っていることは、隠居のPC備忘録:音楽ファイルの収集と整理(MediaMonkey を使う)に記した。
このようにして収集した曲は、PC本体のHDD と同時に、NAS(ネットワークHDD)にバックアップし、さらに Google Drive にアップしている。
また、車や電車などで外出時に収録した歌曲を楽しむ場合は、
隠居のスマホ:Windows PCとandoid スマホと接続するときの覚え書き
に記載したような方法で、スマホ(私の場合、android の Xperia)に転送しておき、スマホから bluetooth 経由で接続している。
bluetooth 経由で曲を受信するワイアレス・イヤホンについては、少々失敗談もあるが、別に記載しておきたいと思う。
友人には、"そんなに録音しておって、いつ聴くんや" と揶揄されるが、収集することもまた楽しであり、このブログの記事をかくときなど殆どの場合、ながら族である。
ラジオ深夜便を聴くようになって、Jazz 一辺倒だった音楽鑑賞も、その時々の雰囲気でクラシックから演歌まで、いろいろな楽しみ方が増えてきた。まさに喜寿の楽しみである。
2016年12月24日
隠居のスマホ:Windows PCとandoid スマホと接続するときの覚え書き
PCをWindows10 にバージョンアップし、スマホ(SO-04H) のOS も android 6.0.1 となったので、どうも接続がうまくいかないときが出てきた。特に、USB での有線接続に少々てこづったので、現状での接続方法を覚え書きとして記録しておきたい。
現在、PCとスマホとのファイルのやり取りは、ときにより、次の4つの方法から選択している。
・クラウド(Google drive) を介して、PC とスマホでファイルを共有する方法
・Bluetooth 接続をつかう。
・ネットワークHDD(NAS)を使って、WiFi 接続する。
USBケーブルで接続する方法
- USBケーブルで、PC(DELL XPS、Windows10 Home)とスマホ(Sony Xperia-X android 6.0.1)を接続する。このUSBケーブルが曲者で手近にあるものを適当にさしても、うまく接続できないことがある。充電・データ転送用マイクロUSBケーブルが正解である。
- android 6.0 の設定画面で<開発向けオプション>を表示させて、<USBデバッグ>をON にしておく。
- 接続すると、android 6.0.1 では、Xperia画面が下のように表示されるので、【ファイルの転送(MTP)】を選択する。

- 接続した状態で、PC Windows10 のエクスプローラーを開くと、下の画面のように、Xperia X
が表示され、その下には、PHONE CARD というXperia の外部ストレージと内部ストレージのフォルダーが見える。右ボックスは、外部ストレージに含まれるフォルダーである。
- 後は、通常の<ファイルを別のフォルダーにコピーする(移動する)方法>と同じである。
- Sony のスマホ Xperia では、PC companion (最新では、Xperia companion )というソフトをPCにインストールが勧められるが、このソフトが無くてもスマホとのファイルのやり取りはできる。
- スマホをPCから取り外す時は、一般的な<ハードウェアを安全に取り外してメディアを取り出す>方法に従うことが勧められている。
大量のファイルをやりとりする場合は、この方法が最も便利である。
クラウド(Google drive) を介して、PC とスマホでファイルを共有する方法。
- Google アカウントを取得する。大抵は、gmail アドレスがアカウント名である。
- PCにも、スマホにもGoogle drive をインストールする。インストールするときに、Google アカウントが必要である。登録すれば、15GBのフリーのストレージが使える。
- PC でも、スマホでも、見たいファイル(音楽、写真、PDFファイルなど)を、どちらからでも、自分が Google に登録したドライブ(ストレージ)にアップロードする。
- このようにしておけば、PC からでもスマホからでも Google ドライブにあずけているファイルにアクセスでき、実行することができる。
- スマホの Google drive には、スキャン機能があり、手書き文書などをスマホのカメラを使って写し、これをPDF 文書として Google ストレージにアップロードできる。
- クラウド コンピュータを利用するには、私の場合 X-plore というスマホアプリを利用している。方法については、<スマホのファイルを整理するソフト X-plore file manager>に詳しく記録している。
Google drive については、次のページに詳しい。
https://tools.google.com/dlpage/drive/index.html?hl=ja#eula
Google のストレージを Google アカウントを持つ人に特定のフォルダーを共有する許可を与えることによって、ファイルを転送できる。
Bluetooth を使って、PC とスマホを接続する方法。
- PC(Windows10) とスマホ(Android 6.0.1)のペアリングをする。
- スマホ(Android 6.0.1)から、PC(Windows10)に、ファイルを送信するときは、次のようにする。スマホでとった写真をPCに送る場合を例にしたい。まず、スマホ側の操作。
- PC側の準備。スマホ側で送信先機器(この場合、PC:1CBM4W1)をタップする前に、PC の右下タスクバーにある Bluetooth アイコン
(大抵の場合、インジケータに隠れている)を右くりっくする。表示されるポップアップ画面の<ファイルの受信>をクリックして、スマホ側で送信先機器(この場合、PC:1CBM4W1)をタップすると送信が始まる。
タスクバーのBluetooth アイコンを右クリックする <ファイルの受信>をクリックした時の画面。
クリックすると大きくなります。受信が成功した時の画面
保存先のフォルダーは自由に選定できる。
クリックすると大きくなります。


- PC からスマホにファイルを送信する時は、次のようにする。音楽ファイルをPC からスマホに送信する場合を例に説明する。
- PC のエクスプローラーを開いて、転送するファイル(フォルダーの転送はできない)を選択し右クリックする。表示されるリストから、<送る>をクリックすると表示されるリストから<Bluetooth デバイス>をクリックするとペアリングされている機器が表示される。
エクスプローラの画面 - ペアリングされている機器(ここの場合、Xperia X)をクリックすると転送が始まるが、mp3ファイル一曲でも、重たくて転送に失敗する。圧縮して送れば、なんとか転送できるが、これでは使えない。PC からスマホへの転送は、上記のUSB 接続や Google drive のようなクラウドサービスを使うのがいいだろう。
ネットワークHDD(NAS)を使って、PC とスマホをWiFi 接続する。
この記事を書くために、私が使用しているNAS Synology DS115j を再度見直していると、知らないことがいっぱい出てきた。それで、NAS については、ページを改めて記録することにしたい。
現在は、上記で説明しているスマホのアプリ X-plore を使って、PC に外部HDD的に接続している NAS DS115j を家庭内 LAN から専らファイル受信のために使用している。
2015年11月29日
隠居のパソコン備忘録:Googleドライブを使って、友人とファイルを共有する
私はラジオ深夜便などで録音した楽曲などを編集したファイルをGoogle drive に収納している。これらのファイルを友人と共有することがある。この共有する方法をパソコン初心者でも理解できるように、そして自分自身の備忘録として記録しておきたいと思う。なお、この記録は、Windows7 のパソコンで録音・編集したMP3ファイルを友人と共有することを前提としている。確認はしていないが、Windows8、10でもほぼ同じ動きをすると思う。
- Google ドライブとは、Google が提供するサービスのひとつである。
- Google はたくさんのクラウド・サービスを提供しているが、その中のひとつである。
- クラウドサービスとは、従来は利用者が手元のコンピュータで利用していたデータやソフトウェアを、ネットワーク経由で、サービスとして利用者に提供するものである。詳しくは、次のページが参考になる。
クラウドサービスとは? - Googleドライブは、インターネット上のストレージサーバーにユーザーのファイルを格納できるオンラインストレージサービスである。つまり、パソコンのハードディスクと同じように、インターネット上に、自分のハードディスクを持っているようなものである。このディスク(キャビネットと考えれば理解しやすい)は、インターネット上にあるから、インターネットにアクセスできる環境にあれば、そして、そのキャビネットの持ち主が許可をしてくれれば、その中のホルダーやファイルを覗いたり、コピーしたりすることができる。
- 他人のGoogle ドライブにあるフォルダーを共有するには、自分自身もGoogle ドライブを登録しておいたほうがいい。Google ドライブは、容量に制限(15GBまでフリー)はあるが、だれでも無料でもつことができる。 Google ドライブを利用するには、Google のアカウントを登録しておく必要がある。
- Google アカウントの作成は、次のページからできる。
https://accounts.google.com/signup
Google アカウントをもっておれば、Google が提供するWeb メールである Gmail などを利用することができる。 - Google ドライブを利用するには、Google が開発し進展するブラウザー chrome をインストールしておきたい。Microsoft が開発したものが、Internet Explorer で、Google が開発したものが Google chrome である。私のブログ・サイトへのアクセスでは、最近は Google chrome からの方が圧倒的に多い。(これは、多分タブレットからの訪問が多いことも原因していると思う。その証拠に、 Safari(Apple社(Mac)が開発したブラウザー)が一番おおい。iPad からのアクセスだろう)
Google chrome のインストールは、google でも、Yahoo でも、「chrome インストール」で検索すると出てくる 「Google Chrome のダウンロードとインストール - Chrome ヘルプ」のページで容易にインストールすることができる。 - インストールした Google chrome 開く。開くと画面の右上に並ぶアイコンからGoogle アプリ アイコン
をクリックすると次のようなアイコン一覧が表示される。
(この一覧でわかるように、Gmail や You Tube、Google map、スケジュール帳(カレンダー)など色々なアプリへのアクセスが、この一覧からできる。) - 上の一覧から、Google ドライブのアイコン
をクリックすると、次のようなGoogle ドライブの画面となる。
- 一方、ファイルを共有させてくれる友人(Aとする)に、自分(Bとする)の Google アカウント(=gmail アドレス)を通知しておくと、A が B にファイルの共有を許可する(許可するのに B のアドレスが必要)ことができる。許可すると、B の Gmail に、例えば、下のようなメールが届く。この例では、A=Sxxxx Nxxxxx が、B=自分に、Rxxxxtic Cxxxxxt というキャビネットの閲覧を許可してくれている。
- このようなメールをもらったら、Google ドライブを開き、画面左メニューの「共有アイテム」をクリックする。すると、以下のような画面となる。ここでは、ギャラリー表示になっているが、リスト表示にすることもできる。

- この例では、Rxxxtic Cxxxxxt というフォルダ(キャビネット)をダブルクリックすると、次のようにその中身(フォルダ)が表示される。ここでも、ギャラリー表示になっているが、リスト表示にすることもできる。
- 中身を知りたいフォルダをダブルクリックすると、次のようにフォルダの中身ファイルが表示される。ここでも、ギャラリー表示になっているが、リスト表示にすることもできる。

- どれかファイル(曲)をクリックすると、次のような画面が出て、MP3 ファイルの再生が始まる。(このプレーヤーは、WindowsMediaPlayer ではない。)
Google ドライブの画面右上にある設定アイコンをクリックして表示されるポップ画面から「設定」をクリックすると表示される画面の左メニューの「アプリの管理」を選択して表示される次の画面の下の方にある「Music Player for Google Drive」の デフォールトで使用 のチェックを入れておくと、再生は Music Player で行われる。だが、無理に「Music Player for Google Drive」にすることはない。
- このようにして気に入った曲をダウンロードして、車で聴くなど、何らかのメディア(CDやSD、スマホなど)に転送したいことが多い。
複数曲をまとめてダウンロードするには、ダウンロードしたい曲をクリックして文字を反転させ、右クリックすると表示されるポップ画面から「ダウンロード」を選択する。
フォルダ(=アルバム)ごとダウンロードするには、12. の画面で表示されているようなフォルダ名を右クリックすると表示されるポップ画面から「ダウンロード」を選択する。
すると画面右下に、下のようなポップ画面がでて、ファイルの圧縮作業が始まり、少し時間がかかる場合もあるが、画面エクスプローラーの「User」フォルダー下の「ダウンロード」にある個人名のフォルダーにダウンロードされる。
- ダウンロードした曲をスマホ・タブレットやそれを通じて(bluetooth で)車のオーディオで聴く方法については、【隠居のスマホ備忘録:スマホのファイルを整理するソフト X-plore file manager】に記録しているので、参考にして欲しい。この方法では、Google ドライブからダウンロードする必要はない。
昨年12月からほぼ毎日、らじる★らじるを通じて録音・編集したラジオ深夜便のアルバム(フォルダ)を Google ドライブにアップロードしてきた。その数は数えたことはないが、200以上になるだろう。著作権の問題は多少あるのだろうが、親しい友達に開示することは、商売にしているわけではないので、問題ないと思っている。どうぞ、楽しんで頂きたい。
2015年7月 3日
隠居のスマホ備忘録:スマホのファイルを整理するソフト X-plore file manager
パソコンからスマホにファイルをコピーしたり、ゴミになって保存されているファイルを削除したり、内部ストレージのファイルを MiscroSD に移動したりするスマホのアプリをファイラーと呼ぶようだ。
iPhone には、5つくらいのファイラーがあるようだが、Android のファイラーとしてはESファイルエクスプローラが有名なようだ。その他にも、SolidExplore や X-plore といったアプリがある。私が使っているスマホ Xperia A にはESファイルエクスプローラを導入していたが、パソコンを使い慣れた人間にはなんとなく使いにくいし、不正通信の疑いがあると報じられたので、 X-plore を導入してみることにした。
ファイラーを使いたくなったのは、理由がある。
【隠居のパソコン備忘録:IPサイマルラジオ音楽番組を予約録音し、曲を取り出す(2)】で記録した方法で、この1月からNHKラジオの深夜便を、ほとんど毎日録音して取り出した曲のアルバムがたくさん溜まった。これらのアルバムを聴くのは車の中がいちばんいい。車のオーディオでは、SDメモリーカードに保存したアルバムを聴くことができるので、アルバムが何日間か溜まったら、パソコンからSDカードにコピーをしていた。この方法で問題となるのは、このコピー作業とSDカードに保存されたアルバムはシーケンシャルにしか再生できないことである(すくなくとも私の車のオーディオでは、保存されたアルバムをその都度選択する機能はない。)
それで、スマホにアルバムをコピーし、その時々で聴きたくなったアルバムを選んで、再生できないかと考えた。【隠居のスマホ活用法:Bluetooth で音楽を車で楽しむ】で書いたように、スマホと車のオーディオとの間は Bluetooth を使えば音を飛ばすことができる。だから、パソコンに保存したアルバムをスマホにコピー保存できれば、問題はない。
パソコンに保存したファイルは、バックアップの意味もあって、Google drive にアップロード保存している。このGoogle driveも優れもので、スマホやタブレット(iPad, iPhone を含む)からもアクセスできるが、ダウンロードして、スマホやタブレット内にそれ用のアプリなしでは取り込むことはできない。
一方、私が使用しているスマホ SONY Xpera では、SONY のソフト PC Companion というソフトを介して、パソコンのファイルをスマホの内部ストレージか SDカードにコピーできる。パソコンと接続(専用のUSBケーブルを使って)している時は、この方法が最も簡便である。
だが、X-plore file manager をスマホにインストールしておけば、ネットにつながっている限り、Google drive のような cloud サーバーからファイル(フォルダー)をダウンロードできる。Android版のタブレットでも同じである。その方法について、備忘録として記録しておきたい。
| X-plore の初期画面、画面を横向きにした方がつかいやすい。PC のエクスプローラーのようだ。 |
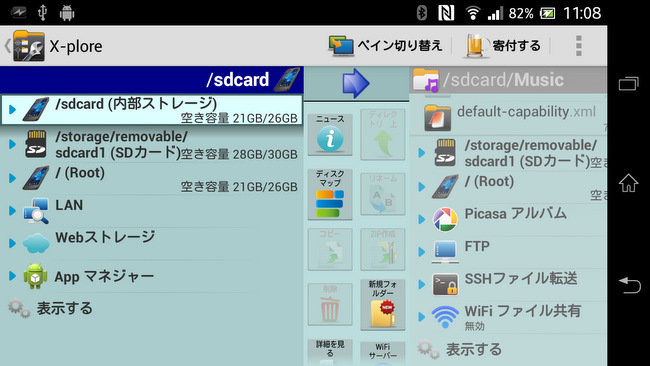 |
| Webストレージを開いて、サーバー追加をクリックすると利用できるクラウド・サーバーが表示される。 |
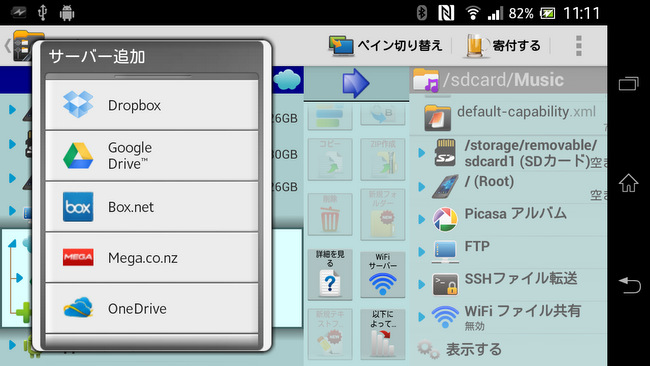 |
| Google drive を選択すると保存しているドライブのフォルダーが表示される。私の場合、100GBを契約している。 |
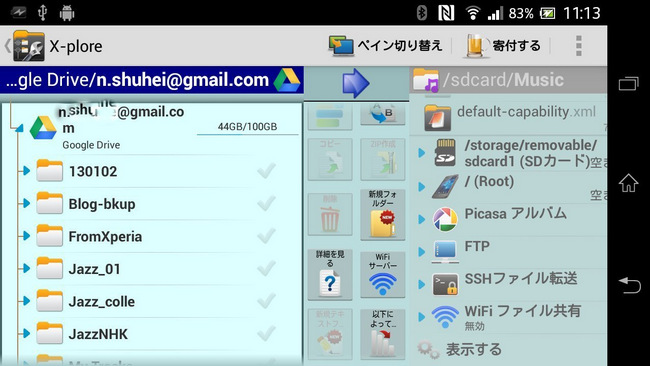 |
| 保存しているドライブのフォルダーから、コピーをしようとするフォルダーを選択する。この例の場合、ドライブの下の方、"にっぽんの歌こころの歌" を選択。 |
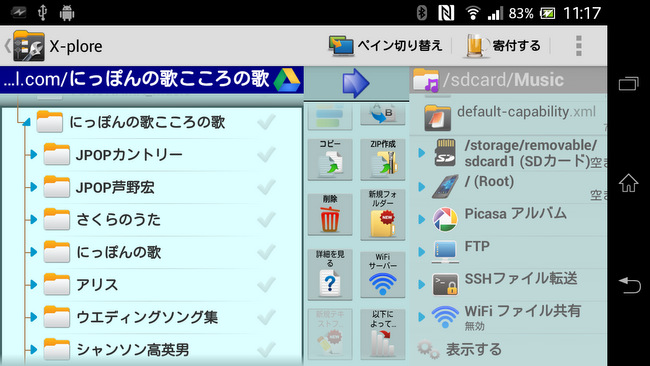 |
| "にっぽんの歌こころの歌"フォルダー下位のフォルダーである"アリス"のフォルダーをスマホにコピーすることにする。 |
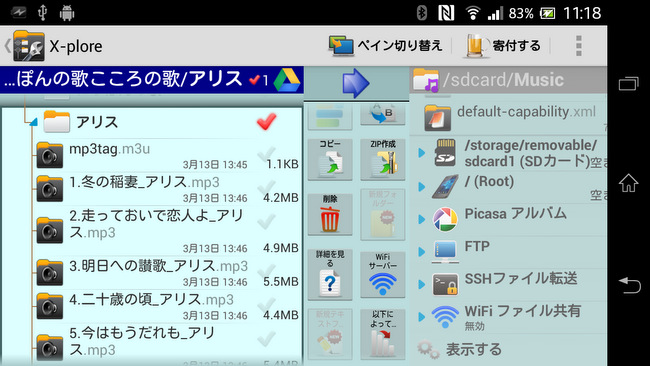 |
| 今、画面の左はGoogle drive の中身であり、右の画面はスマホのSDカードの中身である。ここの Music フォルダーにコピーすることにする。すでに、作曲山田耕筰集がコピーされている。 |
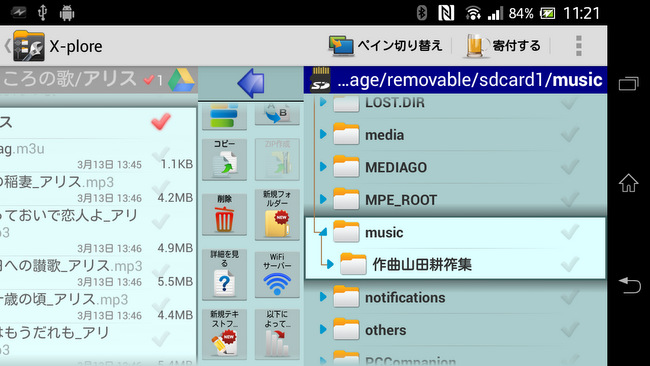 |
| 左右両面の間にあるアイコンのコピーをクリックすると、コピーが始まる。 |
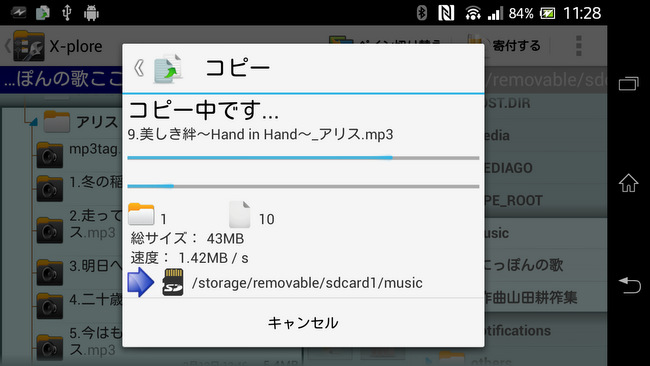 |
| 首尾よくコピーされると、スマホのSDカードの music フォルダーに保存されているのがわかる。 |
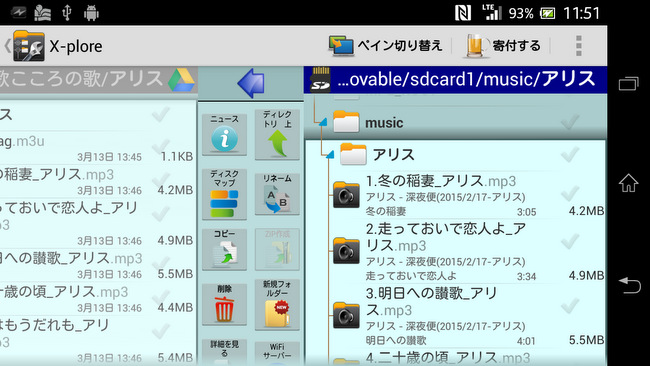 |
保存されたファイル名をクリックするとオーディオプレーヤーが立ち上がって、再生を始めるが、一つのファイルだけしか再生しない。(フォルダーにある曲を連続して再生できない。)
そこで、andoroid向けの music player を Playストアでサーチするとゴマンとヒットするが、私にとってどれがいいのか分からない。いろいろと試してみたが、Google Play Musicというアプリが最もシンプルに使えるようであった。ノイジーなCMなどが入らなくて良い。
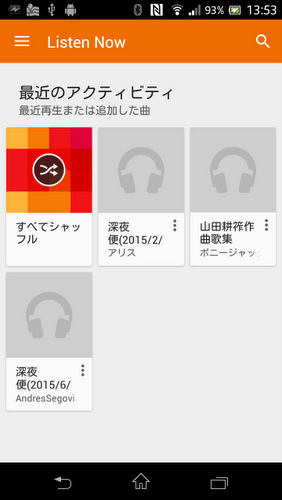 |
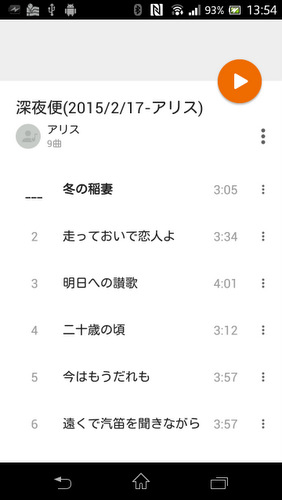 |
| スマホに保存されているアルバム(フォルダー)が表示される。 | アルバムをクリックすると収録されている曲名が表示され、順に再生される。 |
車のオーディオで聴くのは、スマホとカーナビとを Bluetooth 接続にするだけで良い。私のカーナビ・オーディオでは、曲名とアーティストが表示される。ラジオ深夜便を録音して、特集番組をアルバム化する作業が楽しみになってきた。
2014年11月16日
隠居のドライブ:紅葉で有名な丹波路の寺社を訪ねる(3)但馬 養父神社
高源寺からは、北近畿豊岡自動車道に遠坂ICから入り、現在の終点である氷ノ山・八鹿ICで下りた。昼過ぎになったので、ICちかくにある、Hütte Hachiの帰りにはよく昼食に寄る Cafe de Manmaでスパゲティ・ランチをとることにした。この Cafe は、若夫婦が切り盛りしている。奥さんが12月末に出産予定だそうで、若いお嬢さんが手伝っていた。
ヒュッテでの冬に向けての準備作業はすぐに終わり、パートナーが用意してくれた寄せ鍋をつつきながらの焼酎のお湯割りに、すっかりごきげんになってしまった。
朝方かなり降っていた雨も小降りになり、氷ノ山の中腹には白い靄がたなびいて幻想的であった。いつも世話になっている民宿に挨拶にいくと、昨年旦那さんを亡くされた奥さんが、近くの畑で採った大根を漬物にする作業をしていた。おみやげに貰った大きな丸大根をおでんにして食べた。柔らかく甘みがあって美味かった。
小雨が降ったりやんだりしていたが、NaviCon にブックマークしていた、いつもは通り過ぎる兵庫県養父にある養父神社をカーナビに bluetooth で送信した。場所をナビの地図で確認すると山陰本線の養父駅に近いようだ。
この神社は、普段は参拝する人もあまりいないのかちゃんとした駐車場はない。紅葉の季節に合わせたのか、砂利を敷いたにわか作りの駐車場に車を駐めて、少し急な坂を登ると社務所から本殿にわたる橋の両側は、楓が紅く色づいていた。
本殿に参拝していると、列車が通り過ぎる音がする。神社の石垣の下すぐは、小さな道を挟んで山陰本線の線路が足元に見える。鉄ちゃんにはたまらない撮影ポイントだろう。スマホで、養父駅の発着時刻表を見ると一時間に一本くらいしか発着する列車はないようだが、10分ほど待てば城崎行きの普通列車が通るようなので、構図を考えて、シャッターを連写設定にして待ってみた。
養父駅を出て城崎に向かう普通列車が近づいてくる音がしたので、紅葉した楓の下を通るようにシャッターを切ってみたが、結果としては思い描いたような写真は撮れなかった。このような写真は慣れが必要なようだ。
山陰本線は、城崎までは電化していることは、鉄ちゃんの孫と北近畿タンゴ鉄道を乗りに行った時に知った。。
2014年11月 3日
隠居のスマホ備忘録:山旅ロガーを使う。(2)測定結果を Google Map に表示する
前回、スマホのアプリ山旅ロガーを使う方法について記録した。
このトラッキング測定結果は、GPX というファイルとKML という形式のファイルでPC に送信することができる。GPX ファイルについては、ネットにあまり自分がやりたいことにぴったり来る情報がない。KMLファイルは、XML ファイルの一種のようなので、多少馴染みがあるので、こちらでトライしてみることにした。
PC への送信方法は、メールにファイルを添付する方法と Bluetooh で送信する方法がある。PC の近くでの作業では、どちらをとっても大差はない。
 |
 |
 |
| 測定結果一覧で該当ファイルの機能ボタンをタップすると、上のような画面になる。 | 左の画面で「共有・出力」ボタンをタップすると右の画面になる。 | 上の画面で Gmail または Bluetooth を選択して、指示に従いPC に送信する。 |
上の真ん中のスクリーンショットにあるように、KMLファイルを出力するときには、3つの形式から選択できる。
- ①トラッキングしたルート(ライン)のみを表示する。
- ② ①に時刻をつける
- ③ 測定地点にマーカーを立て、時刻と text を表示する
このような KMLファイルをPC に取り込んで、Google Maps API で表示するサンプルを見つけた。
このサンプルコードを参考に、自宅から栂・美木多駅までの測定結果の ② の形式KMLファイルを取り込んだHTMLページを作成すると次のように表示された。
上の地図は、Google Map の機能を持っているので、ストリートビューが見られるなど、駅から自宅までの道案内に有用かもしれない。
同じトラッキングデータを上の ③ の形式で取り込んで、上のサンプルコードの kml アドレスを変更して Google Map に表示してみると、測定地点のマーカが連なって表示される。
この時のKMLファイルの中身を覗く方法がわからなかったが、KMLがXMLファイルの一種であることにヒントを得て、XML notepadで開いてみると、これで編集できることが分かった。(もちろん、秀丸のようなテキスト・エディタでもできる)
だが、固有のタグについては、かなりの学習が必要なようだ。とりあえず、分かりそうなタグに見当をつけて、試行錯誤を繰り返して見た。
そのようにして作ってみた地図を下に表示する。
この地図では、もともと38個あったマーカーを間引きして9個にし、
- 地点1を"自宅"の文字に置き換え、
- 駅への通り道にある風邪を引いた時などにお世話になる清水内科近く(15の地点)にはGoogle サーチの結果リンクを、
- 24の地点(池のそば)のマーカ(24の地点)には、その地点で撮った水鳥の写真を表示するリンクを、
- 終点の栂・美木多駅には、泉北高速鉄道のサイトで表示される栂・美木多駅ページヘのリンク
写真表示には、撮った写真をかっこ良く表示させる、Google Maps API を使って地図を作成する時に使っている、lightbox のコードを追加してみると上手く動いてくれた。
上の地図のためのコードは、以下である。
<!DOCTYPE html PUBLIC \"-//W3C//DTD XHTML 1.0 Strict//EN\" \"http://www.w3.org/TR/xhtml1/DTD/xhtml1-strict.dtd\">
<html xmlns=\"http://www.w3.org/1999/xhtml\" xmlns:v=\"urn:schemas-microsoft-com:vml\">
<head>
<meta name=\"viewport\" content=\"initial-scale=1.0, user-scalable=no\" />
<!-- jQuery lightbox2.51 -->
<script type=\"text/javascript\" src=\"http://n-shuhei.net/atelier/Jquery2.51/js/jquery-1.7.2.min.js\"></script>
<script type=\"text/javascript\" src=\"http://n-shuhei.net/atelier/Jquery2.51/js/lightbox.js\"></script>
<link rel=\"stylesheet\" type=\"text/css\" href=\"http://n-shuhei.net/atelier/Jquery2.51/css/lightbox.css\" media=\"screen\" />
<script type=\"text/javascript\" src=\"http://maps.googleapis.com/maps/api/js?sensor=false&hl=ja\"></script>
<script type=\"text/javascript\">
function initialize() {
var initPos = new google.maps.LatLng(34.490435, 135.482852);
var myOptions = {
noClear : true,
center : initPos,
zoom : 15,
mapTypeId : google.maps.MapTypeId.ROADMAP
};
var map_canvas = new google.maps.Map(document.getElementById(\"map_canvas\"), myOptions);
var kmlUrl = \"http://n-shuhei.net/atelier/maps/KML-test/141025P.kml\";
var kmlLayer = new google.maps.KmlLayer(kmlUrl);
kmlLayer.setMap(map_canvas);
}
</script>
</head>
<body onload=\"initialize()\">
<div id=\"map_canvas\" style=\"width:100%; height:500px\"></div>
</body>
</html>
ここで、指定しているKMLファイルは、テキストコードは以下である。実際の編集は、XML notepad で作業している。
<?xml version=\"1.0\" encoding=\"utf-8\"?>
<kml xmlns=\"http://www.opengis.net/kml/2.2\">
<Document>
<name><![CDATA[2014-10-25 09:15:02]]></name>
<description><![CDATA[自宅ー駅:2014-10-25 09:15~2014-10-25 09:33]]></description>
<Placemark>
<name>自宅</name>
<description>2014-10-25 09:15:02:</description>
<TimeStamp>
<when>2014-10-25T00:15:02.000Z</when>
</TimeStamp>
<Point>
<coordinates>135.48277,34.490517,30</coordinates>
</Point>
</Placemark>
<Placemark>
<name>5</name>
<description>2014-10-25 09:16:44</description>
<TimeStamp>
<when>2014-10-25T00:16:44.000Z</when>
</TimeStamp>
<Point>
<coordinates>135.48332,34.49017,37</coordinates>
</Point>
</Placemark>
<Placemark>
<name>10</name>
<description>2014-10-25 09:18:55</description>
<TimeStamp>
<when>2014-10-25T00:18:55.000Z</when>
</TimeStamp>
<Point>
<coordinates>135.48485,34.489635,33</coordinates>
</Point>
</Placemark>
<Placemark>
<name>15</name>
<description><![CDATA[<a href=\"https://plus.google.com/104149416183172006475/about?gl=jp&hl=ja\">清水内科</a>]]></description>
<TimeStamp>
<when>2014-10-25T00:21:05.000Z</when>
</TimeStamp>
<Point>
<coordinates>135.48608,34.488583,45</coordinates>
</Point>
</Placemark>
<Placemark>
<name>20</name>
<description>2014-10-25 09:23:15</description>
<TimeStamp>
<when>2014-10-25T00:23:15.000Z</when>
</TimeStamp>
<Point>
<coordinates>135.48712,34.487377,48</coordinates>
</Point>
</Placemark>
<Placemark>
<name>24</name>
<description><![CDATA[<a href=\"http://n-shuhei.net/atelier/photo_birds/DSC04864.JPG\" title=\"\" rel=\"lightbox[]\">マガモ交雑種</a>]]></description>
<TimeStamp>
<when>2014-10-25T00:25:00.000Z</when>
</TimeStamp>
<Point>
<coordinates>135.48792,34.486824,46</coordinates>
</Point>
</Placemark>
<Placemark>
<name>29</name>
<description>2014-10-25 09:27:12</description>
<TimeStamp>
<when>2014-10-25T00:27:12.000Z</when>
</TimeStamp>
<Point>
<coordinates>135.48877,34.48632,54</coordinates>
</Point>
</Placemark>
<Placemark>
<name>35</name>
<description>2014-10-25 09:30:48</description>
<TimeStamp>
<when>2014-10-25T00:30:48.000Z</when>
</TimeStamp>
<Point>
<coordinates>135.49054,34.485283,53</coordinates>
</Point>
</Placemark>
<Placemark>
<name>38</name>
<description><![CDATA[<a href=\"http://www.semboku.jp/station/toga_mikita/outline/\">栂・美木多駅</a>]]></description>
<TimeStamp>
<when>2014-10-25T00:33:30.000Z</when>
</TimeStamp>
<Point>
<coordinates>135.48999,34.484875,61</coordinates>
</Point>
</Placemark>
</Document>
</kml>
もう少し高度な加工ができそうであるが、一段の学習が必要のようだ。痴呆予防には役立つかもしれないので、もうちょっと遊んでみたいと思っている。