隠居のスマートフォン備忘録:(18) PCのGoogle 自分用ホームページ(iGoogle) をスマホ(Xperia acro)と同期する
私の使っているスマホは、SonyEricsson の Xperia acro である。OS は、Google が開発した android (現在のバージョン:2.3.4)である。
だから、初期設定では PC上の Google アプリケーションとの親和性が高い。特に、Gmail 、カレンダー(予定表)は重宝してきた。これらのアプリケーションは、PC では Google のホームページを自分用にカスタマイズする iGoogle から選択して使用している。
最近、android スマホを使い出した友人から、スマホでも iGoogle が表示できないのかと質問を受けた。それで、スマホに表示する方法を探ってみた。現在のところ分かっている方法を備忘録として記録しておきたい。もう少し、ましな方法があるのかもしれないが。
- PC で iGoogle を開いた画面右上のレンチアイコン
をクリックして、【オプション】⇒【個人設定】の【ログイン】が、下のスクリーンショットのように、Chrome にログインしているかを確認する。ログインしていない場合は、【chrome にログインする】ボタンがあるので、これをクリックして、chromeにログインして、同期する。
- Google アカウントの設定を確認する。【メニューボタン】⇒【設定】⇒【アカウントと同期】に、google アカウント(普通は、XXXXX@gmail.com )が同期ON になっていることを確認する。
- ブラウザ
 で、検索欄に【m.google.com 】と入力する。
で、検索欄に【m.google.com 】と入力する。 - 検索結果から、一番上の Google m.google.com/ をタップする。
- タップすると【Google モバイル】画面が出てくるので、iGoogle
 をタップする。 タップするとログイン画面が出てくるので、ログイン をタップし、正確に メールアカウントとパスワードを入力する。
をタップする。 タップするとログイン画面が出てくるので、ログイン をタップし、正確に メールアカウントとパスワードを入力する。
- ログインできると、PC の iGoogle 画面で表示されているガジェットがリストされている。ガジェットをタップすると内容へ案内してくれる。あとは、PC での操作と似ているが、乗り換え案内などまだ十分に機能していないものもある。(1月11日現在)
PC の iGoogle で表示している Gmail や Google カレンダーもここから確認できる。
一度、ログインしておくと、次回からはログイン無しに、自分のガジェット・リストが表示される。
なお、いろいろなガジェットをいじっている途中で、画面が固まったり、ループをおこすことがあるが、このような場合 メニューボタンから新しいウインドウをタップすると抜け出すことができるようだ。
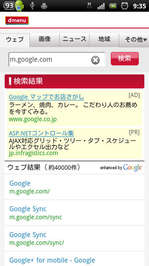 |
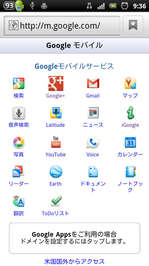 |
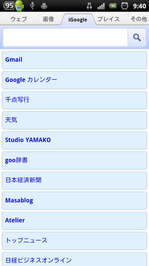 |

|
| m.google.com の検索結果画面 | 【Google モバイル】画面 | iGoogle ガジェット・リスト画面 | iGoogle ガジェット天気予報画面 |


