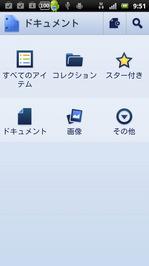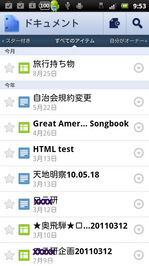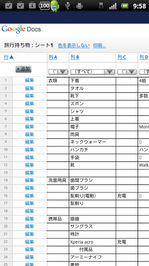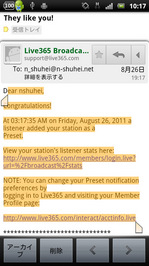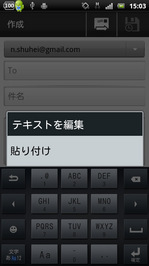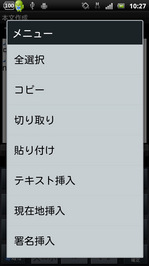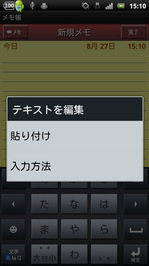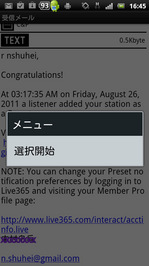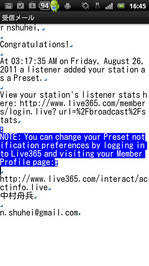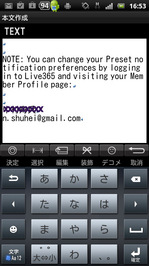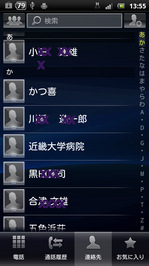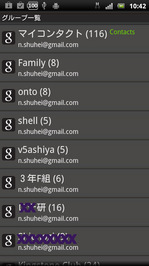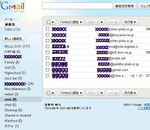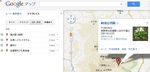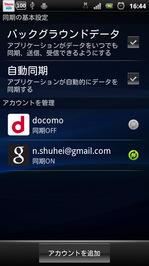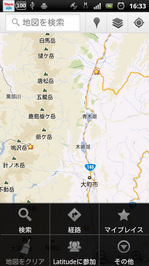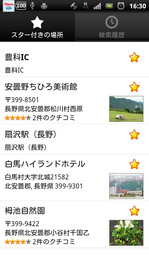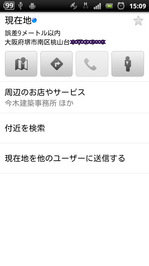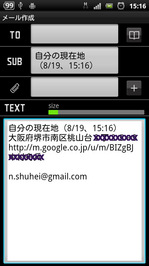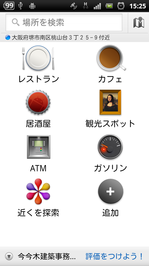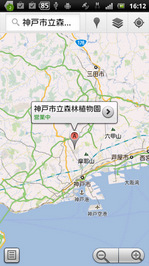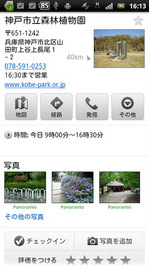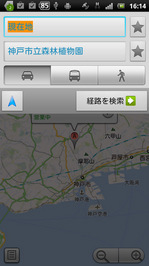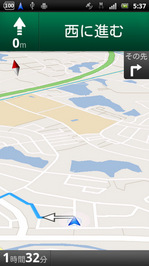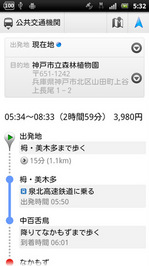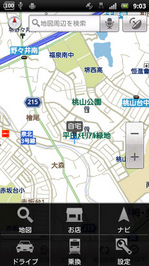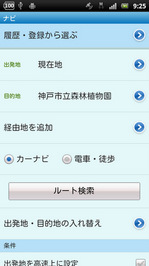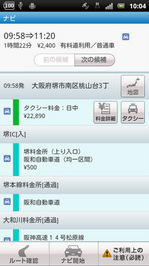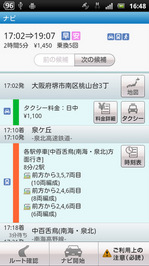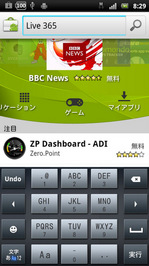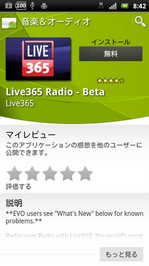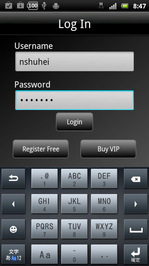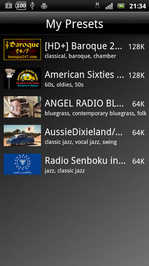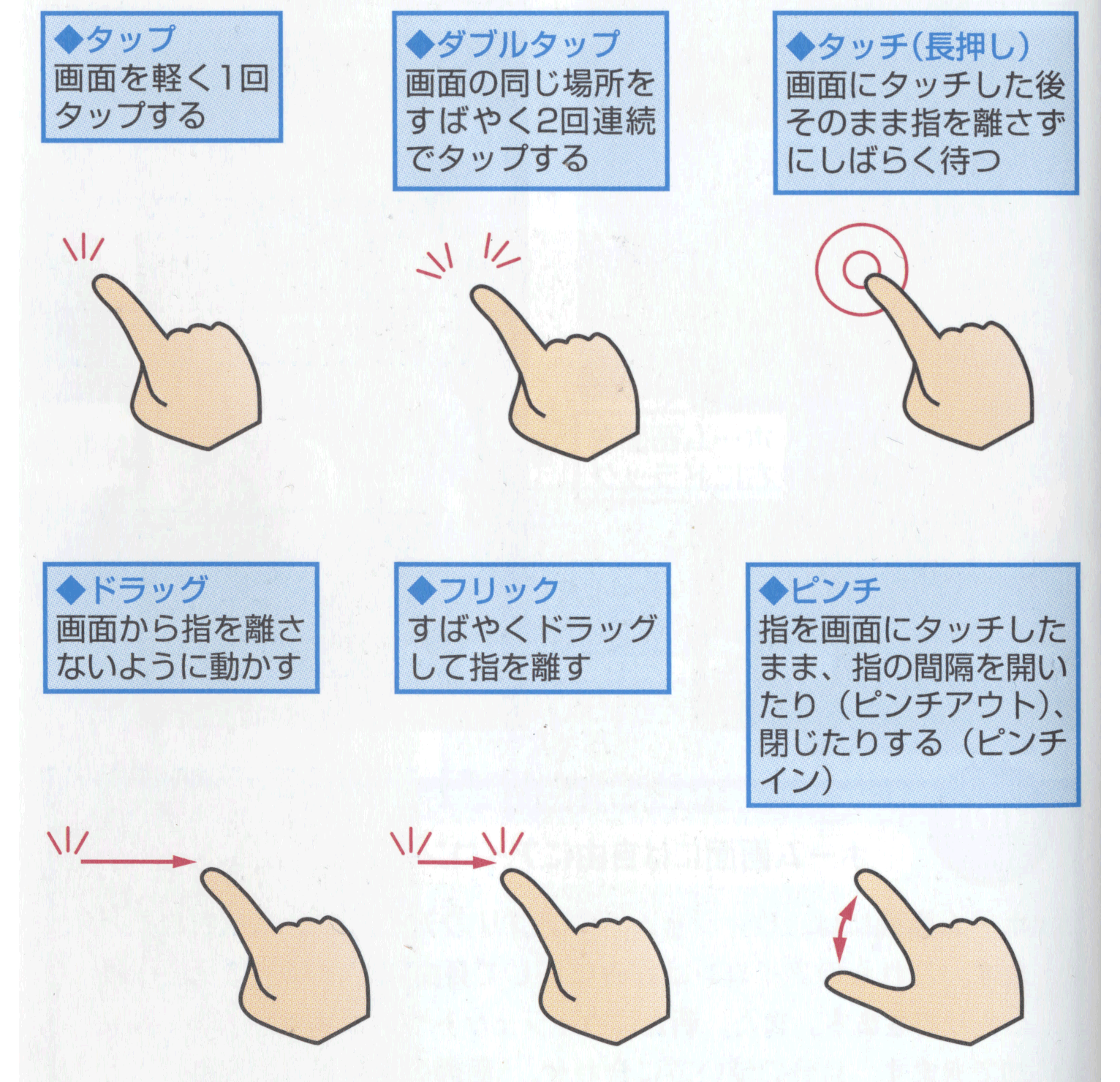隠居のスマートフォン備忘録:(10)Xperia acro で Google のマイドキュメントを閲覧・編集する
Google は、パソコンで操作できる Google ドキュメントというアプリケーションを提供している。このアプリケーションでは、Excel のようなスプレッド・シートや Word のような文書作成、Power Point のようなプレゼンテーション資料の作成などができる。Gmail に添付されてきた Excel, Word, PowerPoint のファイルは、自動的に Google の自分のアカウントに保存される。保存先は、Google のサーバーであるので、自分のPC のどこかのディスクに保存されるわけではない。
このドキュメントをスマートフォン Xperia acro (Android 2.1 以上のスマホ)で閲覧・編集することができる。このアプリケーションは、Android マーケットから、Google ドキュメントとして、無料でダウンロード・インストールできる。インストールすると、このようなアイコン
このアイコンをタップすることによって、パソコン上で見ていたドキュメントをXperia acro で見ることができる。
ただ、Xperia acro で編集できるようになったのは、つい最近のようでスプレッドシートは Xperia では事実上困難であった。操作マニュアルみたいなものは用意されていない。Excel のような複雑なソフトは、スマホには向いていないのかもしれない。しかし、パソコンにあるドキュメントをスマートフォンで確認できるのはありがたいことだ。
なお、Xperia acro では、「テキスト」(Word)、「プレゼンテーション」(PPT) の編集も文字の訂正・追加程度ができる。
関連エントリー
- 隠居のスマートフォン備忘録:(9) Xperia acro でのコピー&ペースト
- 隠居のスマートフォン備忘録:(8) Xperia acro での電話帳(アドレス帳)管理
- 隠居のスマートフォン備忘録:(7)パソコンで検索した場所を Xperia acro に持ち出す
- 隠居のスマートフォン備忘録:(6)Xperia acro で現在地情報を得る。
- 隠居のスマートフォン備忘録:(5)Xperia acro で地図検索・Navi・乗換案内など
- 隠居のスマートフォン備忘録:(4)Xperia acro でInternet radio(Live 365) を楽しむ
- 隠居のスマートフォン備忘録:(3)Xperia acro で音楽(mp3)を楽しむ
- 隠居のスマートフォン備忘録:(2)Xperia acro でのメールと文字入力
- 隠居のスマートフォン備忘録:(1)ケイタイからスマートフォン Xperia acro へ