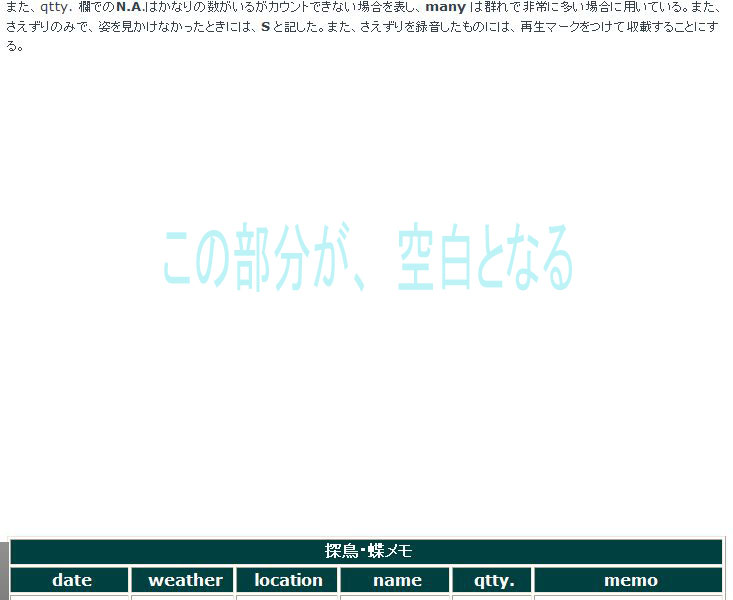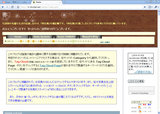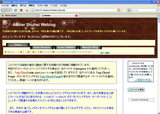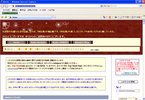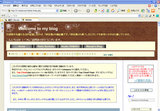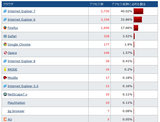隠居のパソコン備忘録:Googleドライブを使って、友人とファイルを共有する
私はラジオ深夜便などで録音した楽曲などを編集したファイルをGoogle drive に収納している。これらのファイルを友人と共有することがある。この共有する方法をパソコン初心者でも理解できるように、そして自分自身の備忘録として記録しておきたいと思う。なお、この記録は、Windows7 のパソコンで録音・編集したMP3ファイルを友人と共有することを前提としている。確認はしていないが、Windows8、10でもほぼ同じ動きをすると思う。
- Google ドライブとは、Google が提供するサービスのひとつである。
- Google はたくさんのクラウド・サービスを提供しているが、その中のひとつである。
- クラウドサービスとは、従来は利用者が手元のコンピュータで利用していたデータやソフトウェアを、ネットワーク経由で、サービスとして利用者に提供するものである。詳しくは、次のページが参考になる。
クラウドサービスとは? - Googleドライブは、インターネット上のストレージサーバーにユーザーのファイルを格納できるオンラインストレージサービスである。つまり、パソコンのハードディスクと同じように、インターネット上に、自分のハードディスクを持っているようなものである。このディスク(キャビネットと考えれば理解しやすい)は、インターネット上にあるから、インターネットにアクセスできる環境にあれば、そして、そのキャビネットの持ち主が許可をしてくれれば、その中のホルダーやファイルを覗いたり、コピーしたりすることができる。
- 他人のGoogle ドライブにあるフォルダーを共有するには、自分自身もGoogle ドライブを登録しておいたほうがいい。Google ドライブは、容量に制限(15GBまでフリー)はあるが、だれでも無料でもつことができる。 Google ドライブを利用するには、Google のアカウントを登録しておく必要がある。
- Google アカウントの作成は、次のページからできる。
https://accounts.google.com/signup
Google アカウントをもっておれば、Google が提供するWeb メールである Gmail などを利用することができる。 - Google ドライブを利用するには、Google が開発し進展するブラウザー chrome をインストールしておきたい。Microsoft が開発したものが、Internet Explorer で、Google が開発したものが Google chrome である。私のブログ・サイトへのアクセスでは、最近は Google chrome からの方が圧倒的に多い。(これは、多分タブレットからの訪問が多いことも原因していると思う。その証拠に、 Safari(Apple社(Mac)が開発したブラウザー)が一番おおい。iPad からのアクセスだろう)
Google chrome のインストールは、google でも、Yahoo でも、「chrome インストール」で検索すると出てくる 「Google Chrome のダウンロードとインストール - Chrome ヘルプ」のページで容易にインストールすることができる。 - インストールした Google chrome 開く。開くと画面の右上に並ぶアイコンからGoogle アプリ アイコン
をクリックすると次のようなアイコン一覧が表示される。
(この一覧でわかるように、Gmail や You Tube、Google map、スケジュール帳(カレンダー)など色々なアプリへのアクセスが、この一覧からできる。) - 上の一覧から、Google ドライブのアイコン
をクリックすると、次のようなGoogle ドライブの画面となる。
- 一方、ファイルを共有させてくれる友人(Aとする)に、自分(Bとする)の Google アカウント(=gmail アドレス)を通知しておくと、A が B にファイルの共有を許可する(許可するのに B のアドレスが必要)ことができる。許可すると、B の Gmail に、例えば、下のようなメールが届く。この例では、A=Sxxxx Nxxxxx が、B=自分に、Rxxxxtic Cxxxxxt というキャビネットの閲覧を許可してくれている。
- このようなメールをもらったら、Google ドライブを開き、画面左メニューの「共有アイテム」をクリックする。すると、以下のような画面となる。ここでは、ギャラリー表示になっているが、リスト表示にすることもできる。

- この例では、Rxxxtic Cxxxxxt というフォルダ(キャビネット)をダブルクリックすると、次のようにその中身(フォルダ)が表示される。ここでも、ギャラリー表示になっているが、リスト表示にすることもできる。
- 中身を知りたいフォルダをダブルクリックすると、次のようにフォルダの中身ファイルが表示される。ここでも、ギャラリー表示になっているが、リスト表示にすることもできる。

- どれかファイル(曲)をクリックすると、次のような画面が出て、MP3 ファイルの再生が始まる。(このプレーヤーは、WindowsMediaPlayer ではない。)
Google ドライブの画面右上にある設定アイコンをクリックして表示されるポップ画面から「設定」をクリックすると表示される画面の左メニューの「アプリの管理」を選択して表示される次の画面の下の方にある「Music Player for Google Drive」の デフォールトで使用 のチェックを入れておくと、再生は Music Player で行われる。だが、無理に「Music Player for Google Drive」にすることはない。
- このようにして気に入った曲をダウンロードして、車で聴くなど、何らかのメディア(CDやSD、スマホなど)に転送したいことが多い。
複数曲をまとめてダウンロードするには、ダウンロードしたい曲をクリックして文字を反転させ、右クリックすると表示されるポップ画面から「ダウンロード」を選択する。
フォルダ(=アルバム)ごとダウンロードするには、12. の画面で表示されているようなフォルダ名を右クリックすると表示されるポップ画面から「ダウンロード」を選択する。
すると画面右下に、下のようなポップ画面がでて、ファイルの圧縮作業が始まり、少し時間がかかる場合もあるが、画面エクスプローラーの「User」フォルダー下の「ダウンロード」にある個人名のフォルダーにダウンロードされる。
- ダウンロードした曲をスマホ・タブレットやそれを通じて(bluetooth で)車のオーディオで聴く方法については、【隠居のスマホ備忘録:スマホのファイルを整理するソフト X-plore file manager】に記録しているので、参考にして欲しい。この方法では、Google ドライブからダウンロードする必要はない。
昨年12月からほぼ毎日、らじる★らじるを通じて録音・編集したラジオ深夜便のアルバム(フォルダ)を Google ドライブにアップロードしてきた。その数は数えたことはないが、200以上になるだろう。著作権の問題は多少あるのだろうが、親しい友達に開示することは、商売にしているわけではないので、問題ないと思っている。どうぞ、楽しんで頂きたい。