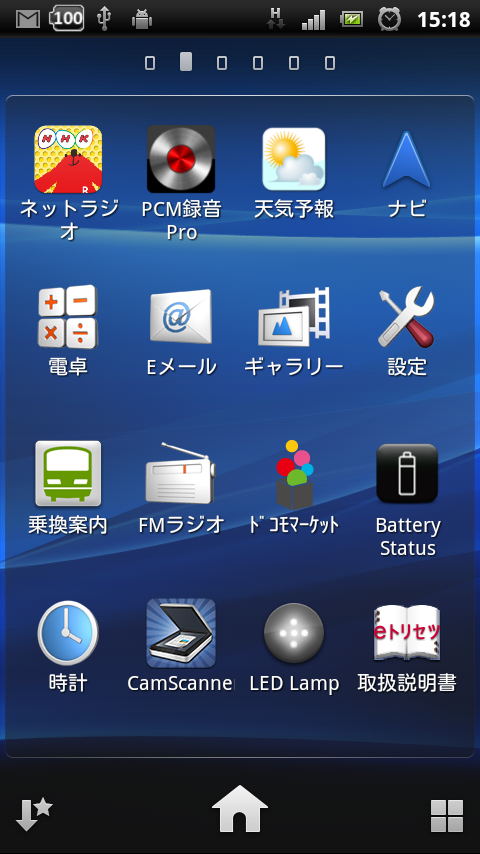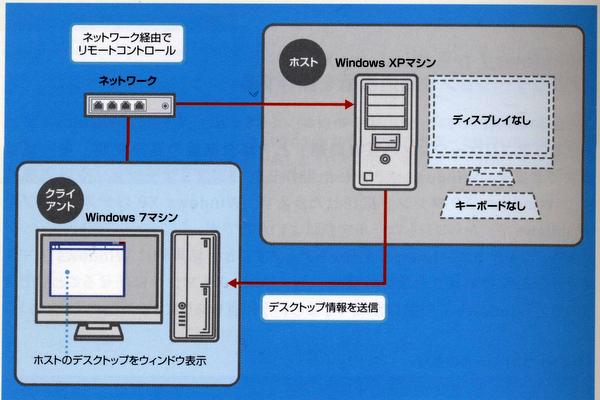隠居のパソコン備忘録: Windows7 でのWindowsMediaPlayer の使い方
【DELL ディスクトップPCの修理 顛末記】に書いたように、DELLから修理を終わって帰ってきたパソコンは、工場出荷状態になっている。
普段、音楽は Web Radio の Radio Senbokuを聞いているから、WMP にお世話になることがなかった。そろそろ、Radio Senbokuの Playlist を変えたいとすべてのプログラムから、Windows Media Player(WMP) を開いてみると、mp3ファイルをゴマンと入れていたのに WMP のライブラリーに全く表示されない。音楽ファイルを収納している外付けHDDは、きちんと接続されている。焦った。
慌ててネットサーチしてみると、Windows7 では、従来の WMP が同梱されている。これを見落としていた。Windows7 のシステムの一部になっているのだ。
さらに調べてみると、Windows XP でお馴染みだったWMP のライブラリーは、Windows7の(ファイル)エクスプローラに、初期に設定されているライブラリ⇒ミュージックに表示されるフォルダー(ファイル)が、対象なのである。したがって、私のように外付けHDDに音楽ファイル(mp3ファイル)を収納していると WMP ライブラリの対象となっていなかったのだ。
自分のPC 内にある音楽ファイルを 音楽ファイルのデータベースともいえる Windows Media Player(WMP) のライブラリに登録するには、ライブラリ⇒ミュージック フォルダー(新しいフォルダーをつくることもできる)で表示される「対象フォルダー」の右にある X カ所(当初は2カ所)をクリックした時に出る次のような画面で、音楽ファイルを収納しているドライブのフォルダーを追加すれば良い。
このようにすれば、例えば外付けHDD(ドライブM:Audio)に収納している「Recording」⇒「fromCD-R」⇒「Keith Jarrett」⇒「Life Between the Exit Sings」のファイルは、下の2枚目のスクリーンショットのように WMP のライブラリには、例えば、アーティストの index にある Keith Jarret を開くと確認できる。
前回のエントリー「隠居のパソコン備忘録: フォルダー内のMP3ファイル一覧をコピーしてテキストにする方法」で記載したように自分が持っている音楽ファイルから、好みに合った音楽CDを作成するような作業には、WMP ライブラリは非常に有用である。
追記(2014/4/20):Windows7 でのミュージックフォルダーに新しいファイル(Album)追加したのに、WMP Libraly のindex に反映されない事象が起こった。このような場合には、WMP のライブラリー画面の上部にある【整理】のリストから「メディア情報への変更を適用」を選択すると最新のデータベースに更新してくれるようである。
普段、音楽は Web Radio の Radio Senbokuを聞いているから、WMP にお世話になることがなかった。そろそろ、Radio Senbokuの Playlist を変えたいとすべてのプログラムから、Windows Media Player(WMP) を開いてみると、mp3ファイルをゴマンと入れていたのに WMP のライブラリーに全く表示されない。音楽ファイルを収納している外付けHDDは、きちんと接続されている。焦った。
慌ててネットサーチしてみると、Windows7 では、従来の WMP が同梱されている。これを見落としていた。Windows7 のシステムの一部になっているのだ。
さらに調べてみると、Windows XP でお馴染みだったWMP のライブラリーは、Windows7の(ファイル)エクスプローラに、初期に設定されているライブラリ⇒ミュージックに表示されるフォルダー(ファイル)が、対象なのである。したがって、私のように外付けHDDに音楽ファイル(mp3ファイル)を収納していると WMP ライブラリの対象となっていなかったのだ。
エクスプローラで表示されるライブラリ⇒ミュージック表示
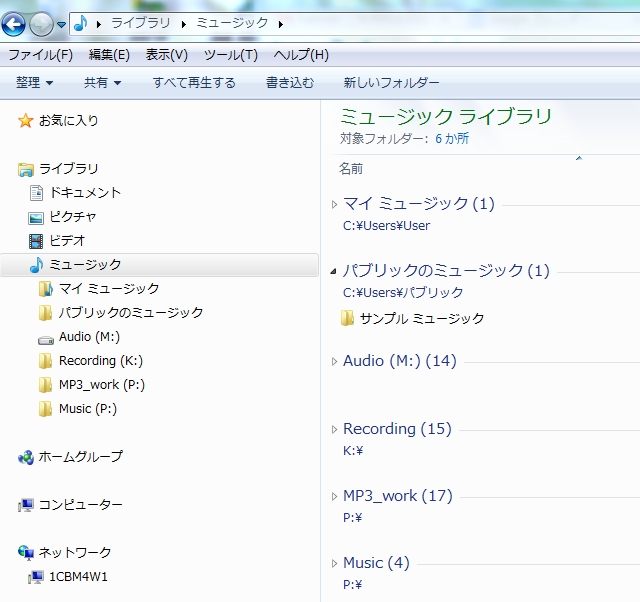
自分のPC 内にある音楽ファイルを 音楽ファイルのデータベースともいえる Windows Media Player(WMP) のライブラリに登録するには、ライブラリ⇒ミュージック フォルダー(新しいフォルダーをつくることもできる)で表示される「対象フォルダー」の右にある X カ所(当初は2カ所)をクリックした時に出る次のような画面で、音楽ファイルを収納しているドライブのフォルダーを追加すれば良い。
ライブラリにフォルダーを追加する画面
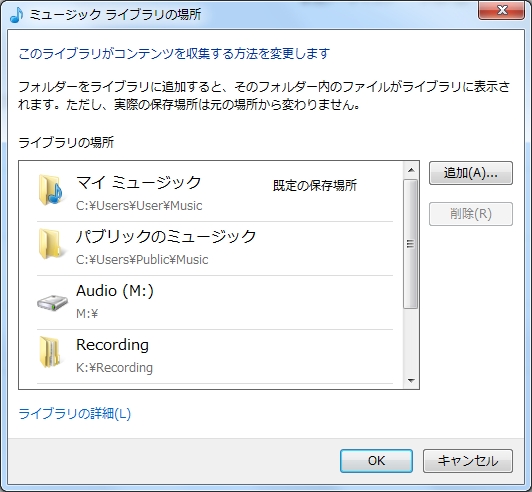
このようにすれば、例えば外付けHDD(ドライブM:Audio)に収納している「Recording」⇒「fromCD-R」⇒「Keith Jarrett」⇒「Life Between the Exit Sings」のファイルは、下の2枚目のスクリーンショットのように WMP のライブラリには、例えば、アーティストの index にある Keith Jarret を開くと確認できる。
ドライブM:に収納されている音楽ファイル
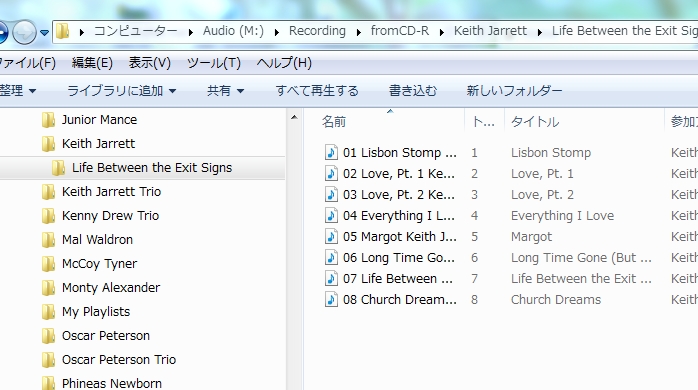
WMP ライブラリの index で表示される音楽ファイル

前回のエントリー「隠居のパソコン備忘録: フォルダー内のMP3ファイル一覧をコピーしてテキストにする方法」で記載したように自分が持っている音楽ファイルから、好みに合った音楽CDを作成するような作業には、WMP ライブラリは非常に有用である。
追記(2014/4/20):Windows7 でのミュージックフォルダーに新しいファイル(Album)追加したのに、WMP Libraly のindex に反映されない事象が起こった。このような場合には、WMP のライブラリー画面の上部にある【整理】のリストから「メディア情報への変更を適用」を選択すると最新のデータベースに更新してくれるようである。