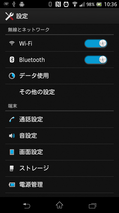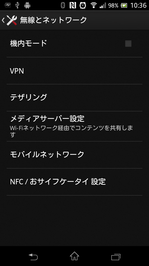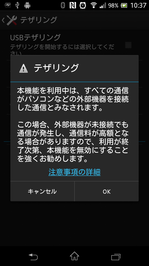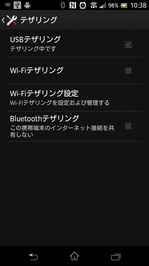隠居のスマホ:Windows PCとandoid スマホと接続するときの覚え書き
PCをWindows10 にバージョンアップし、スマホ(SO-04H) のOS も android 6.0.1 となったので、どうも接続がうまくいかないときが出てきた。特に、USB での有線接続に少々てこづったので、現状での接続方法を覚え書きとして記録しておきたい。
現在、PCとスマホとのファイルのやり取りは、ときにより、次の4つの方法から選択している。
・USBケーブルで接続する。
・クラウド(Google drive) を介して、PC とスマホでファイルを共有する方法
・Bluetooth 接続をつかう。
・ネットワークHDD(NAS)を使って、WiFi 接続する。
・クラウド(Google drive) を介して、PC とスマホでファイルを共有する方法
・Bluetooth 接続をつかう。
・ネットワークHDD(NAS)を使って、WiFi 接続する。
USBケーブルで接続する方法
- USBケーブルで、PC(DELL XPS、Windows10 Home)とスマホ(Sony Xperia-X android 6.0.1)を接続する。このUSBケーブルが曲者で手近にあるものを適当にさしても、うまく接続できないことがある。充電・データ転送用マイクロUSBケーブルが正解である。
- android 6.0 の設定画面で<開発向けオプション>を表示させて、<USBデバッグ>をON にしておく。
- 接続すると、android 6.0.1 では、Xperia画面が下のように表示されるので、【ファイルの転送(MTP)】を選択する。

- 接続した状態で、PC Windows10 のエクスプローラーを開くと、下の画面のように、Xperia X
が表示され、その下には、PHONE CARD というXperia の外部ストレージと内部ストレージのフォルダーが見える。右ボックスは、外部ストレージに含まれるフォルダーである。
- 後は、通常の<ファイルを別のフォルダーにコピーする(移動する)方法>と同じである。
- Sony のスマホ Xperia では、PC companion (最新では、Xperia companion )というソフトをPCにインストールが勧められるが、このソフトが無くてもスマホとのファイルのやり取りはできる。
- スマホをPCから取り外す時は、一般的な<ハードウェアを安全に取り外してメディアを取り出す>方法に従うことが勧められている。
大量のファイルをやりとりする場合は、この方法が最も便利である。
クラウド(Google drive) を介して、PC とスマホでファイルを共有する方法。
- Google アカウントを取得する。大抵は、gmail アドレスがアカウント名である。
- PCにも、スマホにもGoogle drive をインストールする。インストールするときに、Google アカウントが必要である。登録すれば、15GBのフリーのストレージが使える。
- PC でも、スマホでも、見たいファイル(音楽、写真、PDFファイルなど)を、どちらからでも、自分が Google に登録したドライブ(ストレージ)にアップロードする。
- このようにしておけば、PC からでもスマホからでも Google ドライブにあずけているファイルにアクセスでき、実行することができる。
- スマホの Google drive には、スキャン機能があり、手書き文書などをスマホのカメラを使って写し、これをPDF 文書として Google ストレージにアップロードできる。
- クラウド コンピュータを利用するには、私の場合 X-plore というスマホアプリを利用している。方法については、<スマホのファイルを整理するソフト X-plore file manager>に詳しく記録している。
Google drive については、次のページに詳しい。
https://tools.google.com/dlpage/drive/index.html?hl=ja#eula
Google のストレージを Google アカウントを持つ人に特定のフォルダーを共有する許可を与えることによって、ファイルを転送できる。
Bluetooth を使って、PC とスマホを接続する方法。
- PC(Windows10) とスマホ(Android 6.0.1)のペアリングをする。
- スマホ(Android 6.0.1)から、PC(Windows10)に、ファイルを送信するときは、次のようにする。スマホでとった写真をPCに送る場合を例にしたい。まず、スマホ側の操作。
- PC側の準備。スマホ側で送信先機器(この場合、PC:1CBM4W1)をタップする前に、PC の右下タスクバーにある Bluetooth アイコン
(大抵の場合、インジケータに隠れている)を右くりっくする。表示されるポップアップ画面の<ファイルの受信>をクリックして、スマホ側で送信先機器(この場合、PC:1CBM4W1)をタップすると送信が始まる。
- PC からスマホにファイルを送信する時は、次のようにする。音楽ファイルをPC からスマホに送信する場合を例に説明する。
- PC のエクスプローラーを開いて、転送するファイル(フォルダーの転送はできない)を選択し右クリックする。表示されるリストから、<送る>をクリックすると表示されるリストから<Bluetooth デバイス>をクリックするとペアリングされている機器が表示される。
エクスプローラの画面 - ペアリングされている機器(ここの場合、Xperia X)をクリックすると転送が始まるが、mp3ファイル一曲でも、重たくて転送に失敗する。圧縮して送れば、なんとか転送できるが、これでは使えない。PC からスマホへの転送は、上記のUSB 接続や Google drive のようなクラウドサービスを使うのがいいだろう。
ネットワークHDD(NAS)を使って、PC とスマホをWiFi 接続する。
この記事を書くために、私が使用しているNAS Synology DS115j を再度見直していると、知らないことがいっぱい出てきた。それで、NAS については、ページを改めて記録することにしたい。
現在は、上記で説明しているスマホのアプリ X-plore を使って、PC に外部HDD的に接続している NAS DS115j を家庭内 LAN から専らファイル受信のために使用している。