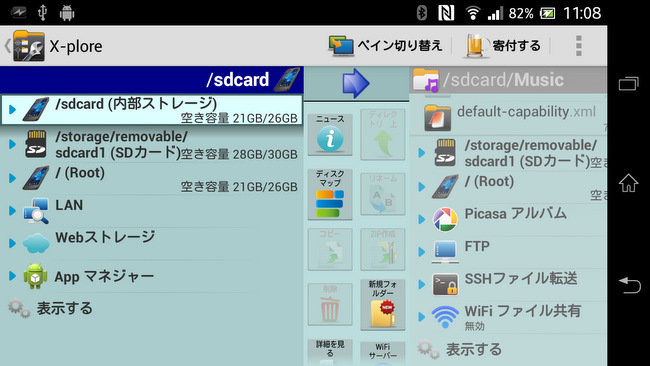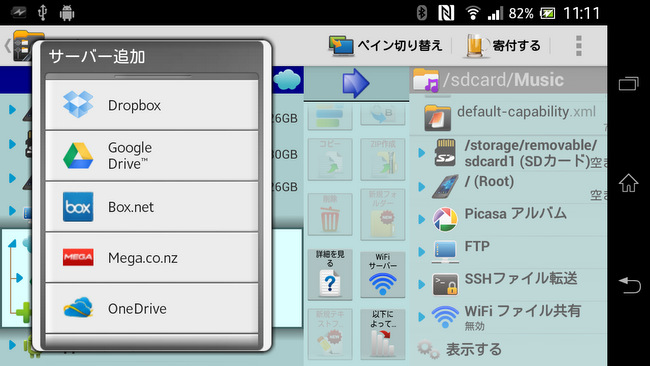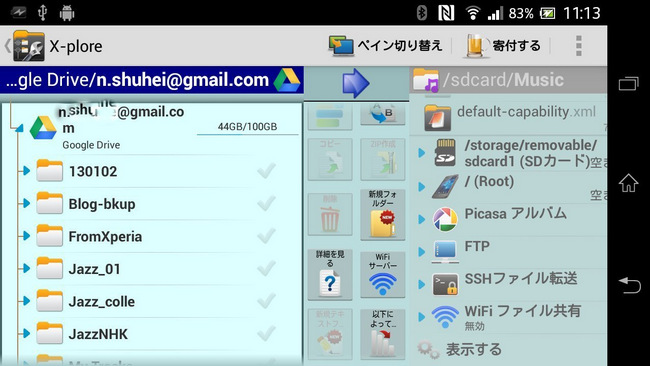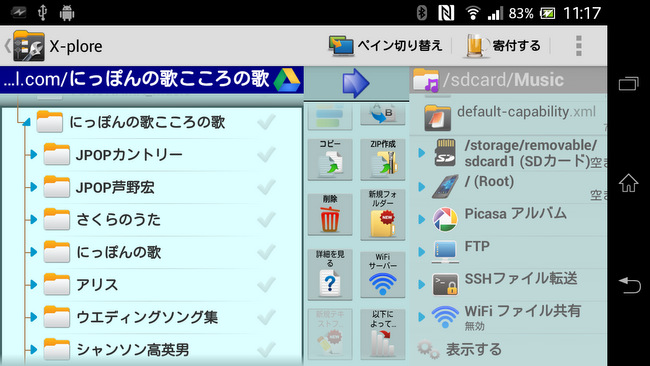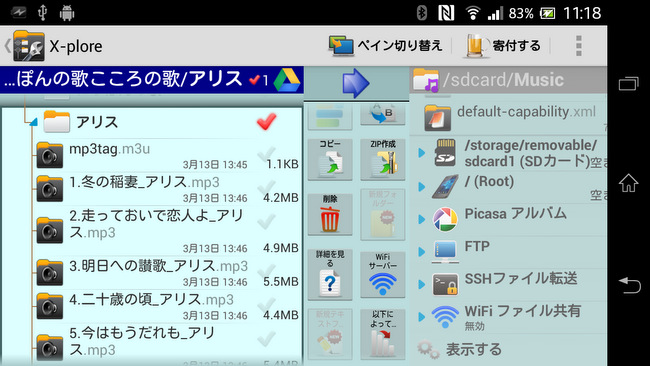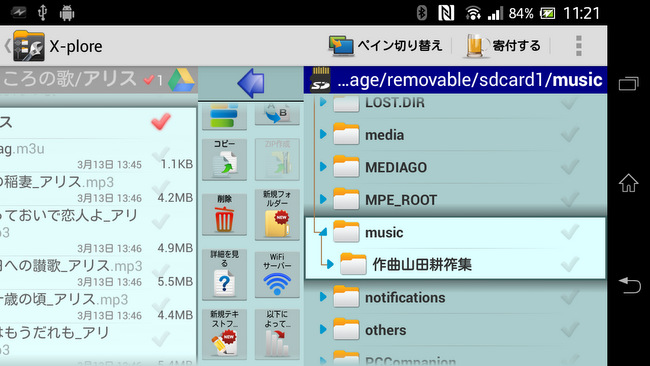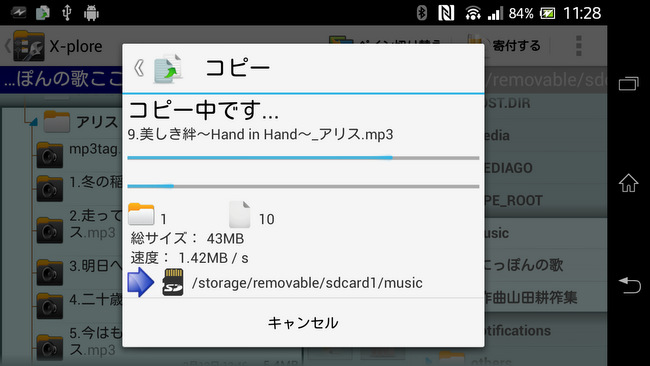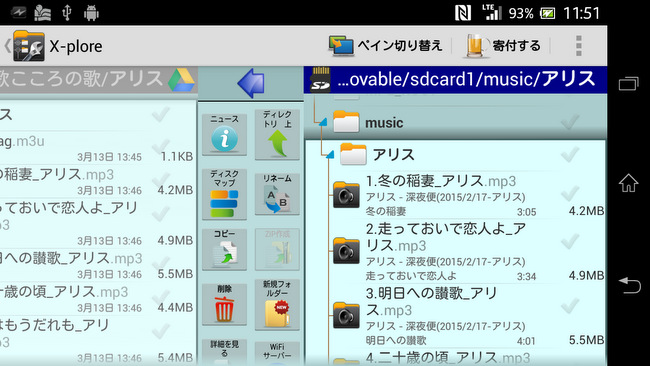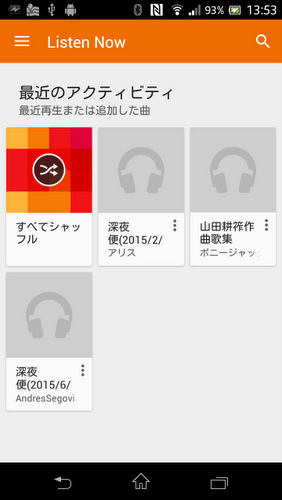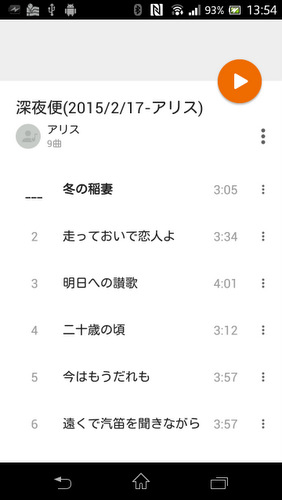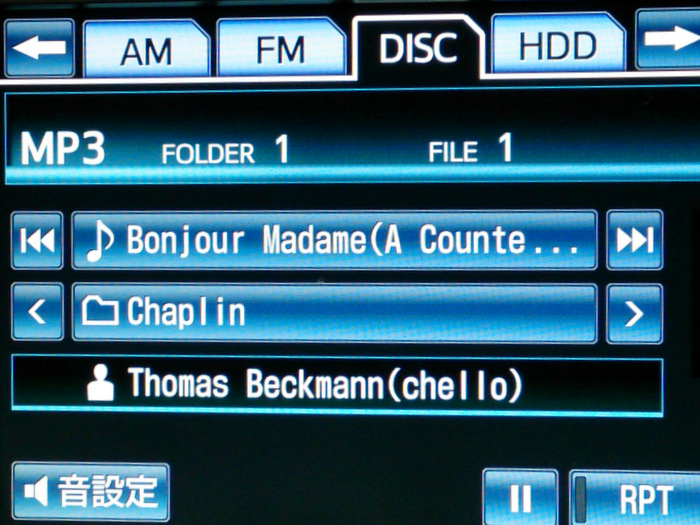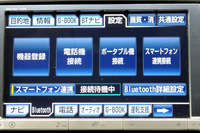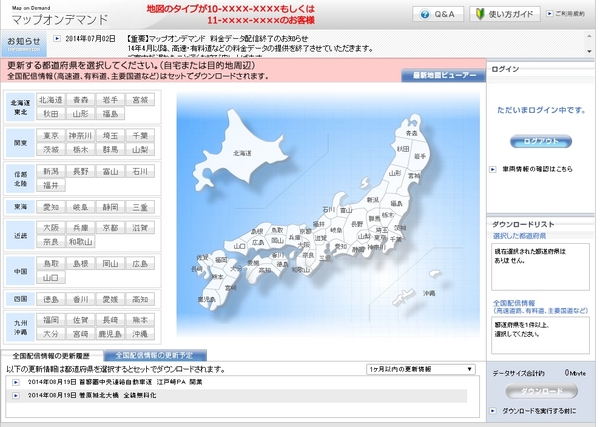車を買い替えた言い訳の一つは、急速に進化しているカーナビを使いたいことである。今や、車にはかなり高度なパソコンを積み込まれていると同じであり、様々なIT技術が使われている。
新しいクルマ Prius α につけたカーナビは、販売店装着オプションHDDナビ NHZN-X62G である。前の車に15年前につけてたカーナビとは雲泥の差である。進化している部分は数多くあるが、特に役立てたいと思っているのは、トヨタが G-BOOK というシステムの中でアイシン・エィ・ダブリュ、ゼンリン、デンソー、トヨタマップマスターで共同開発し、提供している
マップオンデマンドである。
前のカーナビでは、1~2年ごとぐらいに更新される地図ソフトDVDを購入して(1万円くらい)、販売店で差し替える方式であった。新しく差し替えたDVDでも、新しく開通した高速道路などの対応は遅れていて、そのような区間を走るときは、カーナビは道なき道を走り、だんまりモードになる。
ということで、カーナビ地図は常に最新のものにしておきたい。それで、提供されているのが、マップオンデマンドである。
マップオンデマンドの説明(トヨタの発表文)
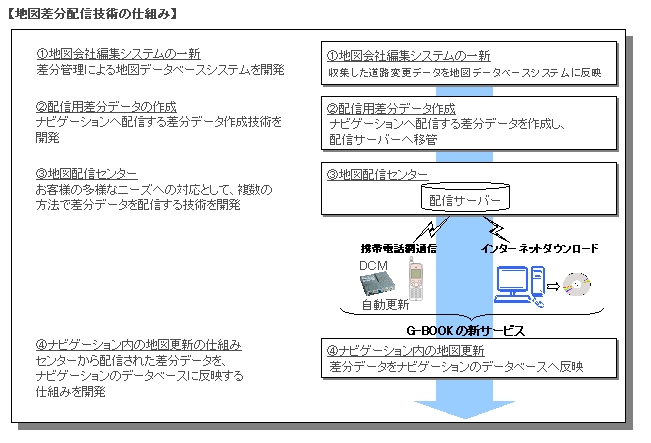
販売店装着オプションナビでは、新しく装着後3年間は無料で差分データを更新することができる。差分データを更新する方法は、次の2通りあるが、最初の更新はCD-Rによる更新をしないといけない。
- 通信による更新:携帯電話でG-Book に接続する。
- パソコンによる更新:CD-R にダウンロードした差分データで更新する。
試しに、マップオンデマンドのダウンロードサイトで差分データをダウンロードし、更新してみることにした。
ダンロードサイトにログインするには、TOYOTA Web Passport に登録しなければならない。この登録には、カーナビのG-Book 用端末IDが必要である。これは、カーナビの取扱書に同梱(シールを貼る)してあるというのだが、いくら探しても見つからない。販売店に聞いてみると、時にカーナビ本体ににそのシールを張っている場合があるらしい。(カーナビの装着は、販売店会社の新車センターでの作業らしい。)調べてもらったIDで、TOYOTA Web Passport に登録すると、ようやくダウンロードサイトにログインできるようになった。
マップオンデマンドのダウンロードページ
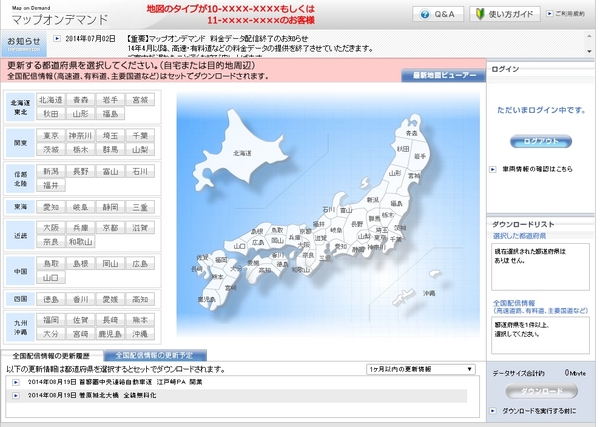
ダウンロードする差分データは、いつからのものなのかは、どこにも明確には書いていない。しかし、車にカーナビを装着した時点の記録はあるから、G-BOOKセンター(トヨタの場合、ここにアクセスする)に、装着したカーナビごとの更新記録が記録されているらしい。推測ではあるが、ダウンロードする差分データは、その更新時点以降のものであるらしい。
マップオンデマンドのダウンロードページの下欄には、次のよな「全国配信情報の更新記録」がある。私のカーナビ装着は、2014年7月31日であるから、更新するのは、確認していないから推測であるが、舞鶴若狭自動車道の小浜IC~敦賀JCTの開通以降(新しく開通した部分のデータベースへの反映は、1週間くらいかかるらしい)と思われる。
- 2014年08月19日 首都圏中央連絡自動車道 江戸崎PA 開業
- 2014年08月19日 菅原城北大橋 全線無料化
- 2014年07月23日 舞鶴若狭自動車道 小浜IC~敦賀JCT 39.0km
- 2014年07月03日 首都圏中央連絡自動車道 相模原愛川IC~高尾山IC 14.8km
- 2014年06月19日 虎ノ門ヒルズ 追加
- 2014年06月03日 稚内全日空ホテル → ANAクラウンプラザホテル稚内 名称変更
- 2014年06月03日 熊本全日空ホテルニュースカイ → ANAクラウンプラザホテル熊本ニュースカイ 名称変更
- 2014年05月20日 グリーンドーム前橋 → ヤマダグリーンドーム前橋 名称変更
- 2014年05月20日 宮城スタジアム → ひとめぼれスタジアム宮城 名称変更
- 2014年05月20日 紀勢自動車道 紀伊長島IC~海山IC 15.1km
- 2014年05月20日 東名高速道路 豊田IC 変更
- 2014年05月20日 首都圏中央連絡自動車道 稲敷IC~神崎IC 10.6km
- 2014年05月20日 尻無川新橋有料道路 全線無料化
- 2014年05月20日 西名阪自動車道 大和まほろばスマートIC 変更
- 2014年05月20日 近畿自動車道 守口JCT 開業
- 2014年05月20日 八戸自動車道 八戸JCT 開業
- 2014年05月20日 近畿自動車道 八尾PA:上り 開業
- 2014年04月08日 長居スタジアム → ヤンマースタジアム長居 名称変更
- 2014年04月02日 東九州自動車道 苅田北九州空港IC~行橋IC 8.6km
- 2014年04月02日 広島高速3号線 吉島~広島市西区観音新町 2.9km
- 2014年04月02日 高知桂浜道路 全線無料化
- 2014年04月02日 新東名高速道路 遠州森町スマートIC 開業
- 2014年04月02日 尾道自動車道 三次東IC~吉舎IC 10.3km
- 2014年04月02日 九州自動車道 宇城氷川スマートIC 開業
- 2014年04月02日 松山自動車道 松山IC 変更
- 2014年04月02日 九州中央自動車道 嘉島JCT~小池高山IC 1.8km
- 2014年04月02日 近江大橋有料道路 全線無料化
- 2014年03月18日 東九州自動車道 北浦IC~須美江IC 6.4km
- 2014年03月18日 東九州自動車道 日向IC~都農IC 20.0km
- 2014年03月18日 新東名高速道路 長泉沼津IC 変更
- 2014年02月26日 関越自動車道 高崎玉村スマートIC 開業
ここに、表示されているのは、全国配信情報だけである。この半年間を見ても、多くの変更があるようだ。
差分データは、全国配信情報は自動的であるが、他は自分の住んでいる区域やドライブの目的地などを選択することになっている。今回、大阪府、京都府、兵庫県(1回の更新できるのは3都道府県までである)を選んだ。
指示通り、CD-R に焼いたファイルは、拡張子が .DEF とつく4つのファイルである。内容は見ることができない。
このCDをカーナビのCD/DVD ドライブに挿入し、「設定」→「地図更新」→「DISC で更新」をタッチするとデータがコピーされ、地図更新の準備状態になる。手順は、
使い方ガイド に詳しいが、「地図データの更新準備中です。」とでて、残り時間が表示される。今回の場合、3時間あまりが表示された。この更新準備作業は、カーナビがON の間続けられる。途中でOFF にしても 次回 ON になったとき続きから継続してくれる。長時間の運転はしなかったので、とぎれとぎれであるが、3時間あまり経つと「更新準備がおわりました」のアナウンスがある。
指示通り「地図更新」ボタンをタッチすると、今度はすぐに作業が終了した。
地図更新の記録は、カーナビに、次のように記録される。
差分データの更新記録画面

なお、G-BOOK によるマップオンデマンドは、初回以降はスマホ(携帯電話)の通信でできることになっているが、私が使っている Docomo の Xperia SO-04E ではG-BOOKとつながらない。トヨタが昔から提携していた au のスマホは多くの機種が適応しているが。
Docomo でも、最新のシャープの機種などが適応機種になっているが、Docomo との契約は後1年足らず残っており、次回更改するときまで待たねばならない。ただ、パソコンーCD-R 経由の更新でも多大な時間がかかっているので、差分データの更新は、パソコンによる方法の方がよさそうだ。それに、G-BOOK センターと接続しているときは、スマホのオーディオやハンズフリーの電話は使えないようなので、それも考慮するとパソコン経由の方が良さそうだ。(負け惜しみかな。)