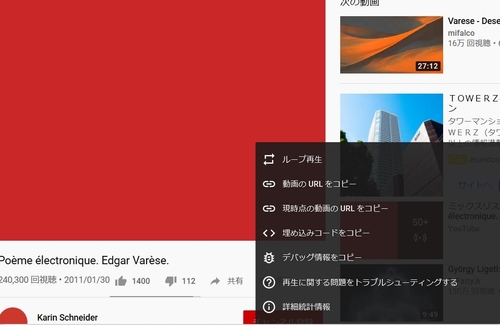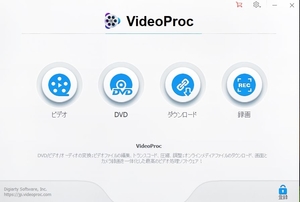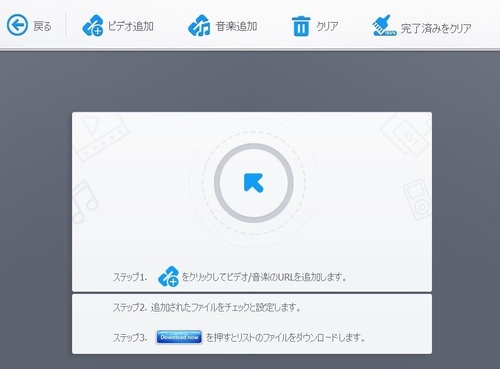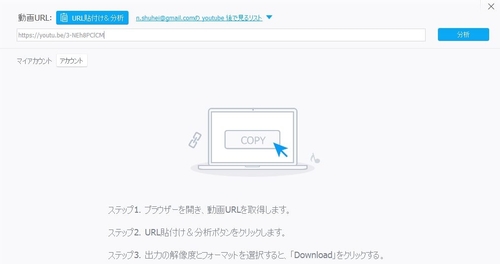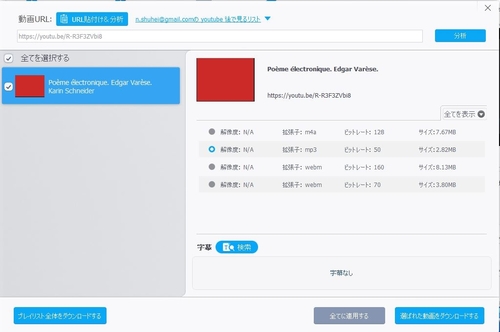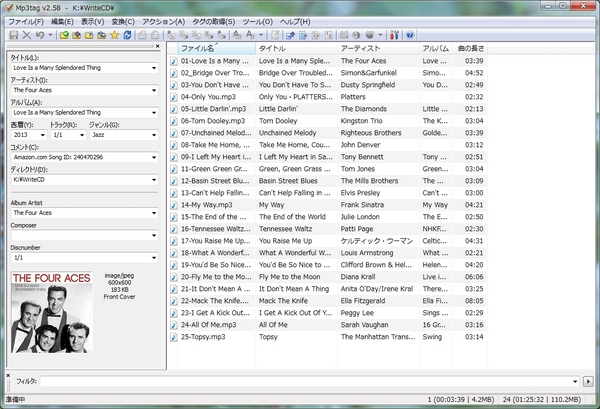隠居のPC備忘録:You Tube で流れる楽曲を .mp3 で録音する
【音楽って何だろう?】という本を毎日新聞の今週の本棚という書籍紹介欄で知った。作曲家の池辺晋一朗さんが、平凡社の【中学の質問箱】シリーズの一環として書かれた著書である。毎日、音楽を聴きながら、そんな純朴な質問を考えたこともなかったので、興味をそそられた。
私は、演歌からクラッシックまで音楽は節操なく聴くが音楽の素養は全くない。もう喜寿は超えているが音楽の意味を考えておくのも悪くない。
この著書で著者が音楽の道を目指すきっかけになった一つに、Poem Electronique という ミュジーク・コンクレートに分類されている合成音楽と出会ったことが一つのきっかけというの紹介がある。どのような音なのか気になったので、You Tube でググってみるとヒットした。これを録音して、フィルで残しておきたいと思った。以前に簡単にYou Tube の音はMP3ファイルにできたのたが、その時の方法が思い出せない。今回新たに、You Tube の音楽をダウンロードして MP3 化したので備忘録として記録しておきたい。
ネットで「You Tube で音楽をダウンロードする」というような語句でサーチしてみると沢山のソフトがヒットする。詳しくは調べていないが、VideoProc というソフトが使いやすそうだったので、これを使うことにした。初期の目的である You Tube から、楽曲をダウンロードしてファイル化することでは無料で簡便に使えそうだ。 このソフトを使って、You Tube 動画から Poem Electronique の音を取り出したので、一例として記録しておきたい。
- You Tube にログインして、【Poem Electronique】で検索し、動画を実行する.実行中の動画画面で右クリックすると出てくるポップアップ画面で、【動画のURLをコピーする】を選択する。
- ダウンロードし、インストールした VideoProc を立ち上げる。有料機能追加の画面が出てくるが、無視する。次の画面でダウンロードを選択する。
- 次に出てくる下のような画面で、【音楽追加」をクリックする。
- 次に出てくる画面で、1.で取得したURLを貼り付けて、【分析】ボタンをクリックする。
- すると次のような画面が出てくるので、該当動画を選択し、右リストの拡張子 .mp3 を選択して【選ばれた動画をダウンロードする】ボタンをクリックする。
- 次に出てくる画面で、右下の【Download Now】ボタンをクリックすると左上部のバーで進行状況が表示される。【オーディオの出力ホルダー】はあらかじめ決めておいた方がいいだろう。【参照】ボタンで、選択はできるが。左上の進行バーは、99%のところで止まったりするが、しばらく待つと「Reload]という表示になり、参照ホルダーに収納される。
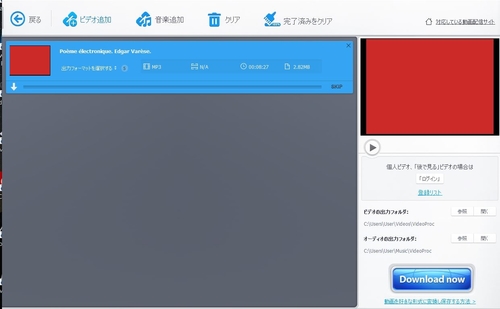 /div>
/div>
下のバーで再生ボタンをクリックすると、You Tube からダウンロードした Poem electronique のMP3ファイルがが再生される。(少し、編集しているが)
音楽って何だろう?音楽ってなんだろう?: 知れば知るほど楽しくなる (中学生の質問箱)posted with amazlet at 20.03.12池辺 晋一郎
平凡社
売り上げランキング: 201,798
2015年8月12日
隠居のパソコン備忘録:DVD movie から音声のみを取り出す
落語好きの友人がいる。落語百選といったDVD(Digital Video Desk)をたくさん持っているらしい。これらのDVDから音声のみを取り出すことはできないかと相談を受けた。車で音楽を聞くように聞きたいという。
DVDというものはほとんど持っていないので、これらから音を取り出すというような試みは、今までしたことがなかった。一度トライしてみることにした。
"DVD 音声を取り出す" でググってみると DVD Decrepter というオープンソースがヒットした。これを使って、試しにどこかで格安で買っていた音楽DVD 「ニューオーリンズ」からルイ・アームストロングの演奏を取り出すことを試みた。うまくいったので、友人から落語のDVDを送ってもらって、音声をとりだし、MP3ファイルとしてCDに焼いて提供した。方法について備忘録として記録しておきたい。
友人に送り返してしまったので、手元に落語のDVDはないが、アカデミー賞受賞作品「明日に向かって撃て!」のDVDがある。この映画の音楽を担当しているバート・バカラック作品の曲の取り出してみた。例として、方法を記したい。PCの環境は、Windows7(64bit) である。
- DVD Decrypter を起動する。Decrypter は、V3.5.4.0 で開発中止となっているようだ。日本語化ファイルもあるようだが、Windows7 64bit ではうまく動かなかったので、英語版のまま使った。
- 音声を取り出すDVD を再生ドライブに入れると、DVDのタイトルが認識される。Decrypter の設定は、下のスクリーンショットのように、Mode は IFO に、右フレームでは、 StreamProcessing を選択する。
EnableStreamProcessing にチェックを入れ、下のリストから Audio の項目中から音声を取り出そうとする項目を選択する。下のラジオボタンでは、Demux をチェックする。
左の Destination で保存したいホルダーを表示する。右のホルダー アイコンをクリックするとエクスプローラが表示される。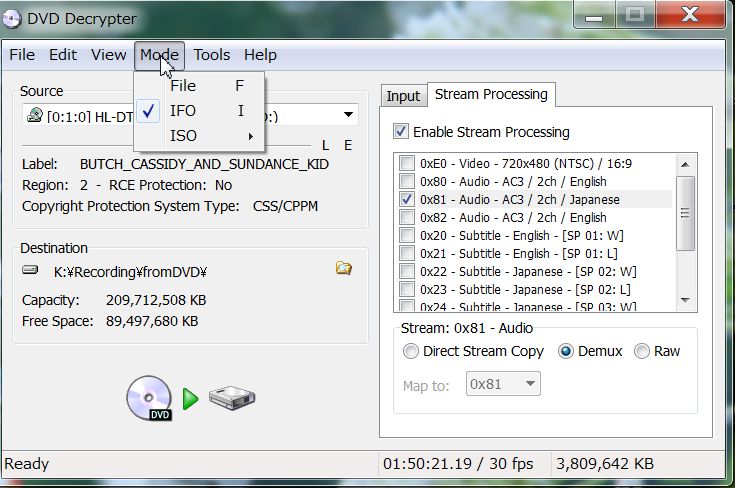
- 上の DVD⇒HDD アイコンをクリックすると下のスクリーンショットのように音声の取り出しが始まる。
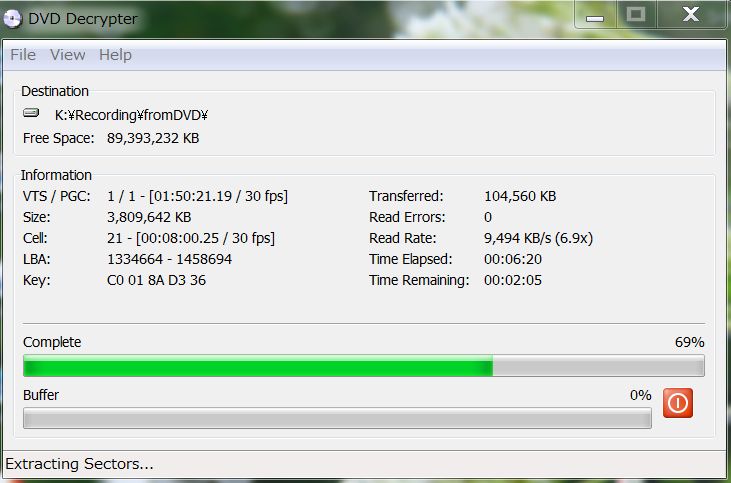
- 取り出した音声ファイルは、「VTS_01_1 - 0x81 - Audio - AC3 - 2ch - 48kHz - DRC - Japanese - DELAY -85ms.AC3」と言うような名前で拡張子が .AC3 と付いている。このままでは、一般的に使えないので、mp3 に変換する。
私は、音声ファイルの変換は、フリーの Switch Sound File Converter というソフトを使っている。このソフトを使えば、ほとんどの音声ファイルは変換してくれる。変換したファイルは、適宜名前を変更した。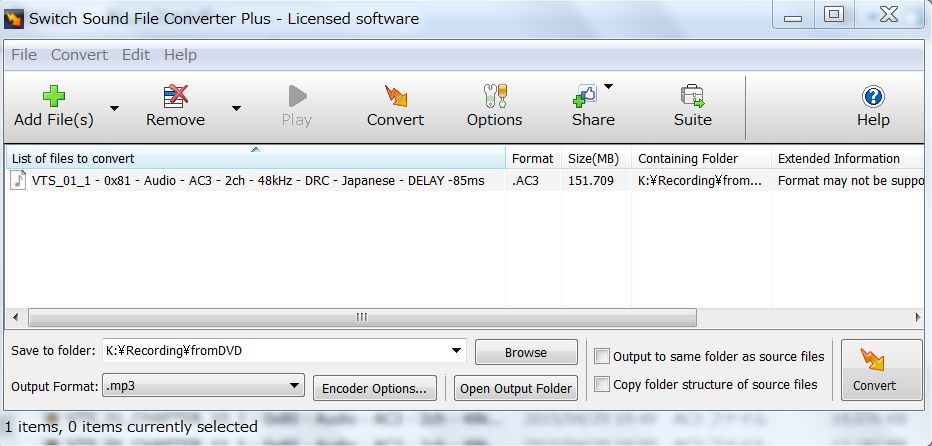
- 落語など、始めから終わりまで続けて聞くファイルは、そのまま使用できるが、 ファイルの一部を取り出すには、Roxio Sound Editor を使えば良い。方法については、【隠居のパソコン備忘録:IPサイマルラジオ音楽番組を予約録音し、曲を取り出す(2)】に記録している。
取り出した音声ファイルの例として、DVD「明日に向って撃て!」 の中で流れるバート・バカラックの曲をアップした。DVD 中の soundtrack を抜き出すのは、いささか time consuming の作業ではあるが。
日本語台詞入りRaindrops Keep Fallin'on My Head
上の再生マークをクリックすると音が聞こえてきます。ただし、MP3 Player が必要です。
2015年1月10日
隠居のパソコン備忘録:IPサイマルラジオ音楽番組を予約録音し、曲を取り出す(3)
このシリーズの最後のエントリーとして、録音から切り出した曲のファイルに、MP3タグ(ID3タグ)を付加する方法を記録しておきたいと思う。
前回記録したようにらじる★らじるのラジオ深夜便などから切り出したファイルには、ラジオ深夜便のブログのようなページを参考にしてファイル名をつけることができる。
ただ、このようにして切り出したMP3ファイルには、ID3タグを付けて置いたほうがいい。私はパソコン内に収納している音楽のデータベースとして、WindowsMediaPlayer(WMP) のライブラリーを使っているが、収納している曲にアーティストやアルバム名などが付加されていると検索しやすい。音楽CDなどを取り込んだ場合には、そのCD に付加されている ID3タグが自動的に記録されるので、検索はほとんど問題はない。
だが、今回のように、ラジオ番組を録音して取り出した曲にも、面倒でも ID3タグをつける作業をしておきたい。
2014年12月26日のラジオ深夜便で放送されたチャプリン映画のテーマ曲特集の切り出しを例として、記録しておきたい。
ファイル名は、前回利用させてもらったラジオ深夜便のブログを使ってもいいのだが、曲名などの英語表記がない。それで、もう少し検索してみると、次のようなページ放送済み「ラジオ深夜便」 曲目・演目リストがヒットしたので、使わしてもらった。ネットには、色々な情報があふれている。
ファイル名は、ID3タグをつけるソフトMp3tagで有用なように次のような形式にした。
Smile(Modern Times)_Michel Villard et son orchestre.mp3
_ (アンダースコア)の前は、曲名(かっこ内は映画の名前であるが)、後ろは、アーティスト(ミッシェル・ヴィラール・オーケストラ)のように形式を統一した。
ID3タグを編集しない前のリスト(エクスプローラ)
この状態では、タイトルもアーティストも同じになっている。
Mp3tag にフォルダーを読み込んだ当初の画面:エクスプローラと同様の表示である。
ここで、すべての曲を選んで(反転させて)メニューバーの【変換】を選び、「ファイル名→タグ」を選択する。ALT+2 キーでも良い。
このMP3 アルバム(フォルダー)をCD にコピーして、カーナビで再生(最近のカーナビ・オーディオは、MP3でも再生する)してみると、下のように表示され、アルバムにはフォルダーの名前(Chaplin)が、曲名にはファイル名(Bonjour Madame(A Countess from Hong Kong)_Thomas Beckmann(chello))が表示される。しかし、下に ID3タグであるアーティスト(Thomas Beckmann(chello))が表示されるので、ID3タグを付加することは必要だ。
カーナビでの画面
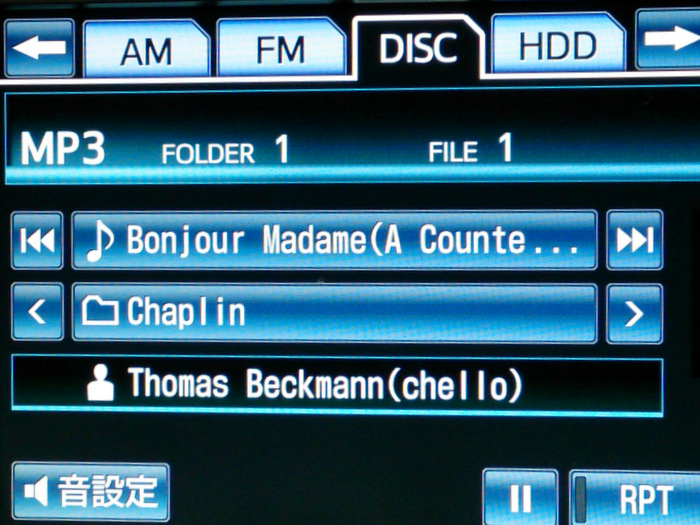
参考エントリー:
隠居のパソコン備忘録:IPサイマルラジオ音楽番組を予約録音し、曲を取り出す(2)
隠居のパソコン備忘録:IPサイマルラジオ音楽番組を予約録音し、曲を取り出す(1)
2014年7月12日
隠居のパソコン備忘録:(続)カセットテープやWebRadio を直接 デジタル録音して分割する方法(2):分割後の処理で、Mp3Tag を使う。
カセットテープやWebRadio から録音・分割する方法については前回記録したが、今回は分割したファイルのタイトルやアルバムを取得する方法について、記録しておきたい。
しばらく、このような作業をしていない間に、技術はどんどん進化しているようである。
【隠居のパソコン備忘録: フォルダー内のMP3ファイル一覧をコピーしてテキストにする方法 】で使用した Mp3Tag がこのようなと時には有用なようである。
Mp3Tag を使って、曲目の属性(タグ)を取得する方法
- Mp3Tag を立ち上げ、「ファイル」⇒「ディレクトリーの追加」をクリックするとフォルダーを指定するポップアップが出るので、先ほど収納したフォルダーを指定する。次のような画面になる。
- Mp3Tag は、事前に、Mp3Tag 日本語化工房で、最新の日本語対応と amazon.co.jp の db を使用できる環境にしておいた方がいい。
- このブログのエントリーのために例としてデジタル化したテープは、先輩からいただいたもので、多分LPからの録音と思えるが、表記していただいているアルバム・タイトルは「前橋汀子 チゴイネルワイゼン」となっている。
すべての曲を選択し、ツールバーから「タグ取得」をクリックし、出てくるセレクトボックスから(Amazon.co.jp) をクリックすると検索するための入力ボックスが出てくる。ここに、「前橋汀子 チゴイネルワイゼン」と入力し、「次へ」をクリックすると検索結果が表示され、該当するアルバムが表示されるので、この中から該当するアルバムを選択する。
選択すると、次のような画面が出てくる。 - OKすると、タイトル、アルバム、アーティストなどのタグが挿入される。表示する項目は、「表示」⇒「表示項目の設定」をクリックすると、出てくる画面で設定できる。
- タグが挿入されると、次のような表示になる。
- ファイル名も変換するには、メニューバーで「変換」を選択し、「タグ→ファイル名」をクリックすると出てくるポップアップで設定することができる。右向き三角をクリックすると、ファイル名に表示する項目を設定できる。
- ファイル名を変えると、次のようになる。
- ここで、ツールバーの左端の「保存」アイコンをクリックすると、元のフォルダー内容が更新される。
この例の場合には、もともとのカセットテープに録音されているアルバム名が明確だったので、ファイルの属性(タグ)を手に入れることは比較的簡単であったが、エアーチェックしたようなファイルの属性を確定するのは容易でない。
スマホのアプリである Sound Hound を利用するような方法も考えられる。このような方法については、次回に記録したいとおもう。
2014年7月 8日
隠居のパソコン備忘録:(続)カセットテープやWebRadio を直接 デジタル録音して分割する方法(1)
若かりし頃にエアーチェックしたり、友人からもらったりした音楽のカセットテープがある。これらをデジタル化してパソコンに取り込んでおこうと思った。
カセットテープの音源をデジタル化する方法については、【隠居のパソコン備忘録:(続)LP をデジタル(MP3)化して、音楽CD にする】に記録している方法を応用すればいいと考えた。
が、13年前に求めた Pioneer のミニコンボのオプションとして組み込んでいたカセットデッキを動かしてみると、うまく動かない。どうやらテープを駆動するゴムが切れてしまったのかもしれない。
今更、修理をする気もなく手付かずに置いてあった。それでも気になって、安価なカセットデッキはないかとネットをサーチしていると、テープを再生させながらMP3化して、SDカードまたはUSBメモリーに記録するというカセットデッキが売りだされていることが分かった。思わず衝動買いした。
これがなかなか優れものだった。
- カセットテープを再生させながら、デジタル化(MP3)して SDカードまたはUSBメモリーに収納できる。
- パソコンまたはスマホで、WebRadio(例えば、Live365 や NHK ラジオ放送 らじる★らじる など)を受信し、ミニステレオプラグで AUXI N につなぐと、そのまま SDカードまたはUSBメモリーに MP3 で録音できる。
- オーディオで LP を再生させながら、オーディオの出力と、このデッキをミニステレオプラグで繋げば、そのままMP3録音することが出来る。
MP3録音したUSBメモリーを、パソコンのUSBコネクターに差し込んでフォルダーとファイルを確認すると、カセットテープから収録した場合や、AUXI N で収録した場合は、
¥リムーバブル・ディスク¥RECORD¥LINE_IN¥001.MP3
のようになっている。
これらのファイル名は変更できるから、例えば収録した日付を入れた 140707_001.MP3 のようなファイル名に変更しておいたほうがいいだろう。それを、パソコンの中の適切なフォルダーにCut&Paste しておけば、あとあと扱いやすくなる。
それに、例えば 23分のクラシック・テープをまるまる収録した場合は、わずか 20MBバイト位だから、4GBくらいのUSBメモリーでも、ずいぶんたくさんのカセットテープの音源を収録することができる。
何曲か入ったテープを再生、録音する場合や、ラジオ放送をUSBメモリーに録音する場合、細かに録音オン・オフを繰り返さないかぎり、一つのMP3ファイルとして収録される。
この連続録音したMP3ファイルを曲ごとに分割するには、私は Sound Engine Free というソフトを使っている。しかし、このSound Engine Free は、wav ファイルしか扱えないので、Switch Sound Converter というソフトを使って、wav ファイルに変換する。
- Switch Sound Converter で変換した wav ファイルを開く。
- メニューアイコン下の作業選択タグで、【フォルダー】を選択し、波形下のスライド・バーで音の切れ目を探す。はっきりしない場合は、作業選択タグで【再生】を選び、分割したい前後の音を再生して確認する。
- 分割点を見つけたら、波形の上の時間バーを右クリックすると、セレクトボックスが出てくるので、【ここにマークを追加する】 をクリックすると時間バーに
マークが印される。
- 作業選択タグ 【フォルダー】で、【設定フォルダー】を保存するフォルダーに指定する。
- メニューバー【ファイル】⇒【その他の保存】⇒【マークで分割保存】を選択すると、マークの数+1のファイルが、NewFile_1, .._2 , ..として保存される。
- これらの wav ファイルを、mp3 化するには、上の Switch Sound Converter を使えば良い。
上のフォルダーの内容でわかるように、これではタイトルやアーティストが分からない。これらを補う方法については、追って記録をUPしたいと思う。
売り上げランキング: 8,408
2013年10月20日
隠居のパソコン備忘録: フォルダー内のMP3ファイル一覧をコピーしてテキストにする方法
PCにライブラリとして収納しているMP3ファイルから、車で聞くためなどに音楽CDを作成することは結構多い。(最近の車には、車のオーディオHDDにmp3ファイルを保存できるようであるが)
このようなときには、インクジェット対応の白色CDに、音楽CDを作成し、CDにラベル印刷をしたり、CDケースにCDの内容を印刷したラベルを挿入したい。そのようなときに、例えば次のようなことができれば簡便である。
上の情報を下のような表にしたい。(表-1)
このようなとき、プリンターメーカーのソフトで上のファイル一覧を見ながら20曲以上の曲名を1つずつ入力するのは、めんどくさい作業である。パソコンには対象とするファイルに、曲名が表示されているのに、これをCopy&Pasteする手立てがない。
ファイル名だけでもコピーできれば、CDに直接、曲名をプリントする時にも随分楽である。
それで、何か手立てはないのかとググってみると、Yahoo!知恵袋に次のような方法が紹介されていた。
- テキストエディター ( メモ帳等 ) を開く
- dir /b > List.TXT の1行を記述
- 名前をつけて保存で、一覧を作りたいフォルダーへ、X.BAT のファイル名で保存
- X.BAT をダブルクリック
これを応用して、上で例として表示した K: ドライブにある WriteCD フォルダーにある mp3 ファイルの一覧をコピーしてみた。
- テキストエディター ( 私の場合「秀丸」 ) を開く
- 「秀丸」の一行目に、dir /b > List.TXT と入力する
- 秀丸の「ファイル」⇒「名前をつけて保存」で、WriteCD フォルダーへ album.BAT のファイル名で保存する。
- エクスプローラでK: ドライブにあるフォルダー WriteCD を開くとalbum.BATというファイルがあるので、これををダブルクリックする。
すると、次のようにファイル名一覧をテキストにすることができるので、CD に曲名を直接プリントするときの文字入力は随分楽となった。
ただ、上の方法では、フォルダー内のファイル名一覧だけしかテキスト化できない。ファイル名だけではなく、ファイルの属性(この例でいえば、Artists、Album や長さなど)もテキスト化できなければ、表-1のような表にするにはめんどくさい入力作業が必要である。
それでもっと簡便内方法はないのかと、いろいろと探っているうちに、MP3などの音楽ファイルを含むフォルダーに特化しているが、Windows7 用に最近導入したMP3 ファイルのタグ編集ソフトの Mp3tag が、そのような機能を持っていることを見つけた。
このMp3tag は様々な機能をもっているが、テキスト化したいフォルダーを【ファイル】⇒【ディレクトリ追加】で、選択(例の場合:k:WriteCD)すると、下のような表示になる。(属性として表示する項目は選択できる)
このとき、【ファイル】⇒【出力】で出てくるセレクトボックスから、csv を選択するとExcel 用のcsvテキストファイルとなり、デフォールトでは、MP3ファイルがあったフォルダー(例の場合:k:WriteCD)に保存される。Excel を立ち上げ、このcsvテキストファイルを読み込み、Excel 作業をすれば、表-1のような表を作成することができる。
ただし、曲の長さは、例えば 219 のように トータル秒数表示となっており、次のような関数【 =TEXT(D2/86400,"m:ss") 】(D2は計算対象のセル)で、3:39に表示を変える必要がある。まあこれも Excel 操作の一つではあるが。
なお、この作業は、Google ドキュメントのスプレッドシートでも同様なのことができる。
2013年2月26日
隠居のパソコン備忘録:Windows7 でのSoundEngineにおけるMP3ファイルの取扱い
Windows 7にしてから、音声ファイル(特にMP3ファイル)の取り扱いが、WindowsXPと同じようには操作できないことが分かった。従来と同じように、録音したMP3ファイルの音量調整やカットなどをSoundEngine でやりたかったが、Windows 7ではうまく操作できないことが分かった。
ネットでサーチしてみるといろいろと方法が書かれているが、Windows 7 でのピッタリの方法がない。いろいろと試行してみて、もっとも簡単と思える方法が分かったので、備忘録として記録しておきたい。
- Test 版であるが、SoundEngine Free (5.10 nightry build 2) が今年(2013)の2月22日にリリースされている。これをインストールした。ただし、読み込める音楽ファイルは、.wav と .ogg ファイルである。oggファイルというのは聞いたことがないが、どうやら、MP3ファイルは有料化され、それに代わるものらしい。
従来、SoundEngine では、gogo.dll と VBMP3.dll という汎用ソフトをインストールすれば、MP3ファイルを操作することができたが、上記のバージョンではダメだった。 - したがって、MP3ファイルは .wav に変換する必要がある。iTune でも変換することができるが、Free Audio Converter というソフトが便利である。ただし、このフリーのソフトのダウンロードとか、実行する時に、余計なソフトをインストールを促してくるが、一切無視して問題ない。このソフト、MP3⇒WAV WAV⇒MP3 の両方ができるので便利である。
- ただ、MP3レコーダーは、設定としてPCM(wav)録音ができるので、はじめからPCM(wav)で録音すれば、ファイル変換の手間は省ける。
なお、SoundEngine の詳しい使い方は、【SoundEngine ヘルプ】に詳しい。
2011年10月30日
隠居のスマートフォン備忘録:(15)野鳥図鑑のさえずりを Xperia acro に収納する
野鳥観察のときに写真を撮ることができず、さえずりだけ収録した音声の同定には、自宅に帰って、SoundEngine というソフトの助けを借りて編集した後、【ことりのさえずり】というサイトに掲載されているさえずりを参考にさせていただく。
このサイトの管理者である 岩下 緑さんが写真家の 吉田 巧さんと共著で、【鳴き声と羽でわかる 野鳥図鑑】を出版された。
この本で、岩下 緑さんは、音声監修をされているのだ。【ことりのさえずり】というサイトにあるさえずりを選択し、音声QR コード(㈱アイエスビーのVoiceQR ではないようだ)という形で図鑑に収載されている。この音声QR コードは、たいていの携帯電話についている QR コードスキャナーで読み取れば、音声が再生できるらしい。だが残念ながら、スマホではコードは読み取ることができるが、再生や保存をすることはできない。
この図鑑では、収載されている144種類の野鳥の鳴き声がmp3 ファイルとして収録されている圧縮フォルダーをダンロードできるURL が記載されている。このフォルダーをダウンロードして、解凍するには図鑑に記載されているパスワードが必要である。
解凍してファイルの中身を見ると次のように mp3 のID3 タグが付けられている。
これをよく見るとジョウビタキのようにタグが空白のファイルがある。これらのファイルが入ったフォルダーをスマホに収納するのには、スマホ Xperia acro の Memory Card ⇒ music に本体のPC から Copy&Paste するのであるが、アーティストやタイトルが空白のファイルは、スマホのミュージック アプリのトラックとして表示されない。そこで、ID3-TagIT というソフトで、mp3 ファイルのID3 タグを編集した。
上のように編集したファイルの入るフォルダーを Xperia acro の Memory Card ⇒ music にCopy&Paste すると以下のように、アルバム Bird Songs in Japan のトラック表示には、野鳥の名前(mp3 ファイルのタイトル)が表示される。元のファイルでは、タイトルが空白だったジョウビタキもきちんと表示されている。
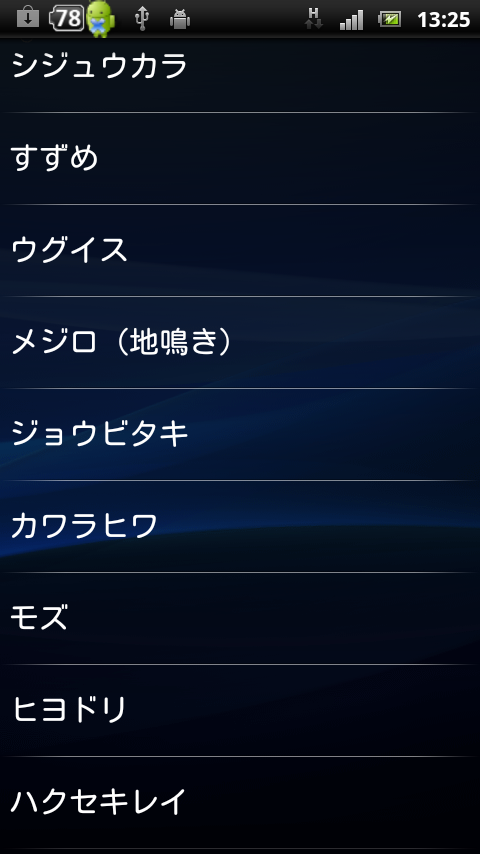
鳥の名前をクリックするとさえずりが聞こえてくる。このような準備しておけば、図鑑のQRコードを読み取るより早く、さえずりを確認できるかもしれない。スマホにさえずりを収納し、この図鑑と同時に携行すれば、観察した野鳥の認識には非常に有用である。
この図鑑には、該当の鳥の羽模様のイラストが表示されていたり、その他の見分けポイントが解説されたりしているので、バード・ウオッチャーには必携の書となるだろう。
2011年8月11日
隠居のスマートフォン備忘録:(3)Xperia acro で音楽(mp3)を楽しむ
今まで、自分が収集した音楽ファイル(mp3 ファイル) を戸外や車の中で楽しむには、初期の iPod shuffle や iriver portable mp3 player を長年使ってきた。
スマートフォン Xperia acro は小さなノートパソコンみたいなものであるから、もちろん音楽ファイル(mp3 ファイルなど) を保存し、再生することができる。Xperia acro SC-02C の内蔵メモリー(RAM)は 512MB であるが、初期にインストールされているソフトなどで、空き容量は 255MB くらい(ホーム画面のメニューボタン⇒ストレージで確認できる)だそうだ。ただ、外部メモリーとして、microSDHC で最大 32GB をもつことができる。しかも、microSDHC 32GB が同梱されている。iPod や iriver では、1GB のものを使っていたから、それに比べれば、保存容量を気にしなくてすむ。ただ、microSDHC には、写真や動画も保存することになるのでむやみに大量に保存できるわけではない。
私は音楽ファイルの処理は、パソコンで行っている。音源は様々である。古い LP レコードから mp3 ファイルを作ったり、eMusic(現在、日本からはダウンロードできない)や Amazon から Net 購入した曲や CD をデジタル化した曲である。クラシック、カントリー、Jazz、Pops などの曲が、Windows Media Player のライブラリーにデータベース化されている。アーカイブの数は数えたことはないが、30GB程度になった。
iPod やiriver portable mp3 player (車で mp3 ファイルを聞くときに使っている)は、パソコン本体とUSB 接続でファイルを入れ替えるが、iPod では iTunes というApple のソフトを、iriver では iriver Music Manager というソフトを使わなくてはならない。その点、Xperia acro では、USB メモリーと接続するのと同じように、パソコン本体でひとつのドライブとして(SC-02C というドライブ名で)に認識されるので、その下にある music というフォルダーに本体のフォルダーまたはファイルをコピペすればよい。極めて簡単である。
コピペした mp3 ファイルは、music フォルダー の下に、たとえホルダーを作ってコピペしても、すべて一緒にアーカイブとして保存されるようだ。Xperia acro での「ミュージック」アプリでは、これらのアーカイブを「アーティスト」、「アルバム」、「トラック」、「プレイリスト」と分類してくれる。「トラック」で表示される曲は、music フォルダー にアーカイブされているすべての曲である。「アーティスト」では、mp3 ファイルの ID3 タグに持っている情報の artists 別に、「アルバム」では ID3 タグに持っている情報の album 別に表示される。また、「トラック」を表示しているときに、例えば jazz で検索してみるとID3 タグのジャンルに持っている情報がjazz の曲もヒットするようである。これらをうまく使えば、自分で作成することになっている(Xperia acro の中で)「プレイリスト」にjazz というようなジャンルで曲を集めることができる。
「プレイリスト」は、「アーティスト」、「アルバム」、「トラック」のどの画面でも、トラックあるいは曲を選択(タッチ:長押し)すると出てくるポップアップ画面で表示される「プレイリストに追加」をタップすると出てくる「プレイリスト」の画面で、「新規プレイリストの作成」をタップして、新しい名前を入力する。すでにあるプレイリストに追加する場合は、プレイリストをタップすればよい。
 |  |  |  |
| アーティスト表示画面 アルファベット順に表示される ID3 タグにアーティスト名がないファイルは、不明なアーティストとして表示される | アルバム表示画面 アルファベット順に表示される アルバムジャケットの情報が得られる場合は表示される | トラック表示画面 アルファベット順に表示される microSDHCに保存されている全曲が表示される | プレイリスト表示画面 作成したプレイリストが表示される もちろん日本語にも対応している |
 私の乗っている古い車では、mp3 ファイルを再生するようなオーディオはついていない。従って、車で mp3 ファイルの音楽を聴くには、少々の工夫が必要である。下記のエントリー【車でMP3を聴く】で書いたように、カセットデッキ式のトランスミッター(私の古い車には、カセットデッキがついている)を iriver portable mp3 player につないで聴いていた。このデバイスを置くための適当なフォルダーがなかったので手作りのものを作っていた。今回、スマートフォンからも、同じようにカセットデッキ式のトランスミッターにつないで、聴いている。幸い、Xperia acro には、車載用のフォルダーが市販されている。
私の乗っている古い車では、mp3 ファイルを再生するようなオーディオはついていない。従って、車で mp3 ファイルの音楽を聴くには、少々の工夫が必要である。下記のエントリー【車でMP3を聴く】で書いたように、カセットデッキ式のトランスミッター(私の古い車には、カセットデッキがついている)を iriver portable mp3 player につないで聴いていた。このデバイスを置くための適当なフォルダーがなかったので手作りのものを作っていた。今回、スマートフォンからも、同じようにカセットデッキ式のトランスミッターにつないで、聴いている。幸い、Xperia acro には、車載用のフォルダーが市販されている。なお、スマートフォンでの電話・メールの着信音に、ミュージックのトラックから選択できる。ケイタイでは、下のエントリー【隠居のケイタイ:録音した野鳥のさえずりを着信音にする】で書いたように、かなり難しい操作が必要である。Xperia acro では、例えば 小鳥のさえずりを mp3 化して、ミュージック・トラックに取り込めば簡単にできる。
関連するエントリー
- 車でMP3を聴く
- 雀のさえずり
- Jazz Collection: Download from eMusic
- 隠居、新しいMP3 Playerに感激!.
- 隠居、新しいFlash MP3 Playerを導入
- MP3 のストリーミング・ファイルの作成
- 隠居、NetRadio で Jazz/Country を楽しむ!
- 開局:Radio Senboku by Live365.com
- SoundEngineスクリプトでMP3ファイルを一括音量調節する
- Web Radio を録音する:Ripping Live365
- Live365 Aircheck(録音)の一つの方法
- MP3ファイルをWAVファイルへ一括変換と音量調節
- 隠居、iTunes配信曲をmp3へ変換する
- ダウンロード MP3 曲の音量一括調整(2)
- MP3GainによるMP3ファイルの音量一括調整
- アナログ音源(LP, FM, Live365 etc.)からMP3ファイルを作るひとつの方法
- PCにある音楽ファイルのデーターベース:WindowsMediaPlayer Library
- 隠居の音楽:mp3 ファイルのID3 タグを編集する
- 隠居の音楽:(続)MP3 ファイルの ID3 タグを編集する
- (続)インターネット・ラジオ Live365 を Aircheck(録音) して MP3 にする方法
- 日本では、eMusic と契約できなくなった
- 隠居のケイタイ:録音した野鳥のさえずりを着信音にする
- 隠居のパソコン備忘録:LP をデジタル(MP3)化して、音楽CD にする(再)
- 隠居のパソコン備忘録:(続)LP をデジタル(MP3)化して、音楽CD にする
- 隠居のパソコン備忘録:LP をデジタル(MP3)化するもうひとつの簡便な方法
- 隠居のパソコン備忘録:LP からデジタル(MP3)化したファイルにWMPでID3tagを附加する
- 隠居のネット利用:Amazon で音楽曲をダウンロードする
2010年9月16日
隠居のパソコン備忘録:LP からデジタル(MP3)化したファイルにWMPでID3tagを附加する
【隠居のパソコン備忘録:(続)LP をデジタル(MP3)化して、音楽CD にする】での、6. ~ 9. は、LP 1枚まるまるをデジタル(WAV)に変換録音し、これを1曲ごとに分割して、MP3に変換したあと、それらに、ID3tag という曲の情報を付加する方法を記載している。
そこでは、英語版のフリー・ソフトの ID3Tag-IT を使用した方法を記載している。このフリーソフトは、付加した ID3tag からファイル名を作成してくれるなど、いろいろな城能がついていて慣れれば便利であるが、うまくダウンロード出来ないことがあるらしい。
そこで、WindowsMediaPlayer(WMP) で ID3Tag を付加できないか試してみた。結論的にいえば、 ID3Tag-IT のように、ファイル名を変更する機能はないが、 ID3Tag を付加することはできる。日本語もOKである。その方法について、記録しておきたい。
- 上のエントリーで記載した方法で、1曲ごとに分割してMP3に変換したあとでのフォルダ表示(表示オプションを詳細にしている)は、例えば、フォルダ名を Pedro&Capricious としたフォルダの内容は、次のスクリーンショットのようになっている。アーティストやアルバム名が表示されていない。
- アーティストやアルバム名を表示させたり、曲のタイトルを付加するためには、このフォルダ(ファイル)を WMP のライブラリーに追加しなければならない。
追加の手順は、WMP を立ち上げ、ライブラリ タグを右クリックするとでてくるセレクトボックスで、【音楽】が選択しているのを確認の上、【ライブラリに追加】をクリックする。 - クリックするとでてくる次のようなポップアップ画面で【監視するフォルダ】に先程のフォルダを追加し、【OK】ボタンをクリックするとライブラリへの登録作業が始まる。
- 登録作業が完了すると、左フレームの【ライブラリ】⇒【最近追加】をクリックすると表示される下の方のアーティスト情報なしのところに、先程のファイル(曲)が表示されるはずである。
- この画面で、すべてのファイルを選択し反転させた上で、ひとつのファイル行と上部のの【アーティスト】タグ列とが交差する部分をクリックすると出てくるポップアップ画面で、【編集】をクリックすると入力ボックスがでてくるので、アーティスト名(例えば、この場合 Pedro&Capricious )を入力すると全曲(ファイル)のアーティストが、 Pedro&Capricious と表示される。
全曲で共通する【アルバム】、【ジャンル】などは、同じように入力する。すると、下のスクリーンショットのようになる。なお、上部のタグの位置は、タグをクリック&ドラッグで順序を入れ替えることができる。また、アーティスト名を入力した時点で、ファイルの場所が変更される。 - 曲名やトラック番号を入力するには、1曲ずつの作業となる。オリジナルのLP ジャケットを見ながら入力をしてもいいが、ほとんどの LP は CD の復刻版がでているから、Amazon でアルバムを検索して収納されている曲名を検索することもできる。ただし、 CD の復刻版をだしたときに、順序や曲を入れ替えたりしていることもある。
例では、ペドロ&カプリシャスの"華麗なるニューポップスの世界"というアルバムに収納されている曲名を表示させ、Copy&Paste で入力した。
入力後はつぎのようになる。 - このとき、Windows のフォルダー表示でも、WMP ライブラリでの編集が反映される。ただし、ファイルの詳細表示で、情報タグ行部分を右クリックするとでてくるセレクトボックスで表示させる項目を選択する必要がある。
このとき、ファイルの名前は元のままである。 - ID3Tag-IT を利用すれば、ファイル名も変換できる。