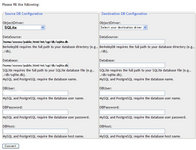隠居のPC備忘録:Xserver - Movable Type 7 での指定時投稿の方法
Movable Type をバージョンアップする前(MT4.0) にはできていたのに、7 にアップしてから指定日時投稿ができなくなった。普段あまりそのようなことをすることはないのだが、年賀状の記事投稿を元旦の早朝に上げるような時に使っていた。今年は 9月に Movable Type をバージョンアップしているので、一度試しておこうとテストしてみた。が、うまくいかない。
MT の記事編集画面で公開日時を指定し、サーバー上で同時に(私は、MovableType の運用は、レンタル・サーバーの Xserver を使っている。)cron 設定で日時を指定することまでは覚えていた。cron を使う方法は変わっていないと思うのだが、以前は見よう見まねで、どこからかひらってきたコマンドでうまくいっていたのだ。こうなると基本的な知識がないから、原因がさっぱり検討がつかない。
このようなページで、cronとは何かの学習から始めなければならなかったが、なんとか自力で公開日時投稿ができるようになったので、備忘録として記録しておきたい。歳とともに、記憶力は極端に減衰してきている。
【MT の記事編集画面で公開日時を指定する】
編集画面の右カラムで、【公開】の「ステータス」で 日時指定 を選択する。その下の「公開する」で日付ボックスをクリックするとカレンダーが表示されるので、記事をアップしたい日付を選ぶ。その下の時刻表示では、時間(24時間):分(2桁):秒(2桁)で設定する。
【保存】ボタンをクリックして保存する。MT の記事編集画面でする作業はこれだけである。
【Xserver での cron 設定】
- Xserverのサーバーパネルにログインする。
- 【アカウント】のグループにある「⇒Cron設定」を選択する。
- 【Cron設定】画面で、「CRON一覧」タブの、「予約投稿テスト」の「変更」ボタンをクリックする。
一般的な解説ページでは、「CRON追加」タブを選択し、新たに、日時指定と実行するコマンドを入力するように説明されているが、一回限りの日時指定投稿では、すでに作成しているコマンドを利用する方が楽ちんである。 - 出てきた画面で、下の表のルールで日時指定をする。例えば、1月1日午前1時ちょうどならば、分:0 時間:1 日:1 月:1 曜日:* という風に設定する。* は何曜日でも適応される。
- コマンド欄には、次のように入力する。
cd /home/ユーザ名/ドメイン/public_html/cgi/mt77; ./tools/run-periodic-tasks
「変更」の場合には、コマンドはすでに表示されているから、編集する必要はない。実は、つまづいたのはこの部分である。指定日時投稿を実行する run-periodic-tasks というスクリプトは、MT アプリケーションファイルが収納されているフォルダー(私の場合:/public_html/cgi/mt77 )にある tools というフォルダーにある。このフォルダーへのパスである /home/ユーザ名/ドメイン/public_html/cgi/mt77 の後ろに /(trailing slash) をつけているとうまくいかない。それと、./tools/run-periodic-tasks へのつなぎ(;)もよく理解できていない。Linux script の書き方らしいが。マネするしかしかたない。
【FTPで、run-periodic-tasks のパーミッション設定】
FFFTPを使って、ファイル [run-periodic-tasks] のパーミッションを 755 に設定した。ネットサーチをしていると、そのような記述があったので、修正しておいた。
この記事も、実験的に、12月10日13時に、予約投稿にしてみた。