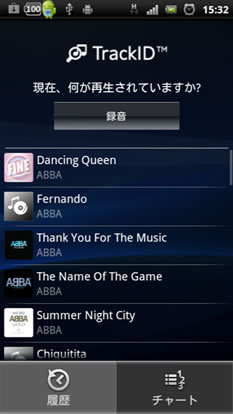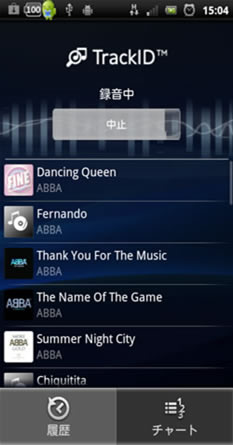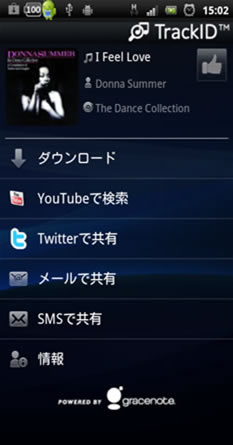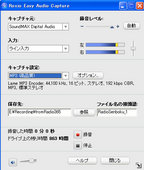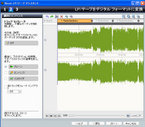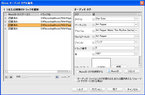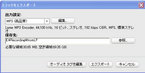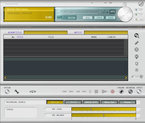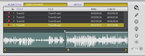隠居のPC備忘録:ブルーレイプレーヤーで録画した音楽をMP3ファイルで保存する
ブルーレイ・レコーダーで、NHK-BS premiun で放送している名曲アルバムを録画し、ブルーレイディスクにダビングし、音声のみを抜き出す作業をパソコンにインストールしている 4Videosoft ブルーレイリッピングというソフトでしていた。ところが、先日から、以下のようなメッセージがでて、このソフトが機能しなくなった。
ディスクが保護されたコンテンツが含まれています。このバージョンでは、保護されたディスクをリッピングすることはできません。
どうやら、種類はわからないが、コピーガードに引っかかっているらしい。このコピーガードを解除するソフトもあるようだが有料だし結構高い。
2018年11月29日現在:回復しました。単純に誤って登録を抹消してしまったかららしい。
それで、他に方法はないかと探してみた。過去に、【(続)インターネット・ラジオ Live365 を Aircheck(録音) して MP3 にする方法】などに記録したように、録音音声をmp3ファイルで保存することを試してきた。これらの経験を生かして、ブルーレイプレーヤーで録画した音楽をMP3ファイルで保存する方法はないかとサーチしてみた。
このサーチの中で、ブルーレイレコーダー(プレーヤー)で、音楽CD(CDAファイル)が再生できることを知った。mp3ファイルのCD でも再生できる。よく考えてみれば、PC の BD ドライブで、ブルーレイ動画や、音楽CD 、mp3ファイルのCD を再生できるのだから当たり前の話といえば当たり前なのだが。
今まで、サイマルラジオのらじる★らじる や TVを録画したブルーレイディスクから抽出し作成した CD(CDAファイルやMP3ファイルの)を PC 以外のプレーヤーで再生ができるかどうかを試すには、車のオーディオか、普通のCD プレーヤー(ラジカセ)に頼っていたが、ブルーレイ・レコーダー(またはプレーヤー)でも確認できることになる。
ブルーレイ・レコーダー(BDR)でダビングした録画をブルーレイディスク(BD) は、もちろんブルーレイ・プレーヤで再生することは問題ないので、この再生中に音を取り出しデジタル化できれば、リッピングソフトが無くても、音は多少劣化するかもしれないが、mp3ファイルとして収納することができる。
最近求めたラジカセ(Toshiba TY-CWX90)は、CD・SD・USB・AM/FM・ワイドFM・外部入力(Line)で音を聞くことができ、これらを SD・USBメモリーに、録音できる。録音の形式は MP3 ファイルである。音楽CDでは、2倍速録音が精一杯であるが。
録画・ダビングした名曲アルバムを収録した BD をブルーレイプレーヤで再生し、音声出力し、このラジカセの Line 入力で、USB メモリーに録音した。録音した MP3ファイルを PC につないでいるオーディオで聴いてみると音の識別能力が低い私には、結構いい音で聞こえる。
この方法をとれば、リッピング・ソフトがなくても、名曲アルバム(TV での音楽放送)を、mp3 ファイル化できるので、収集を進めたい。ところが、この種の NHK の番組は再放送ばかりで、新しい曲の数は増えていかない。4K・8K 放送にお金がかかるんだろうか。



![ラジ録3 for Windows [ダウンロード]](http://ecx.images-amazon.com/images/I/51XOe7aaasL._SL160_.jpg)