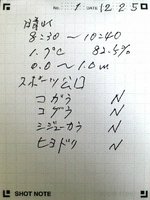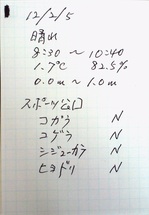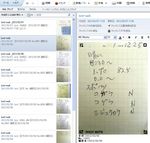隠居のスマートフォン備忘録:(21)Xperia acro をスキャナーとして使い OCR する。
前回のスマホ備忘録として、【Xperia acro をEvernote を利用するデジタル・メモ帳として使う】を記事にした。その後、Masajii さんから、B5ルーズリーフのメモが、きれいにスキャンされて、EVERNOTE や DROPBOX にもすぐ保存できる非常に便利な CamScanner というアプリを使っているとのことを教えてもらった。どのようなものか、試しにインストールしてみた。
このアプリの本来の使い方と異なるかもしれないが、スマートフォンでスキャンして、OCR ソフトと組み合わせて使用したら、印刷物の記事がテキスト化できることが分かったので、備忘録として記録しておきたいと思う。
従来、読んだ本や新聞の一部をブログに引用するときには、2000年8月に発売されたA4型スキャナー(EPSON GT-8700)を使って印刷物をスキャンし、OCR ソフト【読んで!!ココ】でテキスト化していた。これで十分役に立っているであるが、そのような作業をやるたびに大きなスキャナーをセットしなければならない。スマートフォンで、スキャンできるなら手軽でいい。週刊誌の記事のデジタル(テキスト)化を例に、その方法を書き留めておきたい。
- アンドロイド・マーケットから、無料の【CamScanner スキャンPDF作成】 をダウンロードしてインストールした。
- CamScanner を立ち上げて、右下メニューボタン⇒設定をする。私の場合、〘自動トリミング〙〘画像鮮明化モード〙〘水平撮影〙にチェックを入れた。
- 戻るボタンで、初期の画面に戻る。スキャンする週刊誌の記事をできるだけ平らにして広げる。カメラ・アイコンをタップして印刷物の上に持ってくると対象とする部分がぼんやりながら映るので、画面にスキャンする部分が入るように、できるだけ水平にカメラレンズを上下する。対象が取り込めそうであれば、風車のようなシャッターアイコン
 をタップすればいい。うまく撮れなければ、【撮り直す】ボタンがある。OCR したい部分が写っているようであれば、【確認】ボタンをタップする。
をタップすればいい。うまく撮れなければ、【撮り直す】ボタンがある。OCR したい部分が写っているようであれば、【確認】ボタンをタップする。 - タップするとスクリーンショット1 のような画像処理画面がでるので、4隅の○印をドラッグして、OCR する部分に範囲を決めてトリミングして、右下の✔をタップする。横になっていても構わない。OCR ソフトで回転ができる。
- ✔をタップすると保存中と表示が出て、スクリーンショット2 のように新規ドキュメントとして保存される。ここで送信ボタン
 をタップして、出てくる送信画面から【Evernote -ノートを作成する】をタップすると、PDF 文書として送信される。これでは、Evernote の画像を使って、OCR ソフトを使うことができない。(PDF形式のままでも、OCR ソフトで、テキスト化はできるようだ。PDF ・データをテキスト化する、あるいはWord 文章にする方法については、別のエントリーで記載してみたい。)
をタップして、出てくる送信画面から【Evernote -ノートを作成する】をタップすると、PDF 文書として送信される。これでは、Evernote の画像を使って、OCR ソフトを使うことができない。(PDF形式のままでも、OCR ソフトで、テキスト化はできるようだ。PDF ・データをテキスト化する、あるいはWord 文章にする方法については、別のエントリーで記載してみたい。) - 画像として、Evernote に送るには、新規ドキュメントをタップして、スクリーンショット3 のような画面にしてから、送信ボタン
 をタップするとスクリーンショット4 の画面になるので、【Evernote -ノートを作成する】をタップする。
をタップするとスクリーンショット4 の画面になるので、【Evernote -ノートを作成する】をタップする。 - タップするとスクリーンショット5 の画面が出てくるので、適切なタトルを入力して【完了】をタップすると Evernote に画像として送信される。
- PC本体で、Evernote に接続し同期すると、送信された先ほどの jpeg 画像が一つのノートとして確認できる。ノートを表示するとノートの内容が画像の場合、画像を右クリックするとスクリーンショット6 のように画像全体が反転する。右クリックするとでるポップアップ画面から、〘名前をつけて保存〙を選択し、適当なフォルダーにjpeg 画像として保存する。
- 【読んで!!ココ】(私の場合、AI ソフトがEPSON に買収される前のVersion 8、最近は Version 13 となっている。新しく買うと結構な値段がする)を立ち上げて、先ほどのjpeg 画像を開き90°回転して、領域を指定し認識を行うとスクリーンショット7 のように デジタル(テキスト)化される。ただし、週刊誌は紙質や印刷がよくないために、認識度は少し落ちるようだ。
- 私は、このデジタル・テキストを【読んで!!ココ】でクリップボードに保存し、スクリーンショット8 のように、テキストエディタの【秀丸】で文書化している。(もちろん、Word にも貼り付けることができる)以前にも持ち歩けるようなスキャナーがあったが、あまり使い物にならなかった。このスマホの CamScanner を使えば、色々な場面で使えそうだ。
なお、スマホ備忘録の、【Xperia acro をEvernote を利用するデジタル・メモ帳として使う】の記事で、キングジムの SHOT NOTE 、コクヨの CamiApp を紹介したが、これらのアプリは、CamScanner を使えば完全に代替できると思われる。
| スクリーンショット 1 | スクリーンショット 2 | スクリーンショット 3 | スクリーンショット 4 |
 |
 |
 |
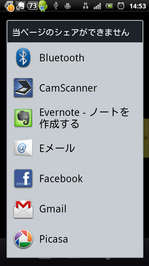
|
| スクリーンショット 5 | スクリーンショット 6 | スクリーンショット 7 | スクリーンショット 8 |
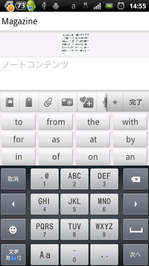 |
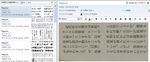 |
 |
|