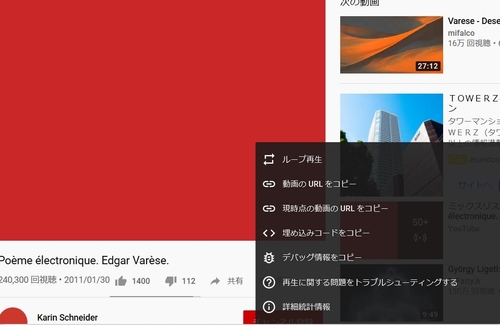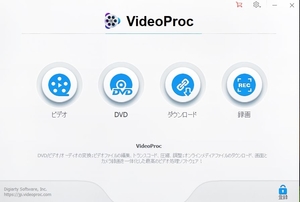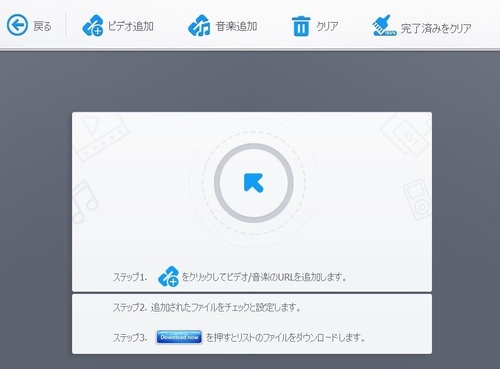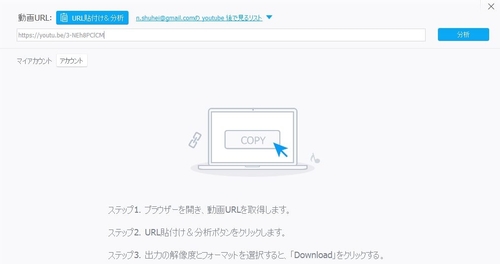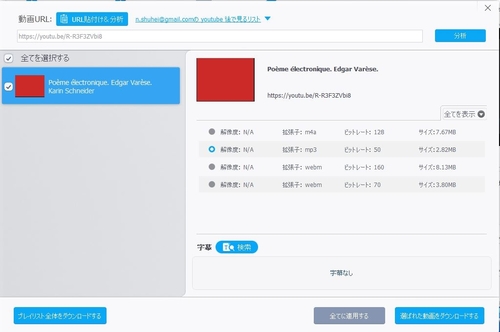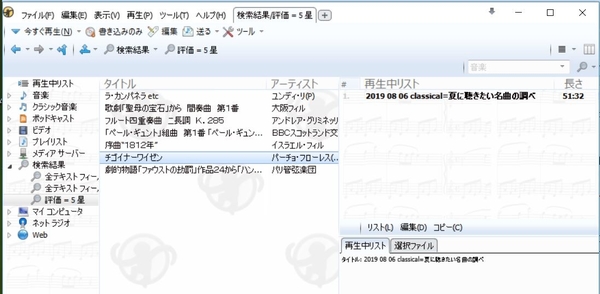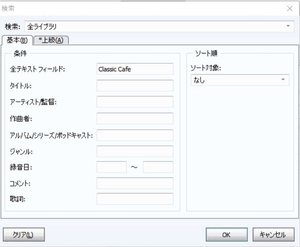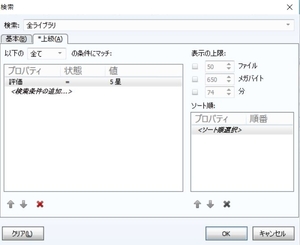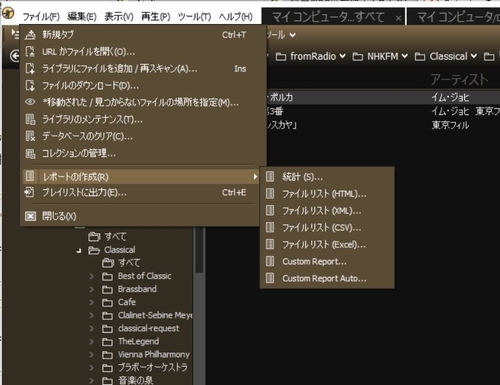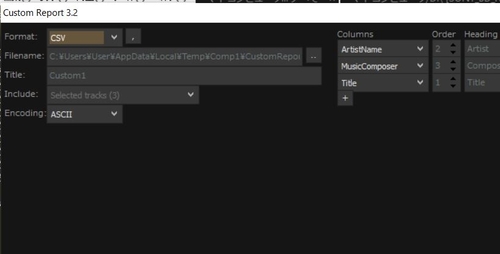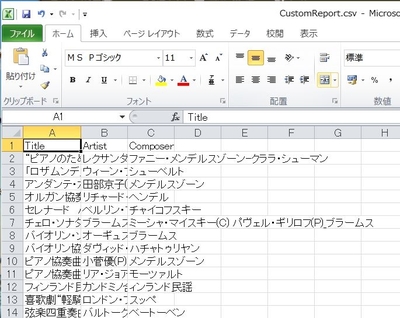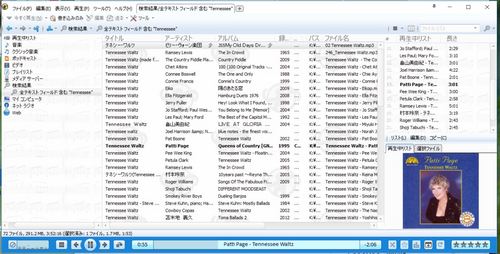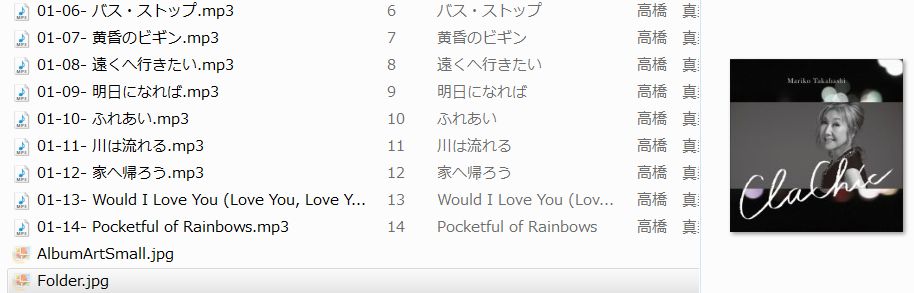隠居のPC備忘録:You Tube で流れる楽曲を .mp3 で録音する
【音楽って何だろう?】という本を毎日新聞の今週の本棚という書籍紹介欄で知った。作曲家の池辺晋一朗さんが、平凡社の【中学の質問箱】シリーズの一環として書かれた著書である。毎日、音楽を聴きながら、そんな純朴な質問を考えたこともなかったので、興味をそそられた。
私は、演歌からクラッシックまで音楽は節操なく聴くが音楽の素養は全くない。もう喜寿は超えているが音楽の意味を考えておくのも悪くない。
この著書で著者が音楽の道を目指すきっかけになった一つに、Poem Electronique という ミュジーク・コンクレートに分類されている合成音楽と出会ったことが一つのきっかけというの紹介がある。どのような音なのか気になったので、You Tube でググってみるとヒットした。これを録音して、フィルで残しておきたいと思った。以前に簡単にYou Tube の音はMP3ファイルにできたのたが、その時の方法が思い出せない。今回新たに、You Tube の音楽をダウンロードして MP3 化したので備忘録として記録しておきたい。
ネットで「You Tube で音楽をダウンロードする」というような語句でサーチしてみると沢山のソフトがヒットする。詳しくは調べていないが、VideoProc というソフトが使いやすそうだったので、これを使うことにした。初期の目的である You Tube から、楽曲をダウンロードしてファイル化することでは無料で簡便に使えそうだ。 このソフトを使って、You Tube 動画から Poem Electronique の音を取り出したので、一例として記録しておきたい。
- You Tube にログインして、【Poem Electronique】で検索し、動画を実行する.実行中の動画画面で右クリックすると出てくるポップアップ画面で、【動画のURLをコピーする】を選択する。
- ダウンロードし、インストールした VideoProc を立ち上げる。有料機能追加の画面が出てくるが、無視する。次の画面でダウンロードを選択する。
- 次に出てくる下のような画面で、【音楽追加」をクリックする。
- 次に出てくる画面で、1.で取得したURLを貼り付けて、【分析】ボタンをクリックする。
- すると次のような画面が出てくるので、該当動画を選択し、右リストの拡張子 .mp3 を選択して【選ばれた動画をダウンロードする】ボタンをクリックする。
- 次に出てくる画面で、右下の【Download Now】ボタンをクリックすると左上部のバーで進行状況が表示される。【オーディオの出力ホルダー】はあらかじめ決めておいた方がいいだろう。【参照】ボタンで、選択はできるが。左上の進行バーは、99%のところで止まったりするが、しばらく待つと「Reload]という表示になり、参照ホルダーに収納される。
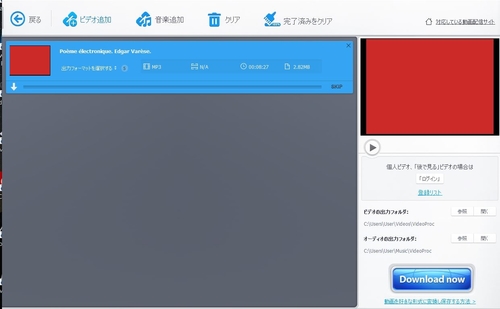 /div>
/div>
下のバーで再生ボタンをクリックすると、You Tube からダウンロードした Poem electronique のMP3ファイルがが再生される。(少し、編集しているが)
音楽って何だろう?音楽ってなんだろう?: 知れば知るほど楽しくなる (中学生の質問箱)posted with amazlet at 20.03.12池辺 晋一郎
平凡社
売り上げランキング: 201,798
2020年3月 2日
隠居のPC備忘録:音楽ライブラリー としての MediaMonkey の活用例、2題。
この頃、自覚症状として老人性アスペルガー症候群を患わっているのではないかと思う。
その一つの症状として、らじる★らじるなどの FM放送のうちクラッシックの番組を無節操に録音をし、文字通り五万と曲を溜めこむことに夢中になっていることである。人から見れば、あまり意味のないことに偏執的になっているのは、アスペルガー症候群の一つだろう。
それはともかく、これらの曲は、音楽ライブラリ MediaMonkey を使って収納・整理している。
この MediaMonkey は、PC に収納している曲を検索するのにも重宝している。最近のNHK FM放送では、再放送が多い。特に、Classical の小品を流している【名曲スケッチ】は、ほとんどが再放送である。5分に編集された曲が、600曲あまりになっているので、一巡しているのかもしれない。新たに収録した曲が、過去に収録しているかどうかの確認に、 MediaMonkey の検索機能を使うのである。
NHKの番組は、ネット上に公開している【番組表】を調べればすぐに分かる。ただし、掲載されているのは、先1週間と過去1ヶ月である。Classic Cafe という番組では、過去3か月までの曲目リストがあるが。
演歌からクラッシックまで無節操に集めたmp3ファイルは、4万曲あまりになった。私が使っている音楽ファイルデータベース MediaMonkeyに新たに収録しようとする曲がすでに収録済みであるかどうかを確認する方法を備忘録的に記録しておきたい。
MediaMonkeyの初期画面で、右上の検索アイコンをクリックすると下の左ような検索のための画面が表示される。
ファイルにダブりがないかどうかを確認するときは、左の検索画面-1で【全テキストフィールド】に、曲名や作曲家の名前を入力すればOKである。
さらに条件を絞って検索するときには、上級用ということで、右のような画面も用意されている。
音楽ファイルの収集については、隠居のPC備忘録:音楽ファイルの収集と整理(MediaMonkey を使う)に詳しい。
このようにして収集したファイルは、リストを作成して一覧で見ることができれば、オーディオで再生するときには役に立つ。ファイル・リストを作成する方法については、【隠居のPC備忘録:エクスプローラのファイル一覧をテキストにして書き出す】に記録したが、最近になって、音楽ファイルのライブラリーにしている MidiaMonkey にもっと簡便な方法が見つかったので、備忘録として記録しておきたい。
MediaMonkey を起動すると画面左コラムは、PC のエクスプローラーと同じ表示となっている。表示されているフォルダーからファイルを表示させたいフォルダーを選択すると画面右側にファイルのリストが表示される。表示項目を指定するのは、エクスプローラーでの表示方法と同じで、上部のヘッダー部分をクリックっすると細かな表示項目の一覧が出てくるので、そこから選択すればよい。普通には、そのフィル(曲)のタイトル・アーティスト・作曲家程度だろう。この内容をハードコピーしたい時がある。
このような時のために、MediaMonkeyにはそのような機能をもっている。MediaMonkey の上部メニューバーの【ファイル】をクリックすると、ドロップダウン・リストが出てくる。このリストの中の【レポートの作成】を選択すると、さらにドロップダウン・リストが出てくる。これらから、(Excel)を選択すれば、Excelのファイルが生成される。ただし、このExcel シートでは、列の項目が思うように指定できない。それで、MediaMonkey のフォーラムあたりをググってみると、CustomReport というアドオンがあることが分かった。これをMediaMonkey のホームページ にある【Addons】ページ(残念ながら日本語版はない)からダウンロードし、メニューバーの【ツール】⇒【拡張機能】でインストールしてみると、次のような画面が出てきて、Excel(csv)の列項目を設定することができることが分かった。
このアドオンを利用すれば、下のように Excel の表を得ることができる。あとは通常の Excel処理をすれば、再生ファイルリストを得ることができる。
2017年12月10日
隠居のPC備忘録:音楽ファイルの収集と整理(MediaMonkey を使う)
音楽はもともと好きだった。意識して集めるようになったのは、カセットデッキを買い求めてからではないかと思う。貧乏していたから、LP(現在は vinyl record と呼ばれているようだ)を買う余裕はなく、専らオーディオにカセットデッキをつないで、スイッチをオン・オフしながら空カセット・テープに音楽番組を録音していた。いわゆるエアーチェックだ。
その後、ポピュラーなクラシックやジョーン・バエズやPPMといったフォークソング系のCDを買ったりしたが、もっぱら車のオーディオで聞くためにカセットテープにコピーする程度であった。
隠居のパソコン備忘録:(続)カセットテープやWebRadio を直接 デジタル録音して分割する方法(1)でも記録しているように、古いカセットテープにある音楽も、現在は mp3 ファイル化してライブラリーに残っているが、そのようにして集めたので曲数はしれている。
LPが増える機会が2回あった。兄貴がJazz が好きでLPを随分ためていたが、新居に移ったときにLPプレーヤーを捨ててしまったらしく、LPを全部やるというのでもらってきた。それと、 広い一軒家から高級マンションに引越しされた老夫婦から、古いLP を引きとってくれないかという依頼があり、宅急便で送っていただいた。奥様がされていた仕事の関係で、レコード会社からもらった白盤のレコードも何枚かあるという。重い梱包をあけてみると、クラッシックやシャンソンのレコードに混じって、フォークソング、ラテンとジョーン・バエズ、アンディ・ウィリアムズの白盤が入っていた。
LPの枚数は増えていったが、これをデジタル化することは、結構時間を消費する作業だったので、曲数的にはあまり増えていない。
音楽ファイルが飛躍的に増えてきたのは、mp3 形式のようにデジタル・圧縮化してファイルを収集できるようになってからである。それと、ネット上で格安で mp3 ファイルをダンロードできるようなアメリカのサイト(eMusic)を見つけたことも大きい。その頃のブログを見ると2005年には常態的に、1ヶ月40曲くらいダンロードしていたようだ。eMusicというサイトから Jazz を中心としたダウンロードは2002年から2010年2月に日本ではダンロードできなくなるまでの9年間近く、4500曲(500曲/年X9)くらいをダウンロードした。
2007年2月には、Live365 というサイトに、 Jazz専門のRadio Senbokuなる 自前の放送局(WebRadio) を開設した。そこにアップロードしたJazz のファイルは、主に上の方法で収集したものである。
4年ほどしてから、Radio Senbokuにアップロードする曲を Jazz Piano Trio に特化した。これらの曲は、流石に上の方法で収集したファイルにはないので新たにアルバムを Amazon でダウンロードしたり、CDを買って、mp3 ファイル化した。Live365 の放送ルールでは、同じアーティストの曲は3曲以上連続で流せなかったから、多くのアルバムを持っていなければならなかった。これでまた、ファイルが増えてしまった。
2016年1月に、著作権の問題で、Radio Senbokuは閉鎖せざるを得なくなった。
この頃から、Radiko.jp や NHK のらじる★らじるといった IP サイマルラジオが普及しだした。と同時に、これらの番組を予約録音できるラジ録3(現在バージョンはラジ録11 となっている)のようなソフトが一般化してきた。
私は、2015年2月ころから、このソフトを使って、らじる★らじるの深夜番組をほとんど毎日予約録音しだした。録音した番組は、以前に隠居のパソコン備忘録:IPサイマルラジオ音楽番組を予約録音し、曲を取り出す(1)にシリーズで記録したように、mp3 ファイル化している。これらの作業を毎日するには、なかなか時間が取れないが、毎日の録音は音楽CDの2枚分ぐらいあるから、確実にファイルは増加してきた。
らじる★らじるの深夜番組によって、いままでほとんどライブラリーになかった歌謡曲・和製ポップス・童謡唱歌などのジャンルが増えた。
このようにして無節操に収集した曲は、知らない間に2万曲ちかくになってしまった。これらの曲は、その時々の用途によって、適当にパソコンのHDDにフォルダーを作って収納してきたので、整理がつかなくなってきた。一念発起して、自作のデータベースを作ろうかとも考えたが、この IT の世界では、ライブラリ整理・編集機能を十分に備えた音楽プレーヤがあることが判明した。フリーソフト MediaMonkey である。音楽ファイルを扱う人たちには定番となっているようだ。長年付き合っているWindows Media Playerにも同じような機能があるが、検索がやりやすいなど、思い描いていたデータベースに近い。
2017年8月 4日
隠居のパソコン備忘録:ファイルの拡張子によって開くプログラムを設定する
当サイトの Studio YAMAKO では、年度別に「国内旅行地図」というページを開設している。現在、YAMAKOさんが、2017年に国内旅行した(訪問した)つど、その地点をプロットしマークを立て、そこに関連したブログ記事をリンクしている。
ここで使用しているソフト(サービス)は、Google Maps JavaScript API V3 である。
(参照:隠居のパソコン備忘録:Google Maps API V3 で旅行地図を作成する
隠居のパソコン備忘録: Google Maps API JS V3 でXML ファイルを読み込む)
この地図では、新しい地点を追加する毎に、XMLファイル(ここでは、V3_yamako_2017.xml)に地点情報を追加して対応している。このXMLファイルの編集には、XML notepad というXML に特化したテキスト編集ソフトを使用している。
この作業は、殆どの場合二階デスクに置いている Windows10 にアップグレードしたディスクトップパソコンで行っているが、時々一階居間においている今年購入したノートパソコンでも作業をする。作業対象となるファイルは、レンタル・サーバーー上にあるので、いずれのパソコンでもファイルを編集できる。
ところが、新しいノートパソコンで XML ファイルを編集するソフト XML notepad が開かない。二階のパソコンでは、XML ファイルをダブルクリックするとXML notepad が立ち上がったのだが、新しいノートブックパソコンでは XML notepad をダウンロードしても、XML ファイルを編集するには、わざわざ XML notepad を開いて、編集するファイルを選択しなければならない。極めて不便である。
それで、デスクトップパソコンと同様に、XML ファイルをダブルクリックすれば、XML notepad を開くことができないかと「Windows10 拡張子によって、開くプログラムを特定する」といった言葉でググってみると、いろいろとヒットするが、以下の方法で拡張子によって開くプログラムを指定することができることがわかった。
- Windows システムツールから、コントロールパネルを開く。コントロールパネルのプログラムを開く。
コントロールパネル⇒プログラム画面
-
ここで既定のプログラムのあるファイルの種類を特定のプログラムでオープンを選択し、拡張子の .xml ライン(ここでは、既定のプログラムは、メモ帳となっている)を反転し、右上のプログラムの変更ボタンをクリックする。
既定のプログラム⇒関連付けを設定する画面
-
すると、ポップアップ画面に xml ファイルを編集する機能を持ったプログラムが表示される。XML notepad がインストールされていれば、XML Notepad 2007 が表示されるので、これを選択し、OK ボタンをクリックすれば、既定のプログラムが変更される。そして画面を閉じればいい。
プログラムを選択するポップアップ画面画面
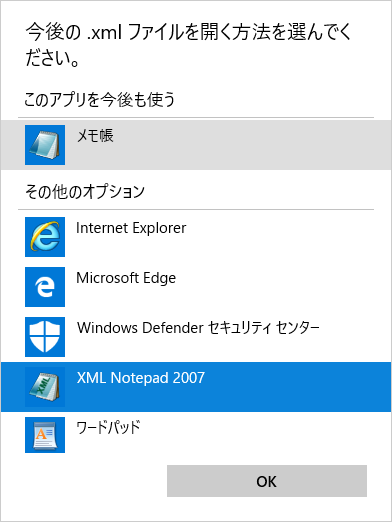
この方法で、例えば拡張子が mp3 のファイルを Windows Media Player で開くように指定できる。(Windows10 では、初期設定では、Groove ミュージックとなっている)
なお、このブログを記載するにあたって、ポップアップ画面をキャプチャーした。その方法は、ポップアップ画面内にカーソルをおいて、Alt + PrintScreen キーを打てば、OneDrive のスクリーンショット フォルダーに保存されることが分かった。ついでに、記録しておきたい。
2016年11月13日
隠居のパソコン備忘録:Google Map で旅行地図を作成する
先日から、独自のルート地図を作るなどで Google Map をいろいろといじっていて分かったのだが、スマホアプリの山旅ロガーなどで記録したKMLファイルがなくてもルートを表現した旅行地図を作成をできることが分かった。
当サイトのブログ Studio YAMAKO の執筆者は旅行した記録をこまめにアップロードされている。この旅行地図を、今までは Google Maps API という Javascript を使ったユティリティで作成して、Studio YAMAKO に、収載してもらっていた。。
今回、郡上八幡や高山をバスツアーした記録を4回に分けてブログにアップロードされている。これを参照して旅行ルート地図を作成したので、手順を記録として残して置きたいと思う。
- Google Map を起動する。
- 画面左上の検索窓左にあるメニューアイコン
をクリックすると表示される「マイプレイス」をクリックすると表示される画面で、さらに「マイマップ」をクリックすると枠の下の方に地図を作成という青い文字が現れる。
- 地図を作成をクリックすると「無題の地図」と表示されたポップアップが表示される。
- ここで、ツールアイコン群から、ルート追加ボタン
をクリックし、左ボックスの下に表示される交通手段が車になっていることを確認して、その下の枠に出発点から順次、マーカーを立てたい場所を入力する。すると、下のスクリーンショットのように、ルートが自動的にルートが表示される。
- 地点を入力し終えると、下のようにルートが描画される。地点名は、例えば平湯温泉と入力すると何地点か候補を表示してくれるので、適切と思われる名前を選択すればよい。
- この地図を左ボックスの右上にあるメニューボタン
をクリックすると表示されるリストから、「KMLにエクスポート」を選択する。すると、下のようなボックスが表示されるので、セレクトボックスで<XXX地点からXXX地点へのルート>を選択し、<KMLファイルにエクスポートします・・・>にチェックを入れて、【ダウンロード】ボタンをクリックする。
KMLファイルに任意なファイル名をつけて、任意のフォルダーに保存する。
- 一旦、Google Map を閉じて、再度起動する。そして、上記 1. 2. まで実行する。
- ここで、左上ボックスの無題レイヤーの下のインポートをクリックする。すると、<インポートするファイルの選択>という画面が出るので、「アップロード」タグになっているのを確認して、【パソコンからファイルを選択】ボタンをクリックする。
- すると、ファイルを選択する画面となるので、先ほど保存した KML ファイルを読み込む。すると多分下のスクリーンショットのような縮尺の大きな地図が表示される。
- 地図の縮尺の大きさは、右下の
ボタンでも調整できるが、左ボックスの上部の「プレビュー」をクリックすると下のように適切な大きさで表示してくれる。
- ここで、ボックス上部の「編集します」をクリックすると各マーカーを編集できるようになる。マーカーにカーソルを合わせクリックすると、下のスクリーンショットのように、マーカーの色やスタイル、リンク先のURL 表示、関連写真や動画の挿入などができるツールアイコンが表示される。
- 用意されているマーカのスタイルは、例えば下の例のように、場所のジャンルだけでも数多くのスタイルの中からチョイスできる。
- そのようにして、Google Map として機能する旅行地図を作成したものが以下の地図である。
- この地図を左ボックスの右上にあるメニューボタン
2016年7月31日
隠居のスマホ備忘録:ブルーレイレコーダーに録画した番組をスマホで見る。
NAS(Network Attached Storage)を衝動的に買った。台湾の Synology 社DS115j である。 Google Drive やブログを運用しているレンタル・サーバー(Xserver) でファイルのバックアップは、十分にできる環境はあるのだが、TV録画ファイルをバックアップできるのではないかと期待したが、現在のところそれはかなわずにいる。この試行錯誤の中で、我が家で使っているブルーレイレコーダー BDZ-EW510(2013年11月16日発売)に録画したファイルはタブレットやスマホで見ることやダウンロードすることが分かった。備忘録として記録しておこうと思う。
我が家のブルーレイレコーダーと連携する 2 つのアプリを試してみた。私は、Android 6.0.1 のスマホ(SO-04H)を使っている。
<Play ストア>からインストールすればいい。インストール画面を左スライドして、操作手順と注書きを確認して最後の画面で「OK」ボタンをクリップすると使えるようになる。
立ち上げると、ホームネットワークでつながっている機器が表示される。パソコンとブルーレイレコーダー(BDZ-EW510)と古いスマホ(SO-04E)が見える。ブルーレイレコーダーには、ルーターからのLANケーブルがつながっている。
BDZ-EW510を選択すると変移する画面でビデオを選ぶと録画したものの分類が表示される。
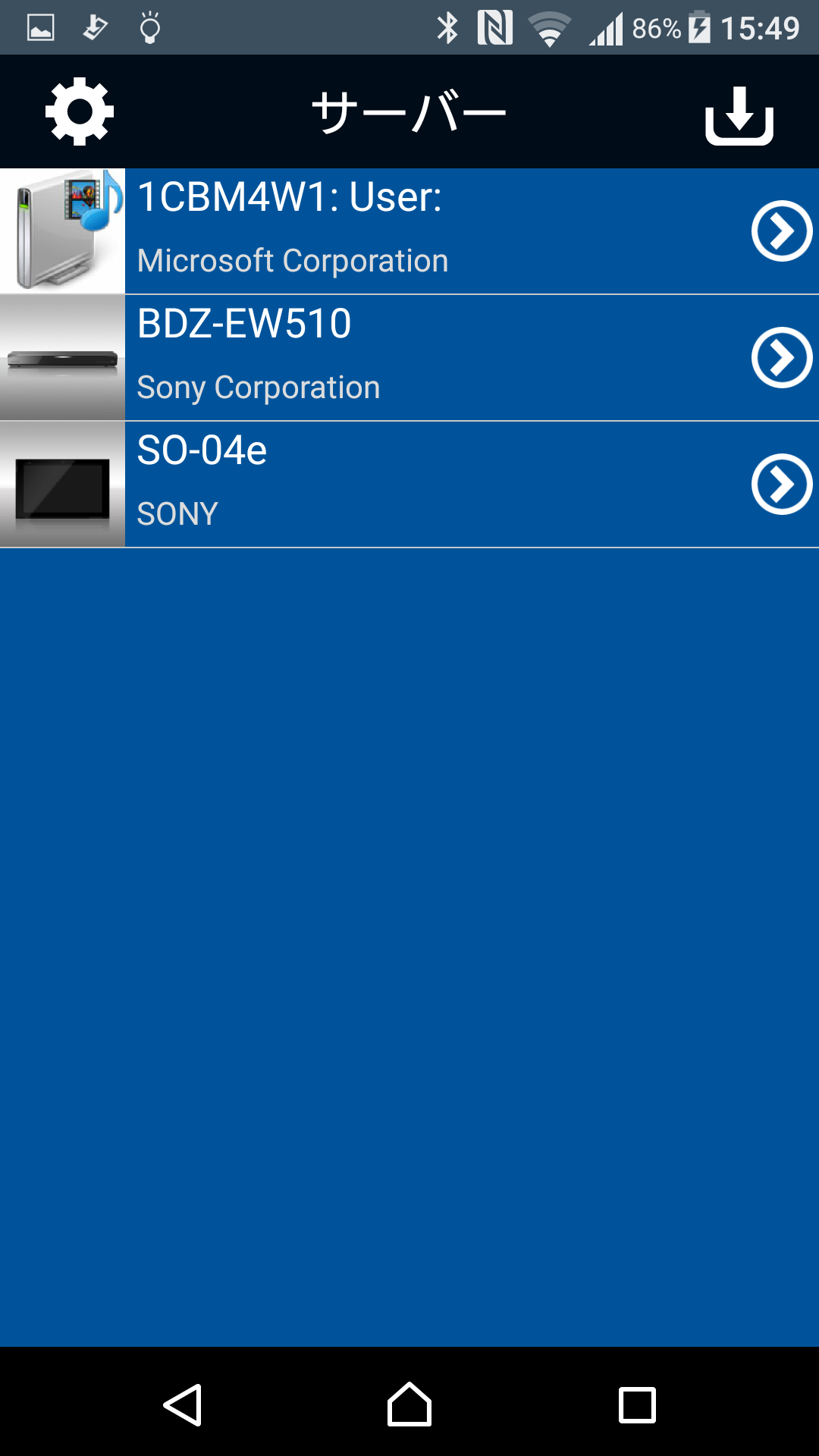 ⇛
⇛
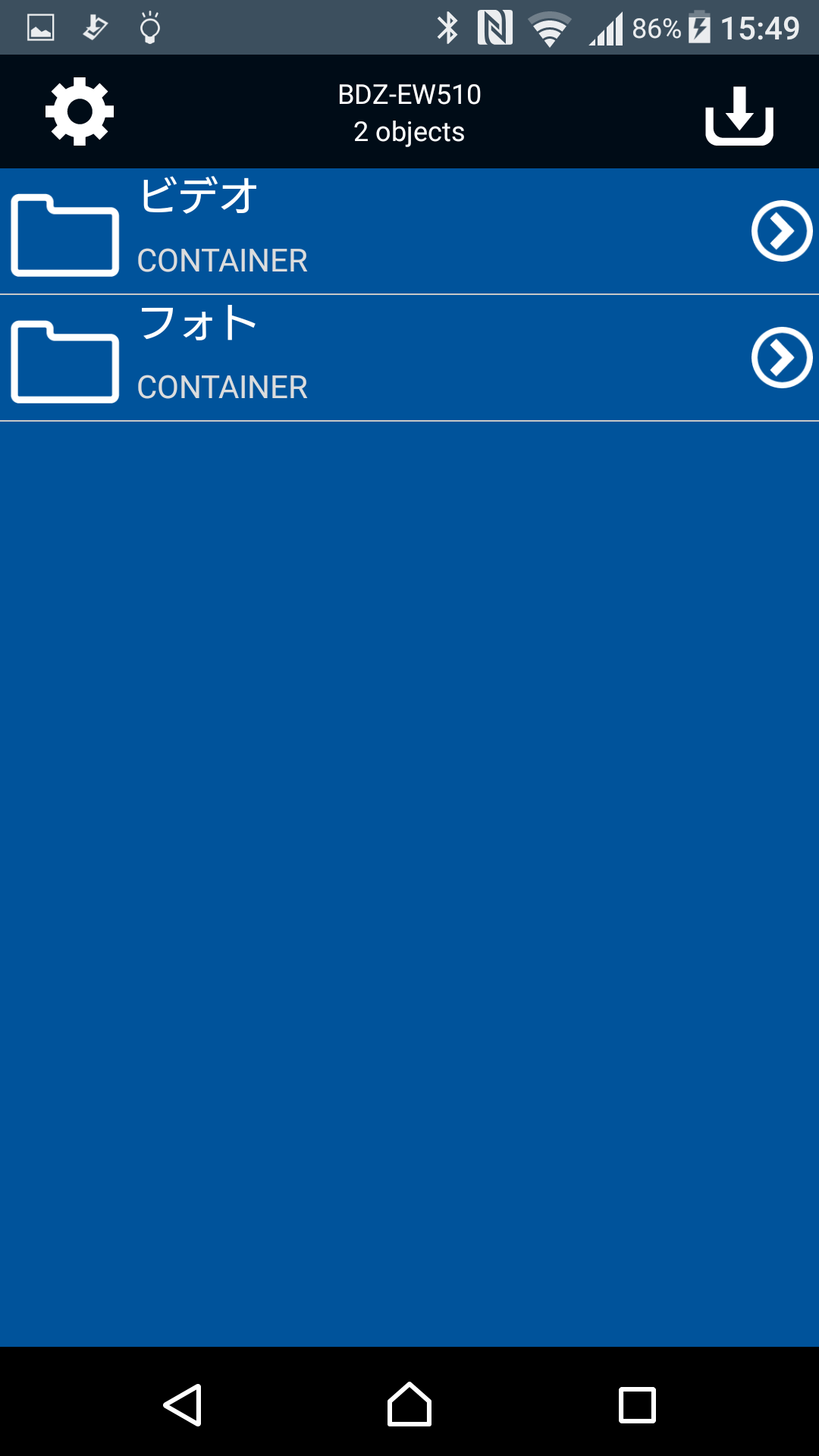 ⇛
⇛
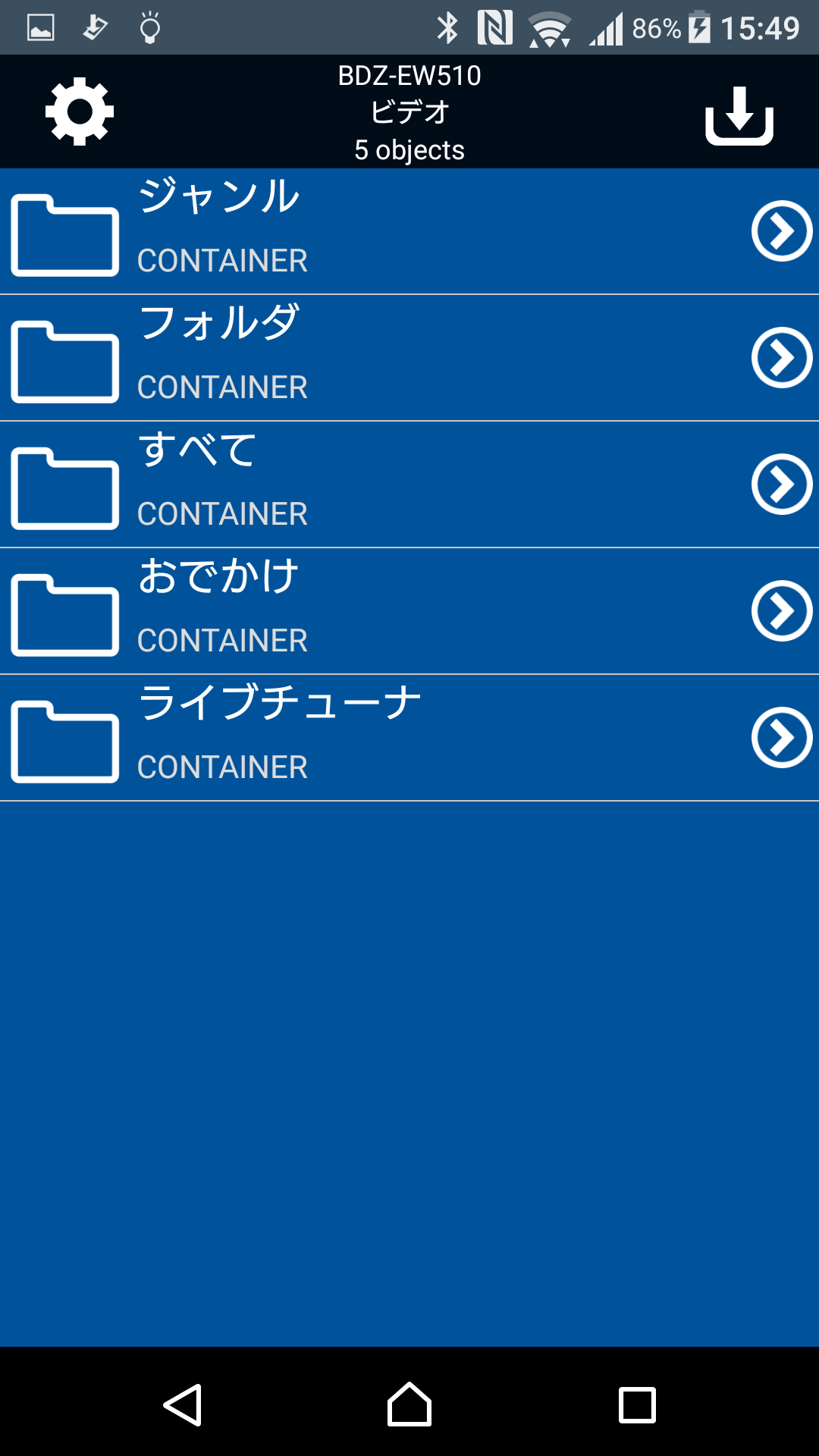
ここで、<すべて>を選ぶと、ブルーレイレコーダー BDZ-EW510 に残っている録画すべてが表示される。この中の見たいタイトルをタップすると、録画が読み込まれて再生が始まる。このようなことができるのは、ホームネットワークにつながっている時だけである。スマホとブルーレイレコーダーは、ルータを介してつながっている。
このタイトルを外出先で見るためには、スマホ内メモリ(内部ストレージ)に持ち出して(転送)おかねばならない。方法は、持ちだしたいタイトルを右スワイプするとでてくる画面で<ムーブする>(番組を持ち出しすることをムーブするという)を選択すると、ムーブが始まる。
ムーブされた番組は、録画タイトル一覧画面の右上のダンロードーアイコンをタップすると「持ち出し番組」として表示される。当然のことながら、ムーブした番組の再生のほうが早く始まる。この画面の右上アイコン
をタップするとブルーレイレコーダー に残っている録画すべてが表示される。
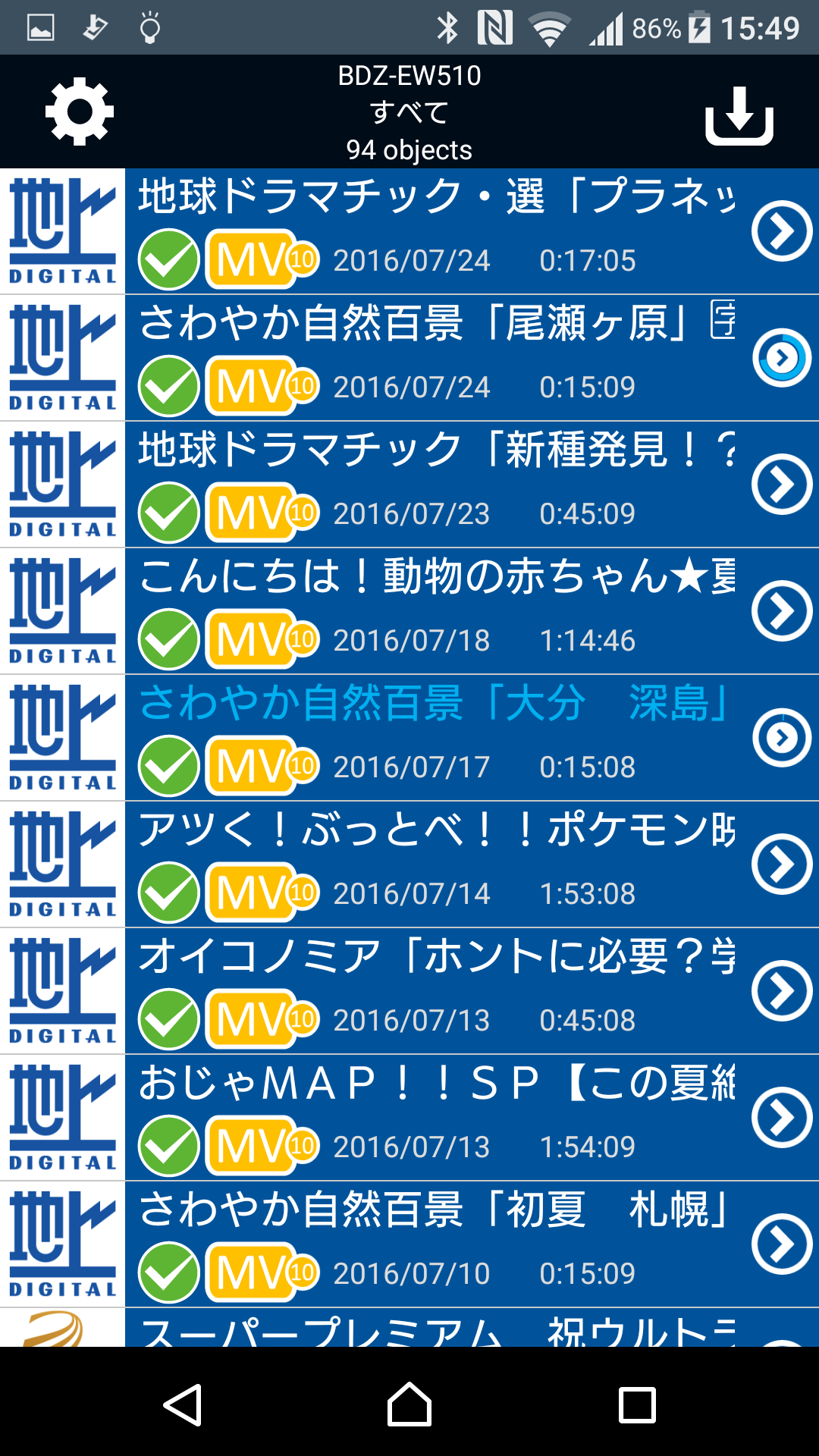 ⇛
⇛
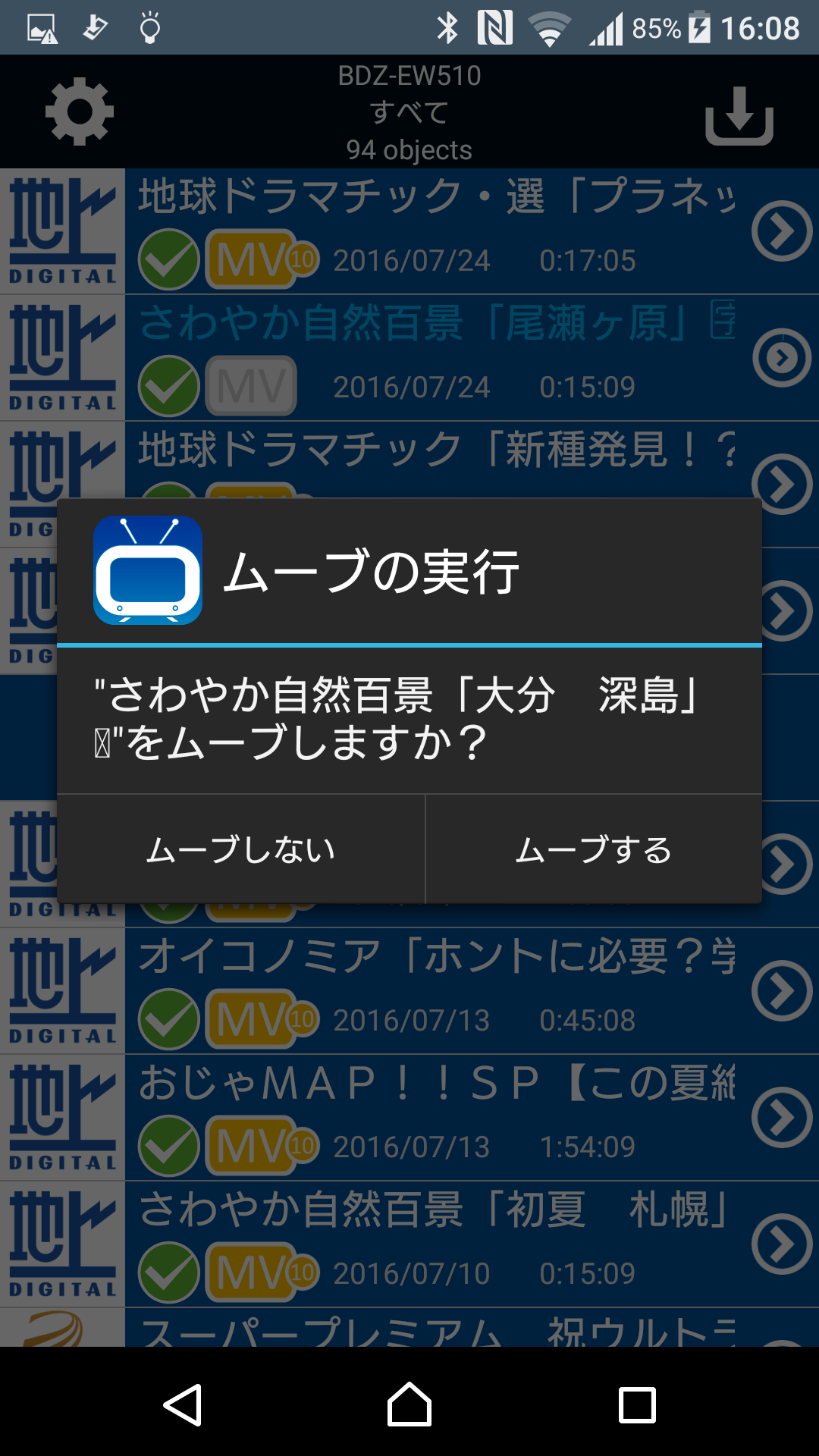 ⇛
⇛
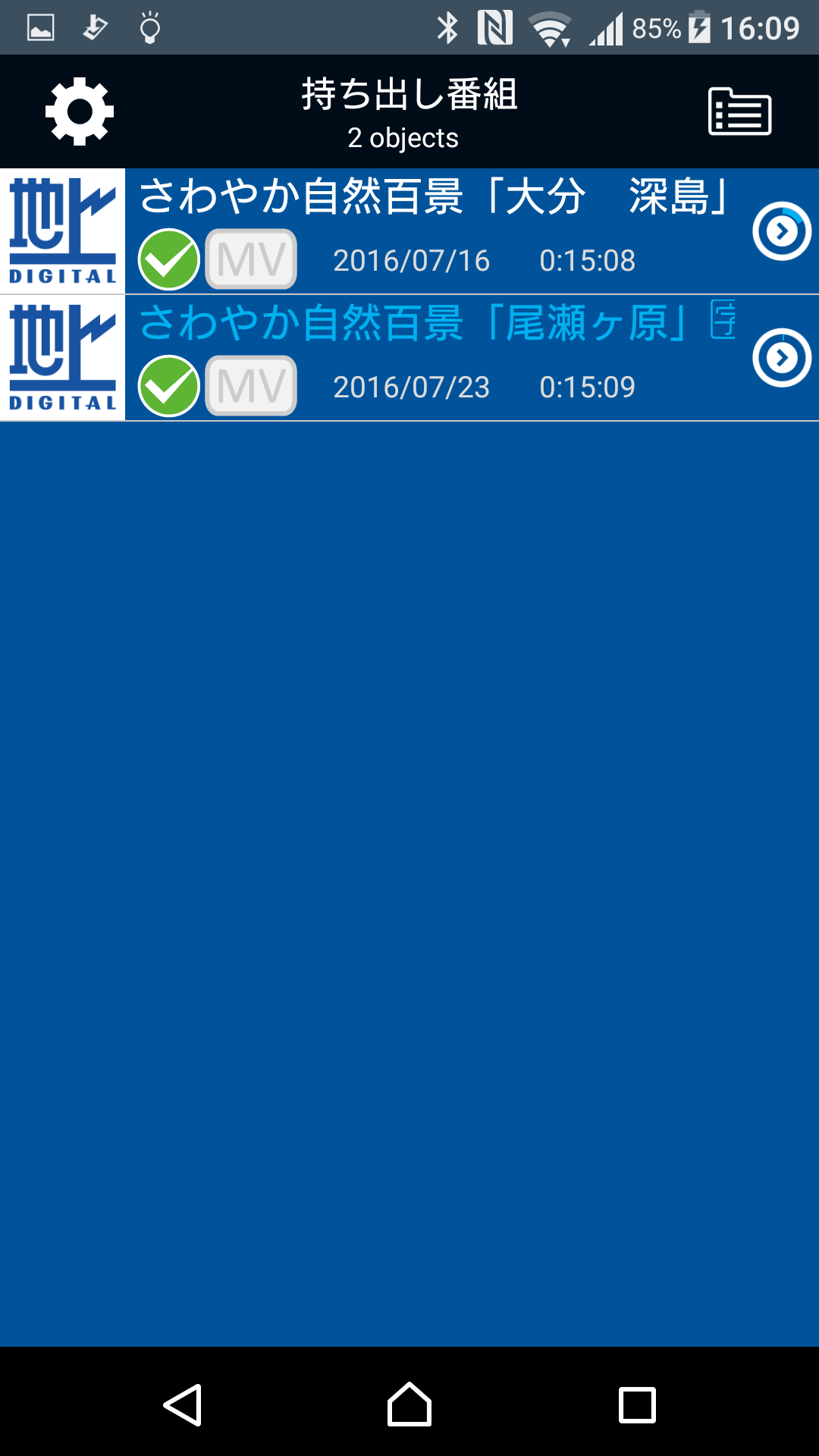
インストールしたこのアプリを開くと、上の MDPlayerDTV とは趣きが異なり、最初の画面は録画予約ランキングや現在放送中の番組などのタブが並ぶ。ちなみに、この原稿を書いている現在放送中の高校野球大阪予選の準決勝の放送は画面は小さいながら綺麗な画面である。
この初期画面左上にあるリスト・アイコン?
この画面で、<録画番組>をタップすると、ブルーレイレコーダーでの録画タイトルが、ジャンル別に表示される。複数の同じタイトルの録画は、件数が表示され、この折りたたみを開くと個別のタイトル内容が表示され、更にこの録画の「詳細情報」が表示され、下段の<モバイル視聴> をタップすると、再生が始まる。
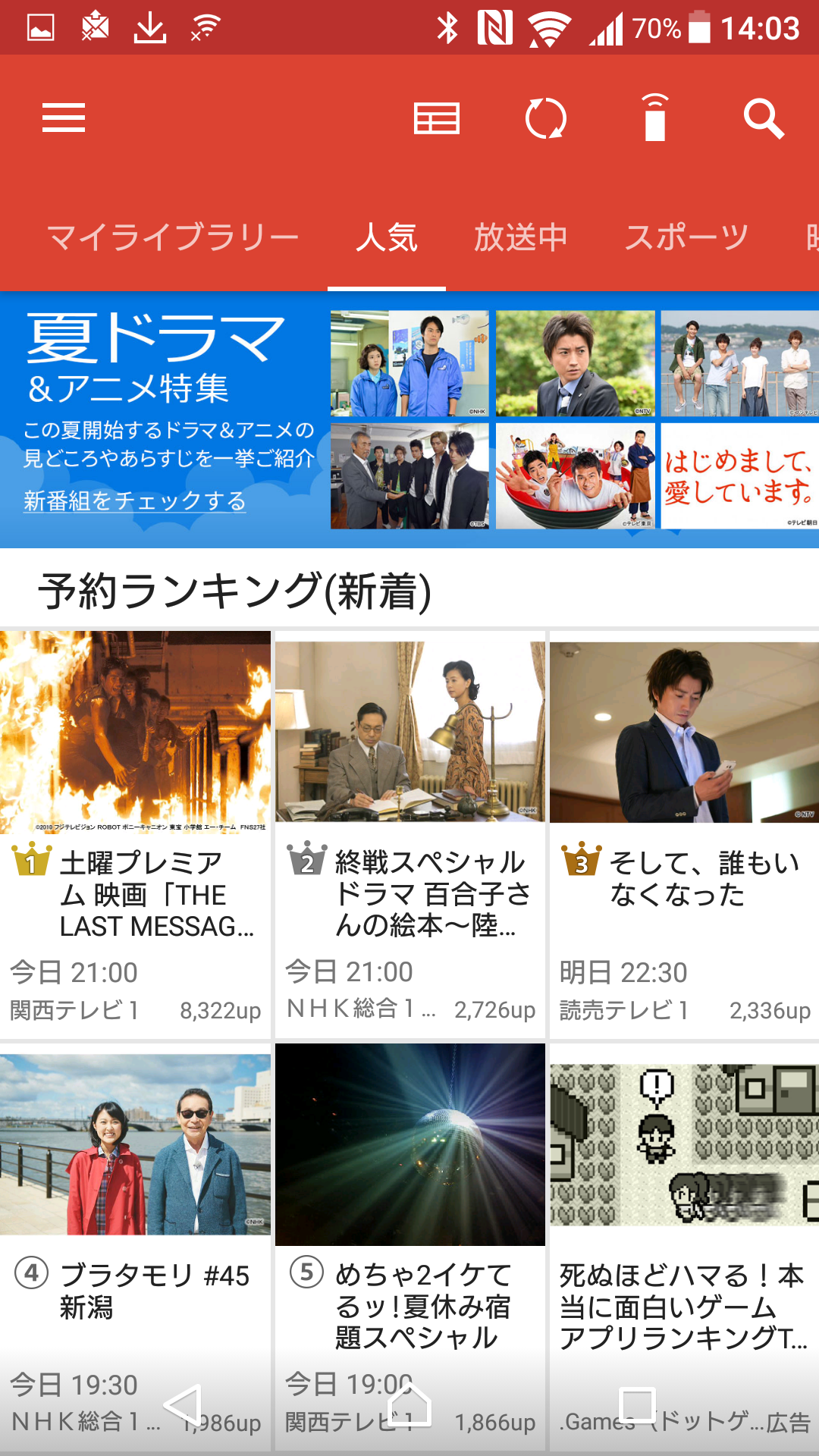 ⇛
⇛
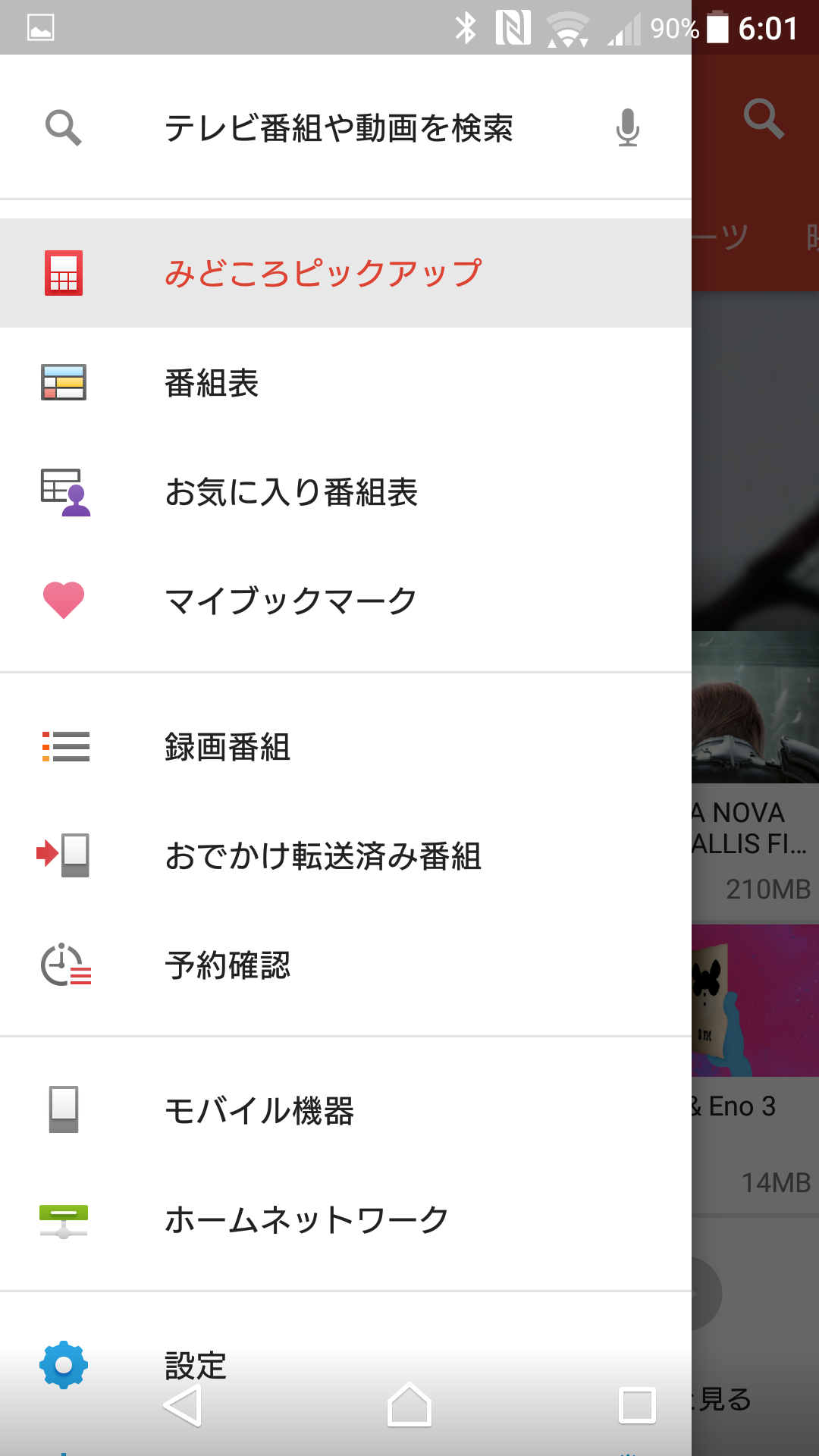 ⇛
⇛
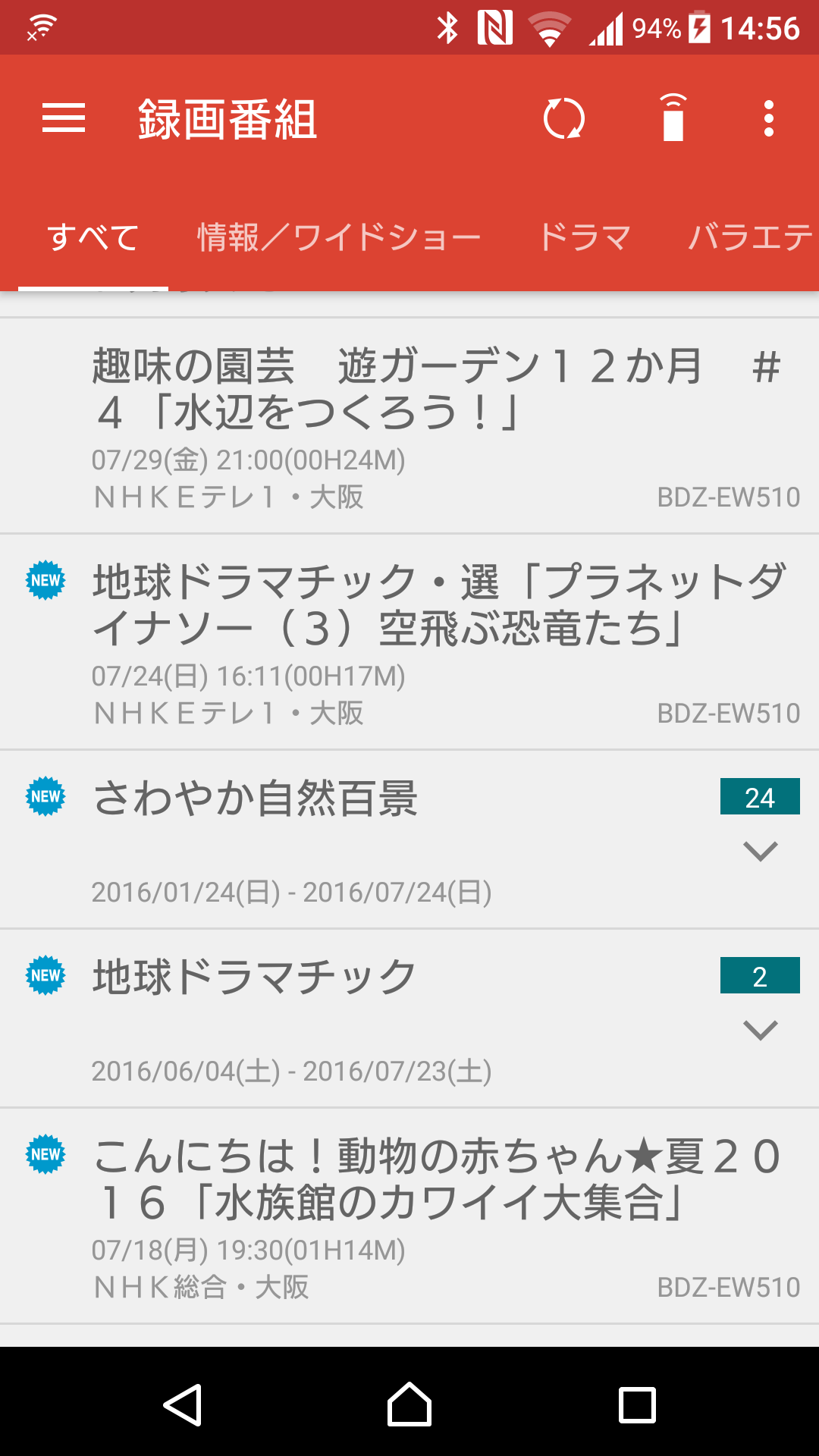 当然ではあるが、このアプリでも、録画をブルーレイレコーダーからスマホにダウンロードできる。
当然ではあるが、このアプリでも、録画をブルーレイレコーダーからスマホにダウンロードできる。手順は、再生<モバイル視聴>の詳細情報画面下にある転送アイコン
転送された番組は、<おでかけ転送済み番組>に表示される。再生は、表示される番組タイトルをタップすればよい。
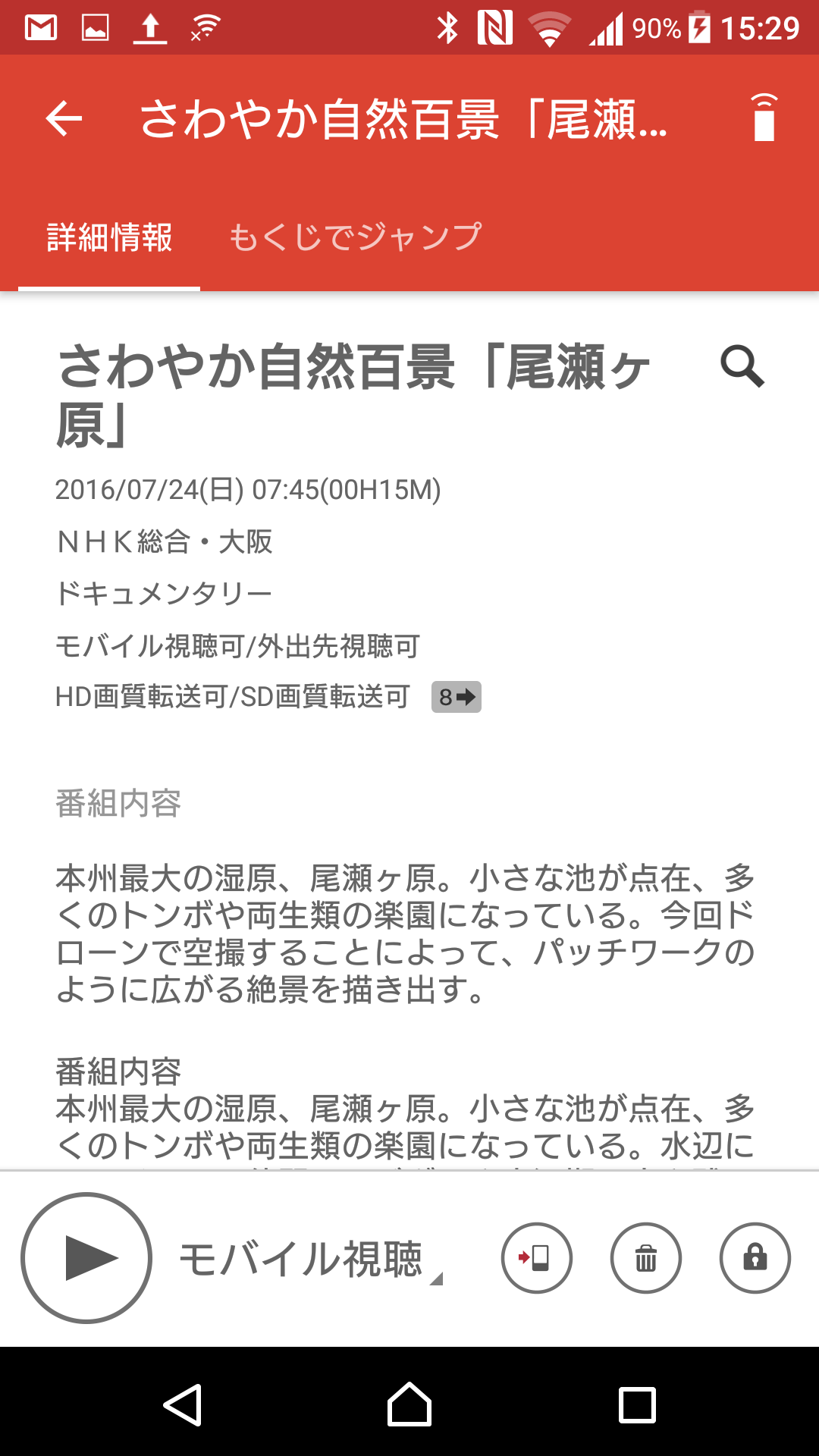 ⇛
⇛
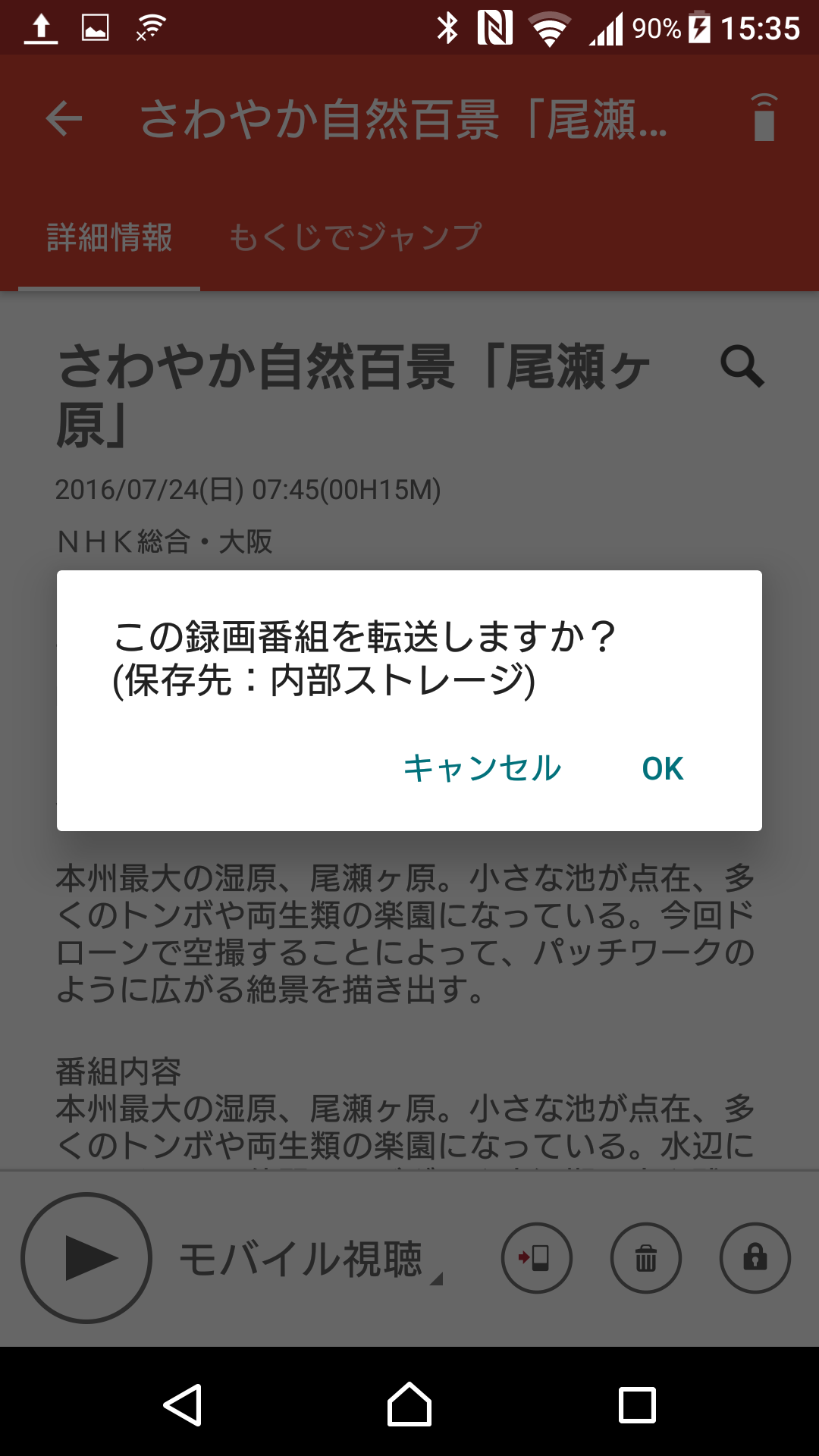 ⇛
⇛
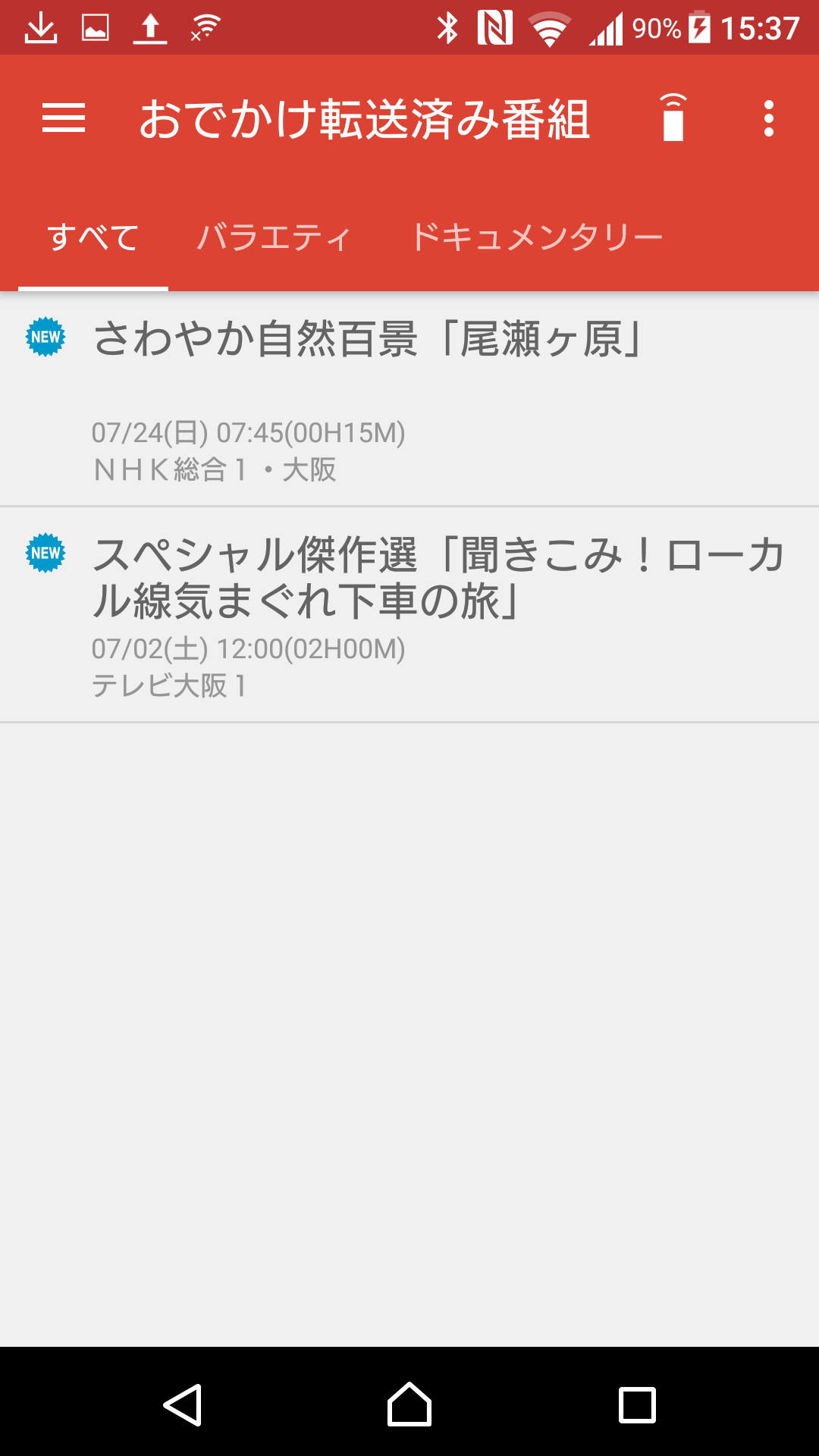 最近のスマホ画面は、すこし大きくなり繊細になってきているので、ベッドに寝転んで個人で視聴するようなときには、十分である。
最近のスマホ画面は、すこし大きくなり繊細になってきているので、ベッドに寝転んで個人で視聴するようなときには、十分である。
2016年4月15日
隠居のパソコン備忘録:Google Picasa3 で作ったアルバムをウェブアルバムとしてアップロードする
先日高校同期のウオーキング・飲み仲間と、花見を目的に、阪神香櫨園から阪急西宮北口まで歩いて、北口の居酒屋で一杯した。
平坦なところを歩くというので持って行った SONY α7Ⅱ で撮った写真を仲間にも見てもらおうと共有する方法を考えた。昨秋、別の集まりで和倉温泉・金沢に旅したときの写真をウェブアルバムとして共有したことを思い出し、今回もその方法で思ったが、どうしても思い出せない。かなり簡単な方法であったとは覚えているが、その方法に辿りつけない。痴呆は進行しているようだ。
ネットでのサーチや自分のブログの記録にないかと探したがヒットしない。その時にやり取りしたメールを辿って行くと、どうやら Google Picasa3 でアルバムを作成し、ブログ用のレンタルサーバーにアップロードしたと分かった。分かってみれば、それほど難しい作業ではないが、たどり着くのに時間がかかったので、次回同じような作業をする場合に備えて、方法を備忘録として記録しておきたい。
私は、基本的に写真の整理は、Google Picasa3 を使っているので、これを前提として記述する。
Google Picasa3 の導入については、Googleの写真編集ソフトを参照ください。
- 新規にアルバムを作成するには、Picasa3 ツールバー「ファイル(F)」から{新規アルバム}を選択する。【アルバム プロパティ】画面が出てくるので、ここにアルバム名などを入力し、OK する。と新規アルバムが作成される。こ
ここでは、新しいアルバムとして、上のように、「花の文化園:2016/4/6」を作成した例を示したい。 新しくアルバムが作成されると、Picasa3 の画面左カラムに、下のように新アルバム名が表示される。
- アルバムに収載したい写真を Picasa3 から選択し、(サムネイルからでも、一枚ずつ表示しながらでも)右クリックすると次のような画面が出てくるので、作成してあるアルバムを選択すると該当するアルバムに写真が追加される。
追加した写真の枚数は、下のように、アルバム名の後の( )内に数字が表示されるとともに、写真のサムネイルが表示される。
- このアルバムをウェブアルバムとして共有するには、アルバム名を右クリックすると出てくる画面で、「HTMLページとしてエクスポート」を選択する。
すると、エクスポートするURL ページの詳細を決める画面が出てくるので、アルバムに掲載される写真の大きさを指定したり、PCに保存するフォルダーや画面の体裁(選択肢はあまりないが)を選択して、エクスポートすると指定したフォルダーに保存される。
どのようなページになっているかの確認は、エクスポート保存したファイルをクリックすれば、ブラウザーに表示される。 - 後は、ウエブサーバーにアップロードするだけである。アップロードは、作成保存したフォルダーまるごとをサーバーに転送すればよい。
私の場合、ウエブサーバーは、ブログ用にレンタルしている Xserver で、アップロード(FTP)は、FFFTP を使っている。
なお、この用例に使用したアルバムは下のURLで確認できます。内容は全くありません。
http://n-shuhei.net/photo/花の文化園:201646/index.html
写真を見てもらう人には、このURL (フォルダーの)をメールで送信すれば良い。メールで写真を送付するのが、一番簡便であるが、量に制限がある。この方法なら、かなりの量の写真も見てもらうことができる。
なお、掲載した写真の中から、自分用に特定の写真をダウンロードしたい場合は、ページ上の該当写真を右クリックすると出る画面で、「名前をつけて画像を保存」を選択することで、パソコン内に取り込むことができる。
2015年11月29日
隠居のパソコン備忘録:Googleドライブを使って、友人とファイルを共有する
私はラジオ深夜便などで録音した楽曲などを編集したファイルをGoogle drive に収納している。これらのファイルを友人と共有することがある。この共有する方法をパソコン初心者でも理解できるように、そして自分自身の備忘録として記録しておきたいと思う。なお、この記録は、Windows7 のパソコンで録音・編集したMP3ファイルを友人と共有することを前提としている。確認はしていないが、Windows8、10でもほぼ同じ動きをすると思う。
- Google ドライブとは、Google が提供するサービスのひとつである。
- Google はたくさんのクラウド・サービスを提供しているが、その中のひとつである。
- クラウドサービスとは、従来は利用者が手元のコンピュータで利用していたデータやソフトウェアを、ネットワーク経由で、サービスとして利用者に提供するものである。詳しくは、次のページが参考になる。
クラウドサービスとは? - Googleドライブは、インターネット上のストレージサーバーにユーザーのファイルを格納できるオンラインストレージサービスである。つまり、パソコンのハードディスクと同じように、インターネット上に、自分のハードディスクを持っているようなものである。このディスク(キャビネットと考えれば理解しやすい)は、インターネット上にあるから、インターネットにアクセスできる環境にあれば、そして、そのキャビネットの持ち主が許可をしてくれれば、その中のホルダーやファイルを覗いたり、コピーしたりすることができる。
- 他人のGoogle ドライブにあるフォルダーを共有するには、自分自身もGoogle ドライブを登録しておいたほうがいい。Google ドライブは、容量に制限(15GBまでフリー)はあるが、だれでも無料でもつことができる。 Google ドライブを利用するには、Google のアカウントを登録しておく必要がある。
- Google アカウントの作成は、次のページからできる。
https://accounts.google.com/signup
Google アカウントをもっておれば、Google が提供するWeb メールである Gmail などを利用することができる。 - Google ドライブを利用するには、Google が開発し進展するブラウザー chrome をインストールしておきたい。Microsoft が開発したものが、Internet Explorer で、Google が開発したものが Google chrome である。私のブログ・サイトへのアクセスでは、最近は Google chrome からの方が圧倒的に多い。(これは、多分タブレットからの訪問が多いことも原因していると思う。その証拠に、 Safari(Apple社(Mac)が開発したブラウザー)が一番おおい。iPad からのアクセスだろう)
Google chrome のインストールは、google でも、Yahoo でも、「chrome インストール」で検索すると出てくる 「Google Chrome のダウンロードとインストール - Chrome ヘルプ」のページで容易にインストールすることができる。 - インストールした Google chrome 開く。開くと画面の右上に並ぶアイコンからGoogle アプリ アイコン
をクリックすると次のようなアイコン一覧が表示される。
(この一覧でわかるように、Gmail や You Tube、Google map、スケジュール帳(カレンダー)など色々なアプリへのアクセスが、この一覧からできる。) - 上の一覧から、Google ドライブのアイコン
をクリックすると、次のようなGoogle ドライブの画面となる。
- 一方、ファイルを共有させてくれる友人(Aとする)に、自分(Bとする)の Google アカウント(=gmail アドレス)を通知しておくと、A が B にファイルの共有を許可する(許可するのに B のアドレスが必要)ことができる。許可すると、B の Gmail に、例えば、下のようなメールが届く。この例では、A=Sxxxx Nxxxxx が、B=自分に、Rxxxxtic Cxxxxxt というキャビネットの閲覧を許可してくれている。
- このようなメールをもらったら、Google ドライブを開き、画面左メニューの「共有アイテム」をクリックする。すると、以下のような画面となる。ここでは、ギャラリー表示になっているが、リスト表示にすることもできる。

- この例では、Rxxxtic Cxxxxxt というフォルダ(キャビネット)をダブルクリックすると、次のようにその中身(フォルダ)が表示される。ここでも、ギャラリー表示になっているが、リスト表示にすることもできる。
- 中身を知りたいフォルダをダブルクリックすると、次のようにフォルダの中身ファイルが表示される。ここでも、ギャラリー表示になっているが、リスト表示にすることもできる。

- どれかファイル(曲)をクリックすると、次のような画面が出て、MP3 ファイルの再生が始まる。(このプレーヤーは、WindowsMediaPlayer ではない。)
Google ドライブの画面右上にある設定アイコンをクリックして表示されるポップ画面から「設定」をクリックすると表示される画面の左メニューの「アプリの管理」を選択して表示される次の画面の下の方にある「Music Player for Google Drive」の デフォールトで使用 のチェックを入れておくと、再生は Music Player で行われる。だが、無理に「Music Player for Google Drive」にすることはない。
- このようにして気に入った曲をダウンロードして、車で聴くなど、何らかのメディア(CDやSD、スマホなど)に転送したいことが多い。
複数曲をまとめてダウンロードするには、ダウンロードしたい曲をクリックして文字を反転させ、右クリックすると表示されるポップ画面から「ダウンロード」を選択する。
フォルダ(=アルバム)ごとダウンロードするには、12. の画面で表示されているようなフォルダ名を右クリックすると表示されるポップ画面から「ダウンロード」を選択する。
すると画面右下に、下のようなポップ画面がでて、ファイルの圧縮作業が始まり、少し時間がかかる場合もあるが、画面エクスプローラーの「User」フォルダー下の「ダウンロード」にある個人名のフォルダーにダウンロードされる。
- ダウンロードした曲をスマホ・タブレットやそれを通じて(bluetooth で)車のオーディオで聴く方法については、【隠居のスマホ備忘録:スマホのファイルを整理するソフト X-plore file manager】に記録しているので、参考にして欲しい。この方法では、Google ドライブからダウンロードする必要はない。
昨年12月からほぼ毎日、らじる★らじるを通じて録音・編集したラジオ深夜便のアルバム(フォルダ)を Google ドライブにアップロードしてきた。その数は数えたことはないが、200以上になるだろう。著作権の問題は多少あるのだろうが、親しい友達に開示することは、商売にしているわけではないので、問題ないと思っている。どうぞ、楽しんで頂きたい。
2015年9月13日
隠居のパソコン備忘録:ラジオ深夜便を録音・編集したフォルダーにレーベルを付加する
隠居のスマホ備忘録:スマホのファイルを整理するソフト X-plore file managerで、記録したように、NHK FM 深夜便の Romantic Concert 及び にほんの歌こころの歌 を録音し編集したフォルダーをスマホに転送している。(参照:スマホのファイルを整理するソフト X-plore file manager)
スマホに転送したファイル(フォルダー)は、Google Play Music で再生する(スマホのSDカードに収容したファルダーは Play Music で表示される)のだが、このときファルダーはアルバムとして表示される。このアルバムは、当然ながら市販のものではないので、下のような図柄で表示され、内容が判別しがたい。
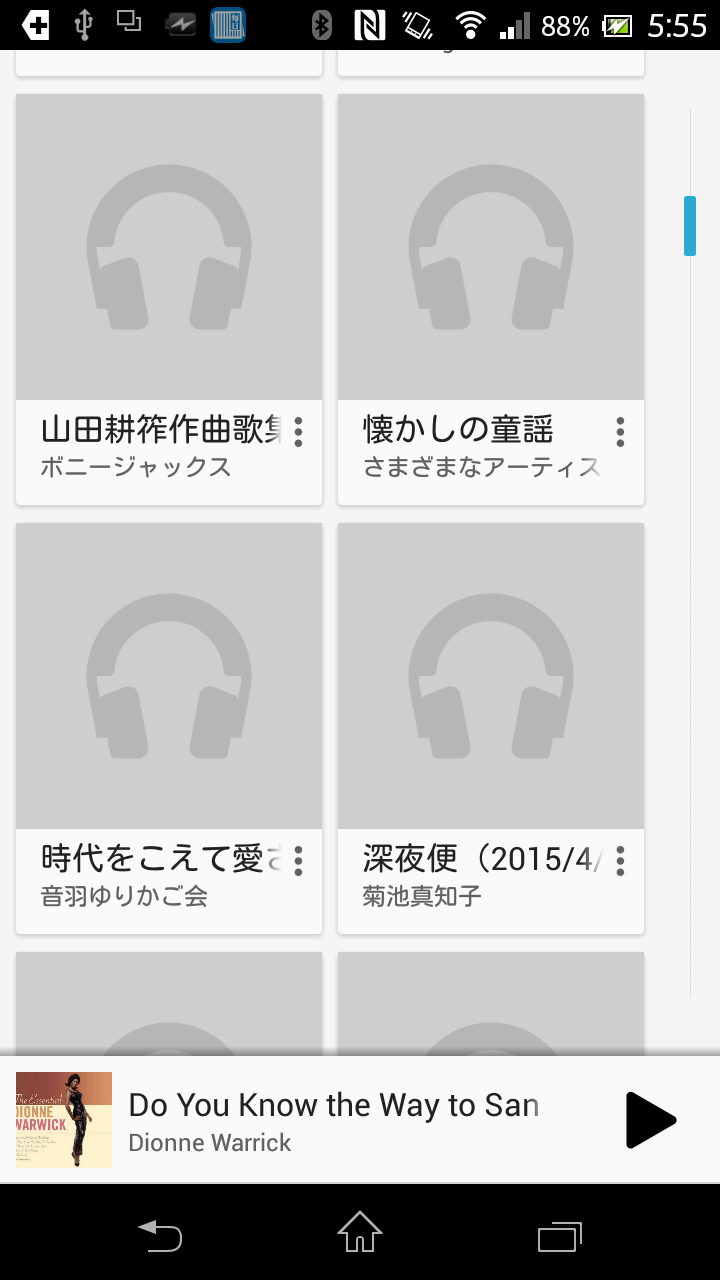
例えば、Amazon デジタルミュージックで、高橋真梨子の Clachic というアルバムをダウンロード購入すると曲と同時に下のように、Folder.jpg と AlbumArtSmall.jpg というファイルがついてくる。
ネットでいろいろとサーチしてみると、どうやら mp3 ファイルを集めたフォルダーに、アルバムのカバーとする画像を Folder.jpg として置いておくと Windows Media Player などのミュージックプレーヤーで再生するときに、その画像が表示される。
ラジオ深夜便の Romantic Concertでは、年別にヒットした pops を特集したような番組がある。この特集はその年のできごと(アンカーがアナウンスしてくれる)やその時に流行った曲などを思い出して懐かしい。このような特集では、その時のアンカーの写真をアルバムカバーとしておけば、スマホのX-plore では,下のスクリーンショットのように表示される。これをスマホの SD にコピーしたあと、Google Play Music のアルバムリストを表示すると下の右のような表示となり、例えばアンカーの須磨佳津江さんの写真が表示されるから選択する時に区分しやすい。

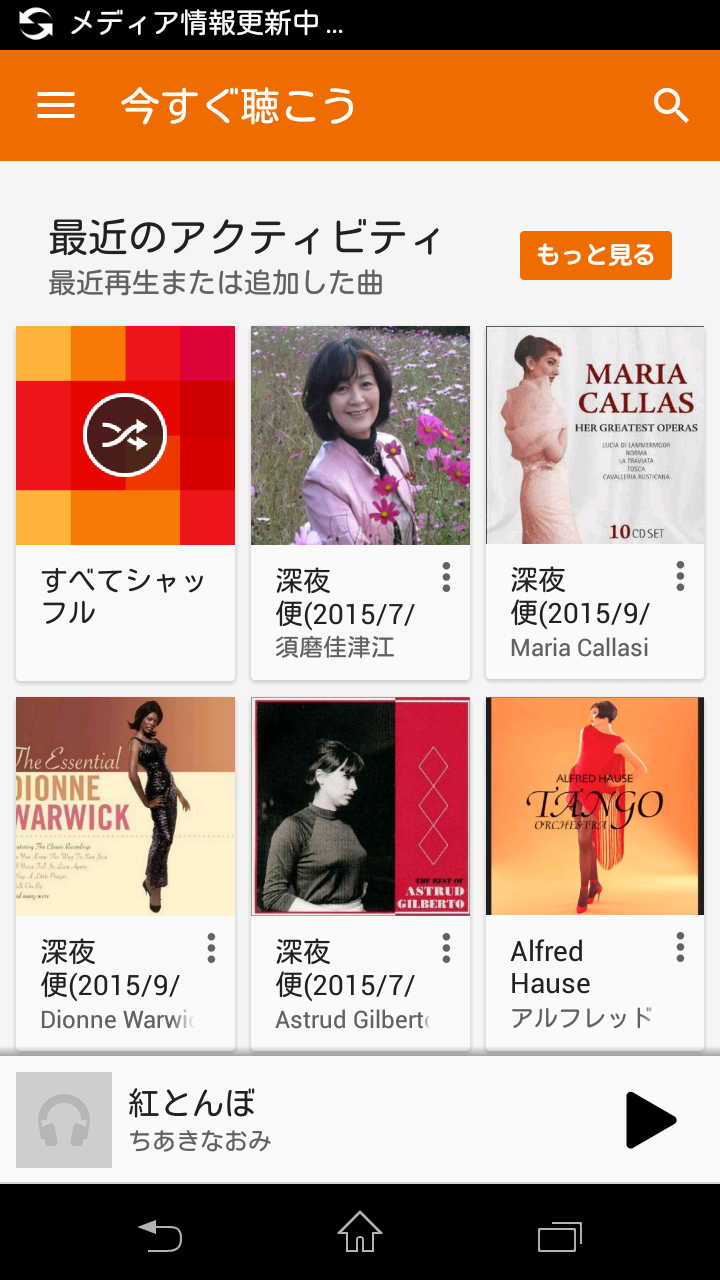
このように、ラジオ深夜便を録音・編集した mp3 ファイルを集めたフォルダー(アルバム)に、区分しやすい画像を置いておけば、選別がしやすくなる。
2015年7月 3日
隠居のスマホ備忘録:スマホのファイルを整理するソフト X-plore file manager
パソコンからスマホにファイルをコピーしたり、ゴミになって保存されているファイルを削除したり、内部ストレージのファイルを MiscroSD に移動したりするスマホのアプリをファイラーと呼ぶようだ。
iPhone には、5つくらいのファイラーがあるようだが、Android のファイラーとしてはESファイルエクスプローラが有名なようだ。その他にも、SolidExplore や X-plore といったアプリがある。私が使っているスマホ Xperia A にはESファイルエクスプローラを導入していたが、パソコンを使い慣れた人間にはなんとなく使いにくいし、不正通信の疑いがあると報じられたので、 X-plore を導入してみることにした。
ファイラーを使いたくなったのは、理由がある。
【隠居のパソコン備忘録:IPサイマルラジオ音楽番組を予約録音し、曲を取り出す(2)】で記録した方法で、この1月からNHKラジオの深夜便を、ほとんど毎日録音して取り出した曲のアルバムがたくさん溜まった。これらのアルバムを聴くのは車の中がいちばんいい。車のオーディオでは、SDメモリーカードに保存したアルバムを聴くことができるので、アルバムが何日間か溜まったら、パソコンからSDカードにコピーをしていた。この方法で問題となるのは、このコピー作業とSDカードに保存されたアルバムはシーケンシャルにしか再生できないことである(すくなくとも私の車のオーディオでは、保存されたアルバムをその都度選択する機能はない。)
それで、スマホにアルバムをコピーし、その時々で聴きたくなったアルバムを選んで、再生できないかと考えた。【隠居のスマホ活用法:Bluetooth で音楽を車で楽しむ】で書いたように、スマホと車のオーディオとの間は Bluetooth を使えば音を飛ばすことができる。だから、パソコンに保存したアルバムをスマホにコピー保存できれば、問題はない。
パソコンに保存したファイルは、バックアップの意味もあって、Google drive にアップロード保存している。このGoogle driveも優れもので、スマホやタブレット(iPad, iPhone を含む)からもアクセスできるが、ダウンロードして、スマホやタブレット内にそれ用のアプリなしでは取り込むことはできない。
一方、私が使用しているスマホ SONY Xpera では、SONY のソフト PC Companion というソフトを介して、パソコンのファイルをスマホの内部ストレージか SDカードにコピーできる。パソコンと接続(専用のUSBケーブルを使って)している時は、この方法が最も簡便である。
だが、X-plore file manager をスマホにインストールしておけば、ネットにつながっている限り、Google drive のような cloud サーバーからファイル(フォルダー)をダウンロードできる。Android版のタブレットでも同じである。その方法について、備忘録として記録しておきたい。
| X-plore の初期画面、画面を横向きにした方がつかいやすい。PC のエクスプローラーのようだ。 |
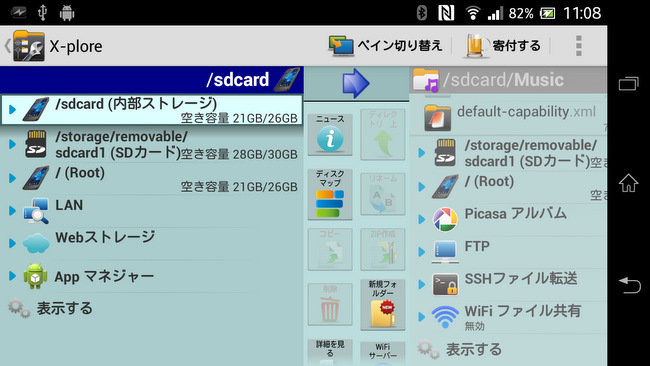 |
| Webストレージを開いて、サーバー追加をクリックすると利用できるクラウド・サーバーが表示される。 |
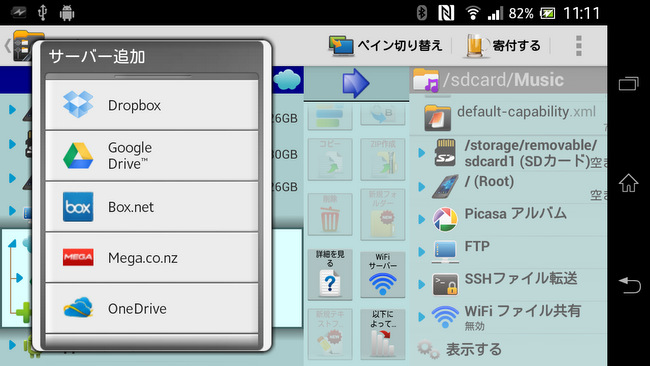 |
| Google drive を選択すると保存しているドライブのフォルダーが表示される。私の場合、100GBを契約している。 |
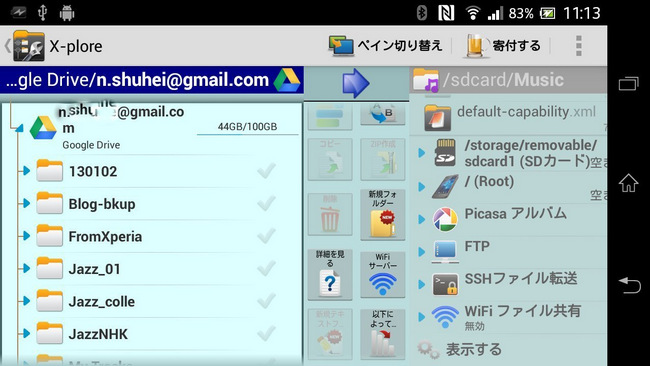 |
| 保存しているドライブのフォルダーから、コピーをしようとするフォルダーを選択する。この例の場合、ドライブの下の方、"にっぽんの歌こころの歌" を選択。 |
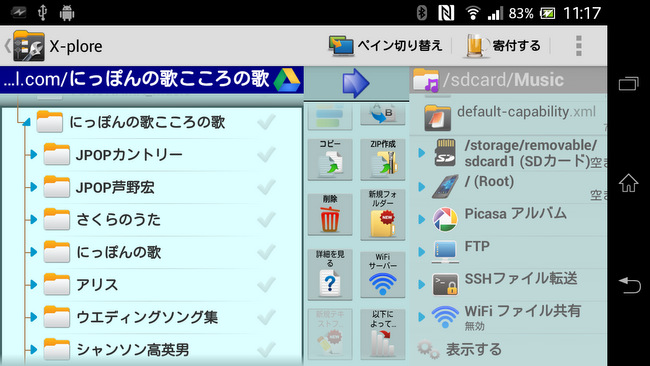 |
| "にっぽんの歌こころの歌"フォルダー下位のフォルダーである"アリス"のフォルダーをスマホにコピーすることにする。 |
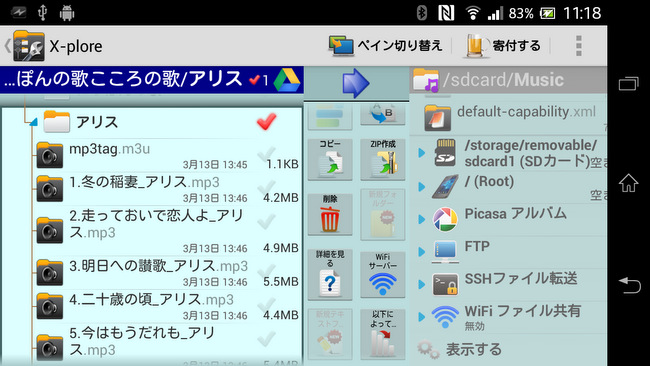 |
| 今、画面の左はGoogle drive の中身であり、右の画面はスマホのSDカードの中身である。ここの Music フォルダーにコピーすることにする。すでに、作曲山田耕筰集がコピーされている。 |
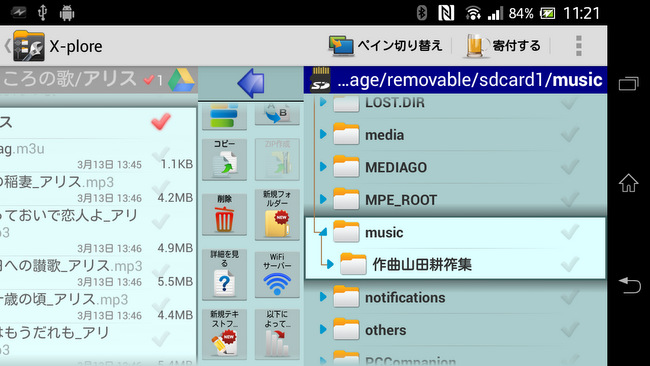 |
| 左右両面の間にあるアイコンのコピーをクリックすると、コピーが始まる。 |
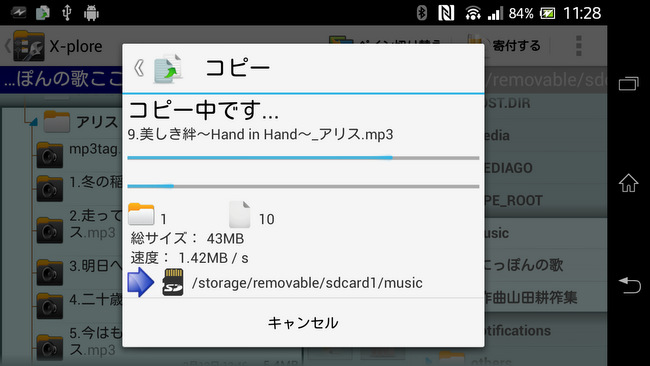 |
| 首尾よくコピーされると、スマホのSDカードの music フォルダーに保存されているのがわかる。 |
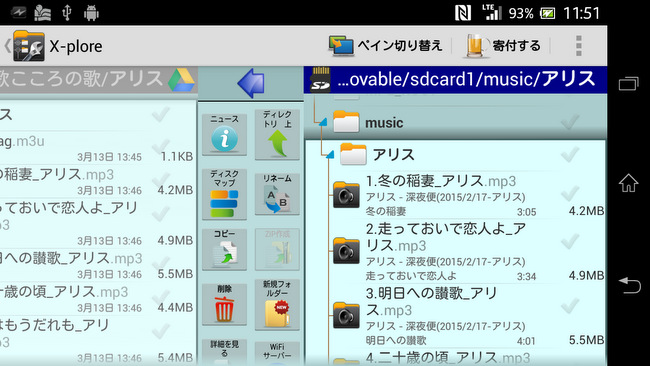 |
保存されたファイル名をクリックするとオーディオプレーヤーが立ち上がって、再生を始めるが、一つのファイルだけしか再生しない。(フォルダーにある曲を連続して再生できない。)
そこで、andoroid向けの music player を Playストアでサーチするとゴマンとヒットするが、私にとってどれがいいのか分からない。いろいろと試してみたが、Google Play Musicというアプリが最もシンプルに使えるようであった。ノイジーなCMなどが入らなくて良い。
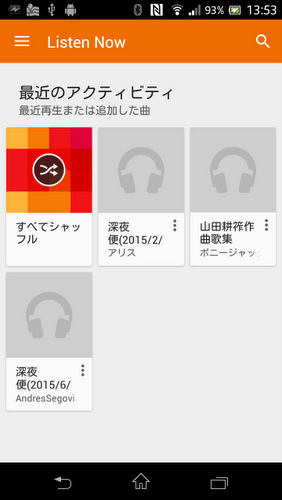 |
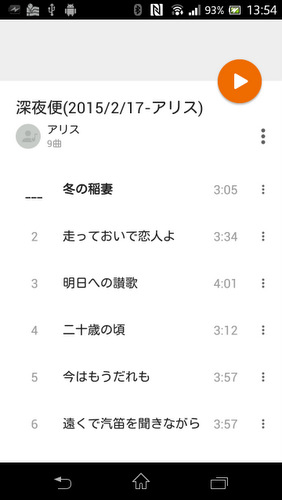 |
| スマホに保存されているアルバム(フォルダー)が表示される。 | アルバムをクリックすると収録されている曲名が表示され、順に再生される。 |
車のオーディオで聴くのは、スマホとカーナビとを Bluetooth 接続にするだけで良い。私のカーナビ・オーディオでは、曲名とアーティストが表示される。ラジオ深夜便を録音して、特集番組をアルバム化する作業が楽しみになってきた。