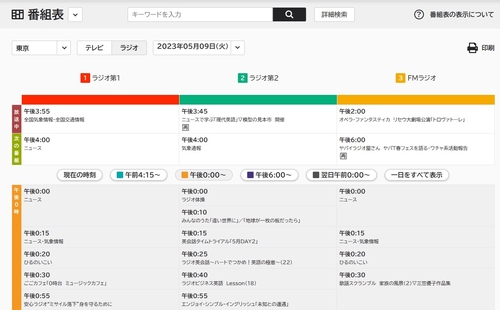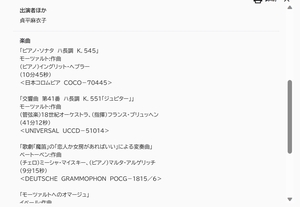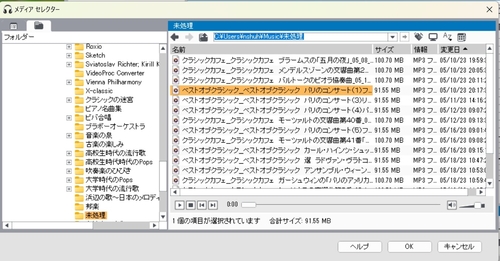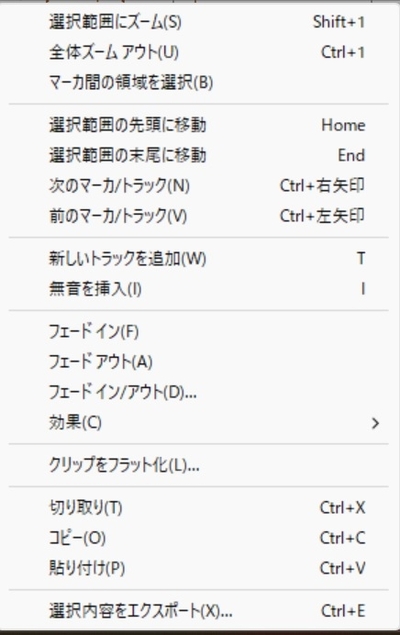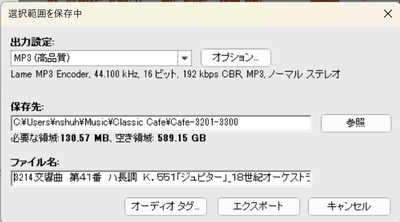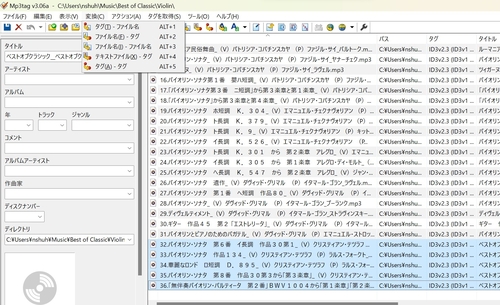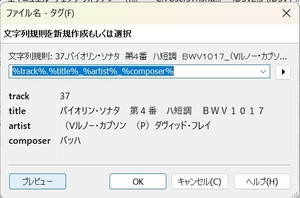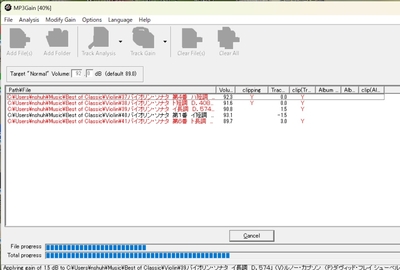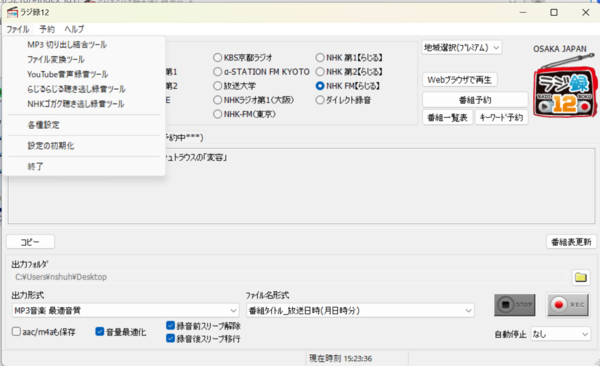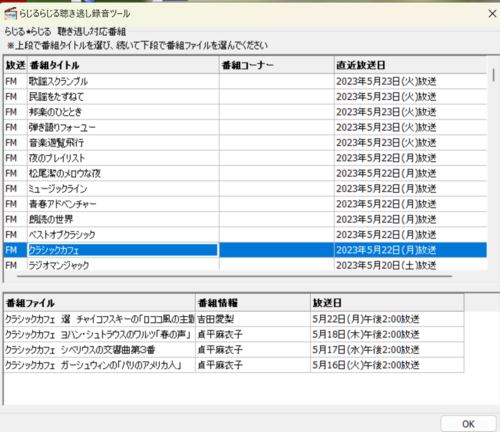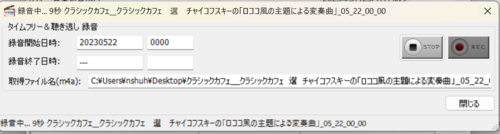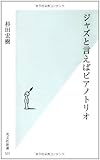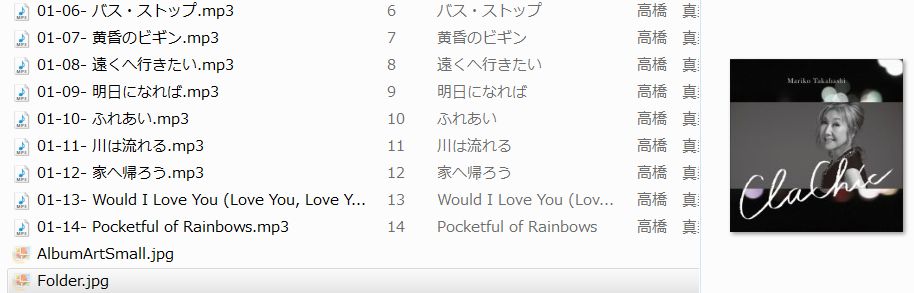隠居の音楽:音楽番組を録音してライブラリー化する(2)
前回のページで、ラジオ番組(NHK-FM放送)を録音してファイル化する方法を記録した。
今回は、この録音したファイルの中の曲を取り出して、自分の音楽ライブラリーに収納する方法を記録しておきたい。
この方法については、8年前にも記録しているが、使用しているソフトは、8年も経つとバージョンがアップしている。しかし、基本的な変化はないので、新しい部分だけ記録しておきたい。
現在、デジタル録音した番組は、PCのミュージック・フォルダーに未処理として格納している。この未処理フォルダーの放送日付が古いものから順に、曲の切り出し作業を行っている。録音するに比べて処理は時間がかかる作業なので、ほっておくとファイルがどんどん溜ってしまう。
私は、以下のような手順で、録音ファイルから曲を取り出し、ライブラリー化している。
- 未処理フォルダーに収納した処理をするファイルを決める。
録音したファイルを収納したフォルダー(クリックすると大きくなります。)
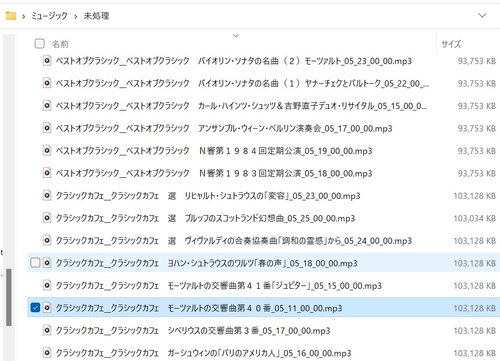
- 収録されている曲名を探すために、NHKの番組表を使う。従来は、Webに、放送済みの番組内容を掲載してくれるようなサイトがあったが姿を見なくなった。NHKの番組表は、過去1か月の番組内容が表示される。
従来は、この内容をルーズリーフ・ノートに書き写して、曲目を収納するPCのフォルダーに収録番号を記録していた。 が、もう少し簡易な方法はないかと考え、このページの印刷機能を利用してファイルできることが分かった。従来の方法は、手書きで文字を書くことで、痴呆予防に役立つなんて言い訳をしていたのだが。
- 曲目を切り出すツールは、従来からRoxio Creator という動画・音声用の suite製品(有料)に含まれるSound Editor というソフト(単独では無料?)を使っている。
このソフトを立ち上げ、左メニューの「オーディオファイルの追加」をクリックすると、編集すべきファイルを収納したフォルダーリストがエキスプローラ的に表示されるので、録音したファイルを収納したフォルダーをクリックすると、録音したファイルが表示される。曲部分を切り出したいファイルをクリックし(反転表示される)下部の【OK】ボタンをクリックすると音の波形画面が表示される。
このとき、画面右上のズームボタン2つめで、波形を広げることができる。適切にズームインしたら、画面上部のツールボタンの【再生】で、「スクロール再生」をチェックしておくと、再生箇所を表示するセパレータが、放送音源に動くにつれて表示してくれる。
さらに、【ツール】画面の【オプション】で、私はファイルフォーマットを「高品質MP3」を選択し、「再生デバイス」でつないでいる Bluetooth 機器を指定している(私は、PCのスピーカーが壊れてしまったので、スピーカーをBluetooth機器にしている)。このようにしておくと、部分的な音を聞きながら、切り出す曲部分を特定しやすい。
私は、ナレーターの曲紹介部分(曲名・アーティストなど)を曲の前後につけるように、曲を切り出している。(NHK-FMのクラシック番組では、ありがたいことに、殆どは、そのような曲紹介放送をしている。)切り出した部分を反転させて、右クリックすると次のようなポップアップが表示されるので、一番下の【選択内容をエクスポート】をクリックすると、選択内容を保存先を指定するポップアップが表示される。
この保存先には、収納したいフォルダーを指定し、ファイル名には、後で述べるファイルにID3tagをつけるために、番組表に記載されているタイトルやアーティストや作曲家名をコピペしている。このようにして選択部分をエクスポート(保存)し、その反転した波形は、PCのdeleteボタンで削除する。
このような作業を放送の波形がなくなるまで(放送の終了まで)、同じ作業を繰り返す。Sound Editor の終了ボタン(右上のX印)をクリックすると、プロジェクト(作業最終の状態)を保存するかと聞いてくるので、【いいえ】を選んで、作業対象だったファイルをバックアップ用に置いておく。
- 次に、mp3tagというソフト(無料)を立ち上げる。このソフトは、mp3の曲にいろいろな情報(ID3TAg)を付け加えることができるソフトである。
このソフトツールバーで【ファイル】で、Tag情報を与えたいファイルを開きツールバーから【交換】を選ぶと表示されるポップアップで、『ファイル名(F)→タグ』を選ぶ。すると、次のようなポップアップが、表示されるので、3.で入力(コピペ)したファイル名を参照して(例えば、保存先での『曲順.タイトル名(曲名)_アーティスト名_作曲家』)でTag3 情報をつけるとすれば、文字列規則を例示のように設定すればよい。
- このようにして、収録したMP3ファイルは、録音状況によって、再生音量の大小があるので、私は、 MP3Gain(無料) というソフトを使って、音量調整をしている。このソフトには、いろいろな機能があるようだが、私は使い切れていない。方法は、音量調節したいファイル読み込み、現ファイルの音量を分析し、私がターゲットとしている 92db に調節してくれる「Target Gain 」という作業をしているだけである。収納しているMP3ファイルは、一応同じ音量になっているようだ。ただし、クラッシクのように、曲そのものの音量の大小があるので、時にびっくりするほど音がおおきくなることがる。
ここまで記事にしてブログにアップするのに、2週間近くかかってしまった。歳をとって、何事にもスローモーになっていることが大きいが、結構ややこしいことをしているのだ。
このようにして、蒐集した曲は、例えばらじるらじる番組の「Classic Cafe」で切り出した曲は、3000曲を超えた。 PCのライブラリーとして使っているMediaMonkeyで調べると、10年以上にわたっていろいろな媒体を通じて蒐集した歌謡曲からジャズ、クラッシクまで曲は4万曲(400GB:MP3曲の1分は、ほぼ1MB)以上になったようだ。死ぬまでに再度聴けないだろうが、車の中のSDカードや、Walkmanのメモリー、スマホのライブラリーにコピー曲が溢れている。ブログの私的なページにも収納している。残された人生の時間つぶしには、もってこいのお遊びである。
2023年5月24日
隠居の音楽:音楽番組を録音しライブラリー化する(1)
私の音楽蒐集方法については、以前ブログ【隠居の音楽:NHK-FM らじる★らじる での音楽収集】にアップしている。
ITの世界は、80を超えた老人には追い付けないほど急激に変化する。FM放送の録音については、上記に記録した方法からさらに便利になっているので備忘録的に記録しておきたい。
NHK-FM放送の主にクラッシクを録音するのに愛用しているラジ録のバージョンは、12になっている。Windows11対応のラジ録13が発売されているようであるが、今のところラジ録12で問題なく機能している(Windows11で)。
最近、NHKが用意してくれている【らじる★らじるの聞き逃し放送】を利用するのが、録音が簡単でミスが少ないことが分かった。ラジ録には、番組放送時間を予約して録音する方法が主流と思えるが、いろいろなミスが起こったり、予約を忘れたりする。
ただし、【らじる★らじるの聞き逃し放送】に収載されない番組もある。いいクラッシックを提供してくれている【音楽の泉】(第一放送 日曜日8:00AM、FM 土曜日5:00AM 再放送)や、ラジオ深夜便の音楽番組(午前2:00 3:00 代)は収載されていない。
き逃し放送を録音する手順は以下の通りである。
- ラジ録を立ち上げ、ツールバー「ファイル」にある「らじるらじる聴き逃がし録音ツール」をクリックする。
- すると、録音された番組の一覧表が表示されるので、録音したい番組(ここでは、〔クラッシク・カフェ〕)をクリックすると録音されているファイルが下部に表示される。
- 録音したいファイルを指定すると、以下のようなポップアップが表示されるので、録音(REC)ボタンをクリックすればよい。自動的に録音が開始され、形式変換、指定フォルダーに格納される(意識をしなくてもよいが、終わりに、コマンドプロンプト画面が表示される)。私は、m4a→mp3の変換、デスクトップに収納を指定している。収納されるまでの時間は、クラッシクカフェのような115分番組で5分程度である。
このようにして、録音収納したファイルは、ミュージックフォルダーに【未処理】として保存しておき、この録音ファイルから曲を取り出す作業を行う。この方法については、追って記録しておきたいと思う。
2021年9月17日
隠居のミュージック:音楽家
コロナ禍で過ごしているうちに、満年齢の傘寿を迎えた夏も終わり、秋になってしまった。
家に籠っての楽しみの一つは、音楽を聴くことである。幸いNHK-FMは、途切れることなく放送されているので、ここでの制限はあまりない。
ただ、いわゆる音楽家は演奏会の開催もままならないから大変のようである。先日、クラシック用語辞典というシニカルな本をみていると、オーケストラの項に、次のような記載があった。それでなくとも、プロとしては大変な職業なのに、このコロナ禍での生活はいかばかりかとお察し申し上げる。
ひとつのことを。100入がかりでやるという、今どきぜいたくな音響発生体である。 これが始まったのは、音楽家がお城の使用人であった時代なので、王様は、わずかなものを与えて彼らを集め、時間かまわずこき使ったのだろう。それが今や、「ゲイジツカ」と呼ばれるようになったのは、まことにめでたい。
しかし、西洋ではオペラが日常にはまりこんでいるので、オーケストラは必需品であるが、ジパングでは、なくても死ぬってわけじゃないので、各オーケストラは息もたえだえである。何しろ経済効率が悪く、会場によっては、満席になっても赤字ということすらある。その上、指揮者ひとりで総ギャラの何分の一から数倍をかっさらうという「ドロボーに追い銭」システムなので、たまらない。
この辺で、オケは画期的な改革をしたほうが良いだろう。野球を見習おう。わずか18人の出演者に、一万人の観客ですぞ。金持ちになるわけだ。私めの考えでは、オケは競馬のウマと同じく、オーナーを持ち、彼らの金で支えられるのが良いと思う。ギャンブルとぜいたくの世界に徹するのだ。オーナーの耳が肥えていて、見識が高ければオケはどんどん伸びて人気も上がる。オーナーがつかなければ、のたれ死にすればよ い。我々ぱアリではなく、キリギリスなのだから。 鶴
B-001
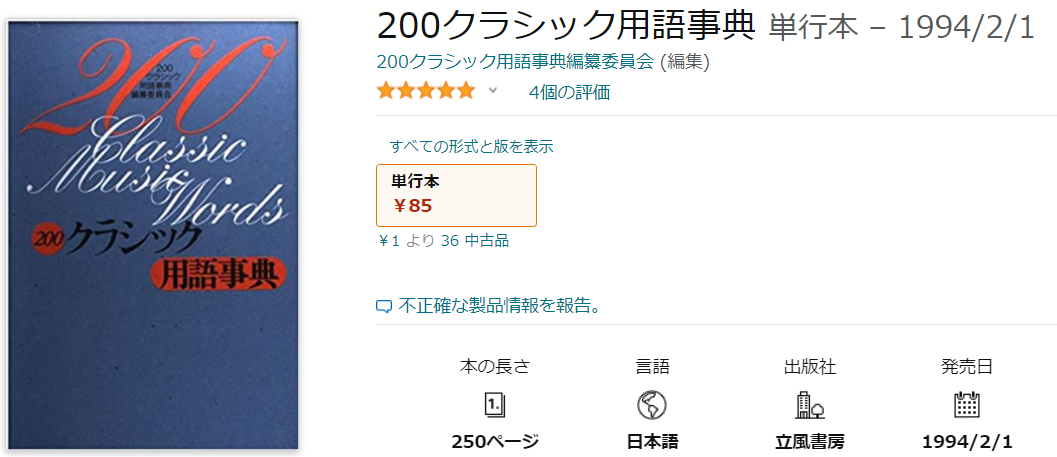
2017年8月 4日
隠居のパソコン備忘録:ファイルの拡張子によって開くプログラムを設定する
当サイトの Studio YAMAKO では、年度別に「国内旅行地図」というページを開設している。現在、YAMAKOさんが、2017年に国内旅行した(訪問した)つど、その地点をプロットしマークを立て、そこに関連したブログ記事をリンクしている。
ここで使用しているソフト(サービス)は、Google Maps JavaScript API V3 である。
(参照:隠居のパソコン備忘録:Google Maps API V3 で旅行地図を作成する
隠居のパソコン備忘録: Google Maps API JS V3 でXML ファイルを読み込む)
この地図では、新しい地点を追加する毎に、XMLファイル(ここでは、V3_yamako_2017.xml)に地点情報を追加して対応している。このXMLファイルの編集には、XML notepad というXML に特化したテキスト編集ソフトを使用している。
この作業は、殆どの場合二階デスクに置いている Windows10 にアップグレードしたディスクトップパソコンで行っているが、時々一階居間においている今年購入したノートパソコンでも作業をする。作業対象となるファイルは、レンタル・サーバーー上にあるので、いずれのパソコンでもファイルを編集できる。
ところが、新しいノートパソコンで XML ファイルを編集するソフト XML notepad が開かない。二階のパソコンでは、XML ファイルをダブルクリックするとXML notepad が立ち上がったのだが、新しいノートブックパソコンでは XML notepad をダウンロードしても、XML ファイルを編集するには、わざわざ XML notepad を開いて、編集するファイルを選択しなければならない。極めて不便である。
それで、デスクトップパソコンと同様に、XML ファイルをダブルクリックすれば、XML notepad を開くことができないかと「Windows10 拡張子によって、開くプログラムを特定する」といった言葉でググってみると、いろいろとヒットするが、以下の方法で拡張子によって開くプログラムを指定することができることがわかった。
- Windows システムツールから、コントロールパネルを開く。コントロールパネルのプログラムを開く。
コントロールパネル⇒プログラム画面
-
ここで既定のプログラムのあるファイルの種類を特定のプログラムでオープンを選択し、拡張子の .xml ライン(ここでは、既定のプログラムは、メモ帳となっている)を反転し、右上のプログラムの変更ボタンをクリックする。
既定のプログラム⇒関連付けを設定する画面
-
すると、ポップアップ画面に xml ファイルを編集する機能を持ったプログラムが表示される。XML notepad がインストールされていれば、XML Notepad 2007 が表示されるので、これを選択し、OK ボタンをクリックすれば、既定のプログラムが変更される。そして画面を閉じればいい。
プログラムを選択するポップアップ画面画面
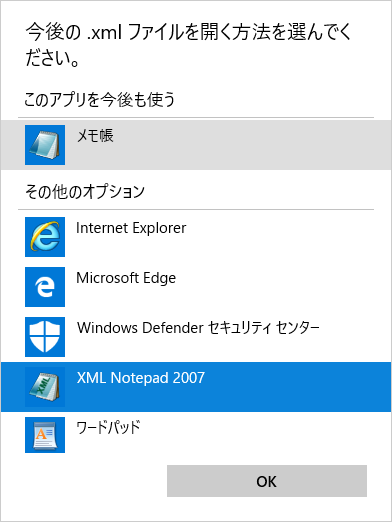
この方法で、例えば拡張子が mp3 のファイルを Windows Media Player で開くように指定できる。(Windows10 では、初期設定では、Groove ミュージックとなっている)
なお、このブログを記載するにあたって、ポップアップ画面をキャプチャーした。その方法は、ポップアップ画面内にカーソルをおいて、Alt + PrintScreen キーを打てば、OneDrive のスクリーンショット フォルダーに保存されることが分かった。ついでに、記録しておきたい。
2016年7月22日
隠居のパソコン備忘録:Windows10 で、Windows Media Player が機能しなくなった時の対処
Windows10 にアップグレードしてから、Windows Media Player (WMP)が機能しなくなったという話をよく聞く。今までは、Windows で普通の設定をしておれば、音楽ファイル(殆どは、拡張子に .mp3 がついたファイルと思うが。)をダブルクリックするだけで、WMP が立ち上がり音が聞こえてきた。
だが、Windows10 ではデフォルトの音楽プレイヤーソフトに「Grooveミュージック」という新しいアプリが設定されており、mp3 などの音楽ファイルをダブルクリックすると、Grooveミュージックが立ち上がり音が聞こえてくる。これでも音楽を聴くには困らないのだが、従来から WMP で聴いてきたし、 音楽CDから曲を mp3 ファイルとして取り込むことや、mp3 ファイルから音楽CDを作成することなどはGrooveミュージックではできない。
既定の音楽プレーヤーを WMP にすることは、比較的簡単である。
再生しようとする音楽ファイルを右クリックすると表示されるポップアップの一番下「プロパティ」をクリックすると表示されるポップアップ画面では、<プログラム>は初期ではGrooveミュージックとなっている。
この画面の、「全般」タブ→<プログラム>の項で「変更」ボタンをクリックすると表示されるポップアップ画面で「その他のオプション」→<Windows Media Player>を選択して「OK」する。
すると、<プログラム>は Windows Media Player に変わるのでので、画面右下の「適用」→「OK」で終了すると、すべての音楽ファイル再生プログラムは、WMP に変わる。
⇛
⇛
これで、Windows7 のときのように、音楽ファイルをダブルクリックすると、WMP で再生されるようになったので喜んでいると、、何の拍子かクリックしても2~3分反応がなく、次のような画面が出て、再生しなくなった。
"Windows10 WindowsmediaPlayer サーバーの実行に失敗しました" というような検索語で、ネットでググってみたが、幾つかのページはヒットするものの、なかなか的確な解決策は得られなかった。
その中で、ベガサイトというサイトに、「windows 8.1 media player サーバの実行に失敗しました」というページがあり、この方法を試みてみることにした。
ここに書いてある「Windowsの機能の有効化または無効化」は、Windows10では、「コントロールパネル」⇛「プログラム」⇛「プログラムと機能」の一項目としてある。
ただ、「Windowsの機能の有効化または無効化」を開いて、メディア機能を、無効→再起動→有効→再起動 としてみてもうまくいかなかったという報告もあるので、万全の対応策ではないかもしれない。
2015年12月21日
隠居のJazz:Radio Senboku の Playlist を更新する 2015/12/21
2007年2月に開設した Radio Senbokuは、もうすぐ9年になる。 2011年11月からは、現在のスタイルである Piano Trio の曲を続けている。その Piano Trio の Playlist は今年の6月に更新して以来、6ヶ月間変えることなく続けてきた。 最近は、NHK のラジオ深夜便を録音編集したアルバムを聴くことが多かったりして、更新を疎かにしてきたが、そろそろ自分自身も耳についてきたので、新しい Playlist に変えることにした。
最近、ヨーロッパで活躍した(ている)フランスの Matial Solal Trio のCDを聴く機会があった。なかなかいい。このJazz Piano Trio ばかりの Playlist に変更したきっかけとなった 杉田宏樹さんの「ジャズといえばピアノトリオ」という本には、ヨーロッパの Piano Trio のアルバムも取り上げられている。これらの中から、15 ほどのアルバムを Amazon デジタル・ミュージックなどで手にいれた。クラシックの本場らしく、洗練された演奏が多い。今回は、これらの European Jazz Piano Trio も取り入れてみた。
そして、おまけとして、世界で活躍する日本人女性 pianist 、秋吉敏子、上原ひろみ、木住野佳子、山中千尋らのトリオによる演奏を8(4x2)曲 入れ込んだ。7時間36分毎に一回、回ってくる彼女らの演奏と出逢えばラッキーである。
なお、新しくした Playlist は、ブログの右メニューに、Radio Senboku Playlist に掲載している。
光文社 (2011-07-15)
売り上げランキング: 495,294
2015年9月13日
隠居のパソコン備忘録:ラジオ深夜便を録音・編集したフォルダーにレーベルを付加する
隠居のスマホ備忘録:スマホのファイルを整理するソフト X-plore file managerで、記録したように、NHK FM 深夜便の Romantic Concert 及び にほんの歌こころの歌 を録音し編集したフォルダーをスマホに転送している。(参照:スマホのファイルを整理するソフト X-plore file manager)
スマホに転送したファイル(フォルダー)は、Google Play Music で再生する(スマホのSDカードに収容したファルダーは Play Music で表示される)のだが、このときファルダーはアルバムとして表示される。このアルバムは、当然ながら市販のものではないので、下のような図柄で表示され、内容が判別しがたい。
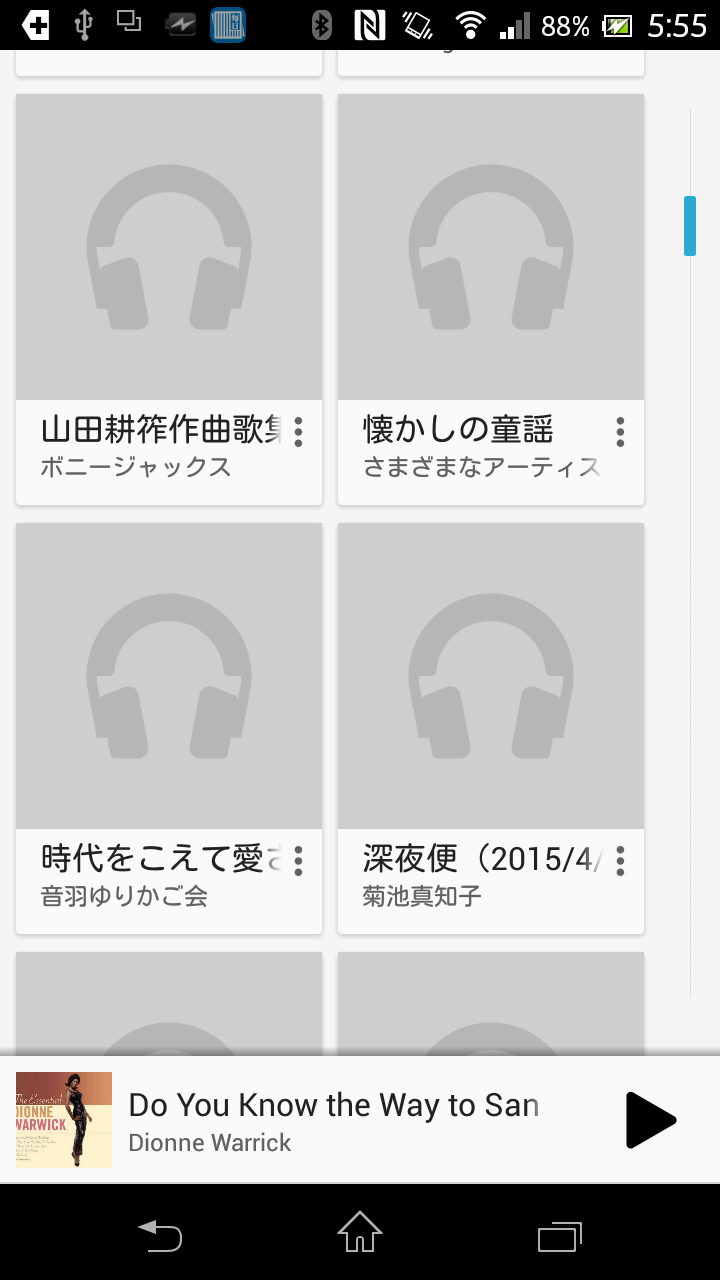
例えば、Amazon デジタルミュージックで、高橋真梨子の Clachic というアルバムをダウンロード購入すると曲と同時に下のように、Folder.jpg と AlbumArtSmall.jpg というファイルがついてくる。
ネットでいろいろとサーチしてみると、どうやら mp3 ファイルを集めたフォルダーに、アルバムのカバーとする画像を Folder.jpg として置いておくと Windows Media Player などのミュージックプレーヤーで再生するときに、その画像が表示される。
ラジオ深夜便の Romantic Concertでは、年別にヒットした pops を特集したような番組がある。この特集はその年のできごと(アンカーがアナウンスしてくれる)やその時に流行った曲などを思い出して懐かしい。このような特集では、その時のアンカーの写真をアルバムカバーとしておけば、スマホのX-plore では,下のスクリーンショットのように表示される。これをスマホの SD にコピーしたあと、Google Play Music のアルバムリストを表示すると下の右のような表示となり、例えばアンカーの須磨佳津江さんの写真が表示されるから選択する時に区分しやすい。

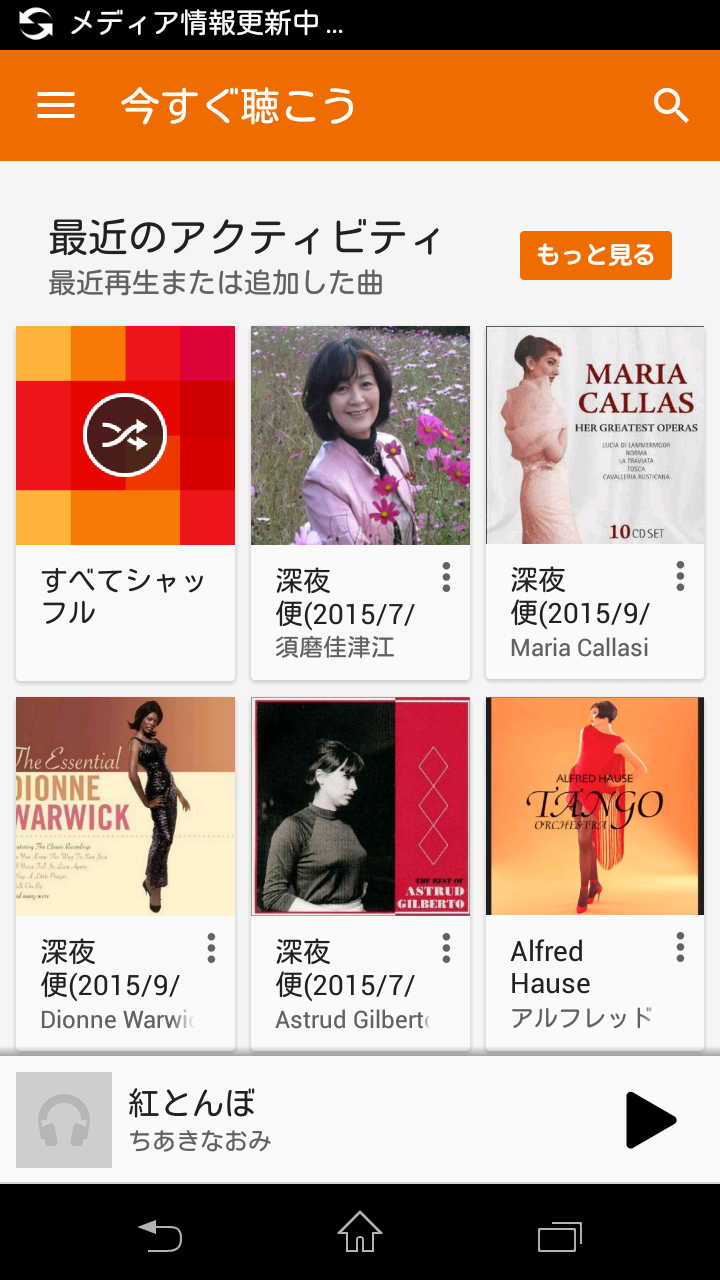
このように、ラジオ深夜便を録音・編集した mp3 ファイルを集めたフォルダー(アルバム)に、区分しやすい画像を置いておけば、選別がしやすくなる。
2015年1月17日
隠居のJazz:Radio Senboku の Playlist を更新する 2015/1/17
Live365に開設しているRadio Senbokuで流している Jazz Piano Trio の曲目を昨年の8月から更新していなかった。
2011年の11月から Piano Trio ばかり流しているので 、固定のファンが付いているのか、300あまり(306局:2015/1/17現在)の Jazz ジャンルの 放送局の中で視聴時間の順位は 50~60位台を維持している。( このジャンルでは、老舗が多いのか、Radio Senboku は、古さからいうと 133位にある。)
だが、15時間160曲あまりで一巡するプログラムも5ヶ月間ほど毎日聞いていると、新しい曲目が聞きたくなってくる。 それで、新しい Playlist に更新したいと思っていたが、齢を重ねたせいか、だんだんと何をするにつけても作業に時間がかかるようになってきた。年末・年始が特段忙しいこともないのだが、作業は松の内を過ぎてしまった。
この2年半あまりの間に、順繰りにアップロードしてきたアルバムも、中にはもう何回もプログラムに組み込んだものもある。それで、今回も新たに5つほどのアルバムを Amazon のデジタルミュージックからダウンロードしした。追加したのは、次のアルバムである。
- Herbie Nichols Jazz Heroes
- Junior Mance Three Classics Albums
- Bobby Timmons In Person
- Hugh Lawson Colour
- Richard Wyands Half and Half
- Fred Hersch Floating
これらのAlbum は、CD-R にAudio CD として焼いて保存している。これで、 Piano Trio に関連するソースのアルバムは、CDで求めたものも合わせて106枚になった。知らない間に増えた。
世界の30カ国以上の国からアクセスには変化がないが、最近 Lithuania に熱心に聞いてくれる人がいるらしく、日本についでアメリカと同じくらいアクセス時間が長くなっている。音楽 に国境はなさそうだ。
なお、現在、Radio Senboku で流している曲目のリストは、ブログ右メニューの Radio Senboku Playlist で確認できる。
2014年8月16日
隠居のJazz:Radio Senboku の Playlist を更新する
Live365に開設しているRadio Senbokuで流している Jazz Piano Trio の曲目を今年の4月から更新していなかった。
2011年の11月から Piano Trio ばかり流しているので 、固定のファンが付いているのか、300あまりの Jazz ジャンルの 放送局の中で視聴時間の順位は 50位台を維持している。
だが、15時間160曲あまりで一巡するプログラムも4ヶ月間ほど毎日聞いていると、新しい曲目が聞きたくなってくる。 それと、車が新しくなってカーナビが Bluetooth 対応になっているので、スマホを繋がなくても Webradio を簡単に聞くことができるようになった。それで、できれば新しいプログラムで聞いてみたい。そんなこともあって、車の渋滞などあまり活動できないお盆に作業をすることにした。
この2年半あまりの間に、順繰りにアップロードしてきたアルバムも、中にはもう何回もプログラムに組み込んだものもある。それで、新たに5つほどのアルバムを Amazon のデジタルミュージックからダウンロードしした。追加したのは、次のアルバムである。
- Walter Bishop Jr. On Green Dolpin Street
- Monty Alexander In Tokyo
- Bobby Timmons In Person
- Don Friedman Trio The Days Of Wine And Roses
- Hampton Hawes Hampton Hawes Volume 1
これで、ソースのアルバムは100枚になった。
世界の30カ国以上の国からアクセスがある。最近は、日本・アメリカを筆頭にシンガポールからのアクセスも多くなっている。Jazz に国境はなさそうだ。
なお、現在、Radio Senboku で流している曲目のリストは、ブログ右メニューの Radio Senboku Playlist で確認できる。
2013年10月22日
隠居のパソコン備忘録: Windows7 でのWindowsMediaPlayer の使い方
普段、音楽は Web Radio の Radio Senbokuを聞いているから、WMP にお世話になることがなかった。そろそろ、Radio Senbokuの Playlist を変えたいとすべてのプログラムから、Windows Media Player(WMP) を開いてみると、mp3ファイルをゴマンと入れていたのに WMP のライブラリーに全く表示されない。音楽ファイルを収納している外付けHDDは、きちんと接続されている。焦った。
慌ててネットサーチしてみると、Windows7 では、従来の WMP が同梱されている。これを見落としていた。Windows7 のシステムの一部になっているのだ。
さらに調べてみると、Windows XP でお馴染みだったWMP のライブラリーは、Windows7の(ファイル)エクスプローラに、初期に設定されているライブラリ⇒ミュージックに表示されるフォルダー(ファイル)が、対象なのである。したがって、私のように外付けHDDに音楽ファイル(mp3ファイル)を収納していると WMP ライブラリの対象となっていなかったのだ。
自分のPC 内にある音楽ファイルを 音楽ファイルのデータベースともいえる Windows Media Player(WMP) のライブラリに登録するには、ライブラリ⇒ミュージック フォルダー(新しいフォルダーをつくることもできる)で表示される「対象フォルダー」の右にある X カ所(当初は2カ所)をクリックした時に出る次のような画面で、音楽ファイルを収納しているドライブのフォルダーを追加すれば良い。
このようにすれば、例えば外付けHDD(ドライブM:Audio)に収納している「Recording」⇒「fromCD-R」⇒「Keith Jarrett」⇒「Life Between the Exit Sings」のファイルは、下の2枚目のスクリーンショットのように WMP のライブラリには、例えば、アーティストの index にある Keith Jarret を開くと確認できる。
前回のエントリー「隠居のパソコン備忘録: フォルダー内のMP3ファイル一覧をコピーしてテキストにする方法」で記載したように自分が持っている音楽ファイルから、好みに合った音楽CDを作成するような作業には、WMP ライブラリは非常に有用である。
追記(2014/4/20):Windows7 でのミュージックフォルダーに新しいファイル(Album)追加したのに、WMP Libraly のindex に反映されない事象が起こった。このような場合には、WMP のライブラリー画面の上部にある【整理】のリストから「メディア情報への変更を適用」を選択すると最新のデータベースに更新してくれるようである。