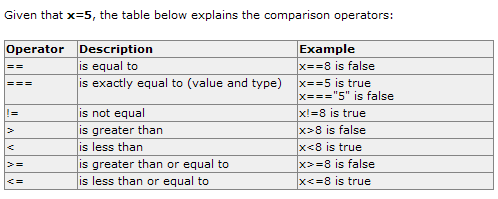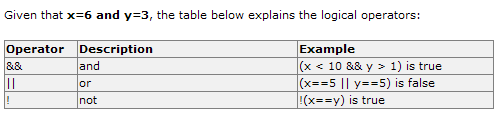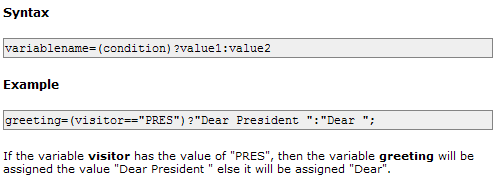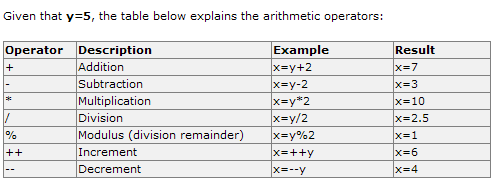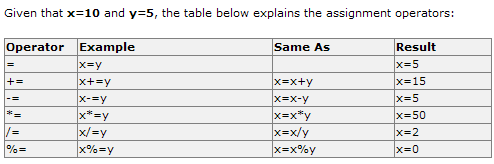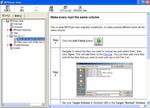2008年3月12日、あまりにも天気が良いので家内が近所のどこかに散策しないかと声をかけてきた。この時期、花は少ない。梅見は先日
荒山公園に出かけたところだ。
ハーベストの丘近くに「直売所コスモス館」というのがあって花の苗や農産物を直売している。そのあたりは、畑も広がっていて菜の花畑も残っているかもしれないと出かけることにした。こういうときは、一眼レフとMP3 レコーダーをバックザックに入れていく。

期待の菜の花は、用水路の土手に残っていた。小さなハチが吸蜜している。菜の花の咲いた土手をブラブラしているとNHK の朝ドラ「ちりとてちん」で草若師匠が得意としていた「愛宕山」の「空にはヒバリがピーチクパーチク 下には蓮華・たんぽぽの花盛り」という語りを思い出した。蓮華・タンポポは見あたらなかったが、ヒバリは
「ピーチチュンチュン」と鳴いていた。ちなみに、この「ヒバリがピーチクパーチク」とは実際の噺家は話していないらしい。
「遠藤マメ太郎」という人のブログでは、米朝はこの部分は「空にはヒバリがチュンチュンさえずって・・・」と演じているらしい。京都のヒバリは、「チュンチュン」ではないと駄目なんだそうである。
昼食をチェーンのうどん店で摂ってから、昔住んでいたマンションの裏庭だった泉ヶ丘の大蓮公園に立ち寄った。
大蓮公園の前にある駐車場は、なんと3時間まで700円となっている。それが、最小単位である。昼のうどん定食より高い。どうやら、存続が問題になっている
ビッグバンの駐車場に入らない車高の高い車用らしい。そんな小さな、駐車している車が私のを含めて2台しかない駐車場の管理に管理人が一人いる。よほど退屈なのか、ラジオをずっとならしている。橋下さん、ビッグバンの存続より、そちらの方が問題ですよね。
30年も前に、休みなると幼児だった子供と遊んだ場所は樹木も大きくなり新しい建物も建っている。公園内には、昔から古代の陶器、須恵器(すえき)を展示・保存する
泉北考古資料館もあるが、そのようなことに興味がないものには猫に小判だが、外国人を含めた参観者に館長自らが説明を買って出ていた。このような施設に対する風当たりが強いせいかもしれない。



公園の広い芝生には、ハクセキレイがチョコチョコと歩いている。
大蓮池沿いの遊歩道を辿っていくと、近くの桃山公園の遊水池にもいる
ヒドリガモがたくさん泳いでいる。そんなヒドリガモに混じって、
キンクロハジロが、水面から姿を消しては少しはなれた場所に現れる。その池の岸辺に、親子(?)のカメが甲羅を干していた。かたわらの葉が落ちた樹では、名前の分からない
小鳥が「ツーピーツーピー」と規則正しくさえずっていた。鳥の名前がさえずりで調べても分からないので、「
ことりのさえずり」サイトのPika さんにMP3ファイルを添えて質問のメールを出してみた。まもなく、教えてくれるだろう。
(追記:2008/3/15)Pikaさんから、丁寧な返信をいただいた。かってですが、引用させていただいた。
こんにちは☆「ことりのさえずり」のpikaです。
あたたかくなりましたね!今日の雨は、なんとなくなまあたたかく。暑さ寒さも彼岸までとはよく言ったものだと思います。
さてさて、
>貴サイトの音をいろいろと聴きましたが、判別ができません。
>お暇なときに聴いて頂いて、鳥の名をご教示頂ければありがたいです。
これ、シジュウカラですね。よく、こういう声で鳴いています。
で、「ことりのさえずり」に収録されているシジュウカラのさえずりをきいてみたら、このリズムの声がはいっていませんで!おっと~、これは手落ちです。こんど、このリズムの声も録音できたら追加しなければと気づきました。ありがとうございます!
フィールドでは、ヒガラとの声の区別がむずかしいのですが、n_shuheiさんのこの録音の声は、声の強さからして、シジュウカラで間違いないと思います。
それでは、また!よいお散歩&鳥見&録音を♪
(追記:2008/3/18) 今朝ほどパソコンの前に座っていると「ツーピーツーピー」と鳴くさえずりが聞こえてきた。我が家の近くにもシジュウカラは飛来しているようだ。写真に収めたいものだが。Pika さんのように、Bird Feeder を設置してみようかと思っている。
以前作ったものは、設計が悪いようで、小鳥は余り飛来しなかった。
ネットに紹介されているものがあるので、参考にしてみたい。
どんな餌を Bird Feeder に置いたらいいのかとネットでサーチしてみると、
伊那西小学校の
5年生の素晴らしい研究報告を見つけた。この報告によると、縞のはいったヒマワリの種がいいようだ。ネットでなければ、このような報告はとてもお目にかかれなかっただろう。
泉北近辺私的観光地図に掲載