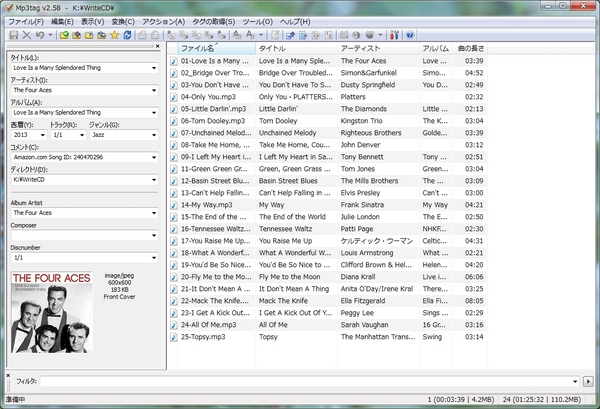隠居のパソコン備忘録:IPサイマルラジオ音楽番組を予約録音し、曲を取り出す(3)
このシリーズの最後のエントリーとして、録音から切り出した曲のファイルに、MP3タグ(ID3タグ)を付加する方法を記録しておきたいと思う。
前回記録したようにらじる★らじるのラジオ深夜便などから切り出したファイルには、ラジオ深夜便のブログのようなページを参考にしてファイル名をつけることができる。
ただ、このようにして切り出したMP3ファイルには、ID3タグを付けて置いたほうがいい。私はパソコン内に収納している音楽のデータベースとして、WindowsMediaPlayer(WMP) のライブラリーを使っているが、収納している曲にアーティストやアルバム名などが付加されていると検索しやすい。音楽CDなどを取り込んだ場合には、そのCD に付加されている ID3タグが自動的に記録されるので、検索はほとんど問題はない。
だが、今回のように、ラジオ番組を録音して取り出した曲にも、面倒でも ID3タグをつける作業をしておきたい。
2014年12月26日のラジオ深夜便で放送されたチャプリン映画のテーマ曲特集の切り出しを例として、記録しておきたい。
ファイル名は、前回利用させてもらったラジオ深夜便のブログを使ってもいいのだが、曲名などの英語表記がない。それで、もう少し検索してみると、次のようなページ放送済み「ラジオ深夜便」 曲目・演目リストがヒットしたので、使わしてもらった。ネットには、色々な情報があふれている。
ファイル名は、ID3タグをつけるソフトMp3tagで有用なように次のような形式にした。
Smile(Modern Times)_Michel Villard et son orchestre.mp3
_ (アンダースコア)の前は、曲名(かっこ内は映画の名前であるが)、後ろは、アーティスト(ミッシェル・ヴィラール・オーケストラ)のように形式を統一した。
ID3タグを編集しない前のリスト(エクスプローラ)
この状態では、タイトルもアーティストも同じになっている。
Mp3tag にフォルダーを読み込んだ当初の画面:エクスプローラと同様の表示である。
ここで、すべての曲を選んで(反転させて)メニューバーの【変換】を選び、「ファイル名→タグ」を選択する。ALT+2 キーでも良い。
このMP3 アルバム(フォルダー)をCD にコピーして、カーナビで再生(最近のカーナビ・オーディオは、MP3でも再生する)してみると、下のように表示され、アルバムにはフォルダーの名前(Chaplin)が、曲名にはファイル名(Bonjour Madame(A Countess from Hong Kong)_Thomas Beckmann(chello))が表示される。しかし、下に ID3タグであるアーティスト(Thomas Beckmann(chello))が表示されるので、ID3タグを付加することは必要だ。
カーナビでの画面
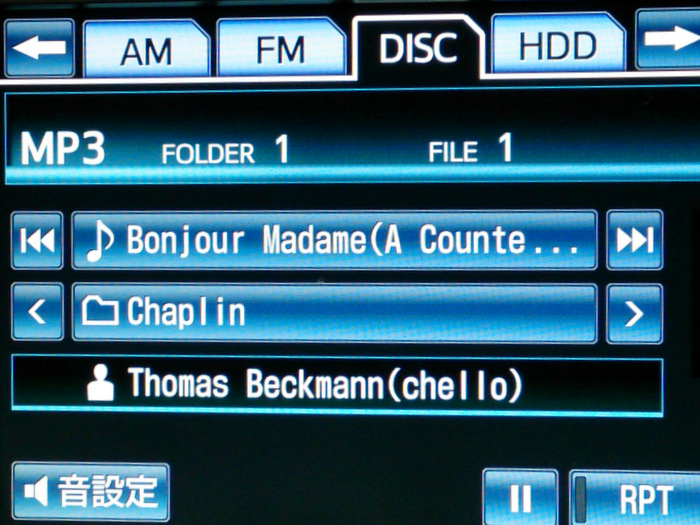
参考エントリー:
隠居のパソコン備忘録:IPサイマルラジオ音楽番組を予約録音し、曲を取り出す(2)
隠居のパソコン備忘録:IPサイマルラジオ音楽番組を予約録音し、曲を取り出す(1)