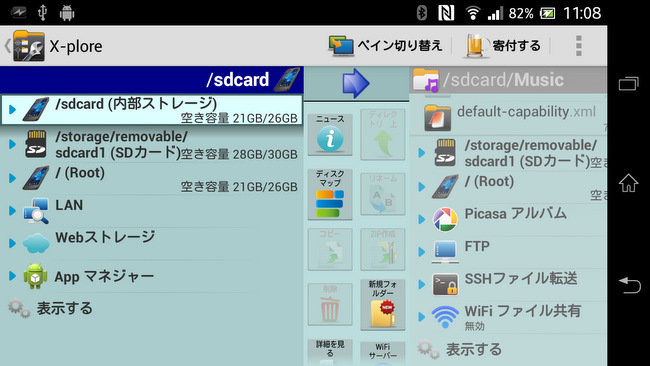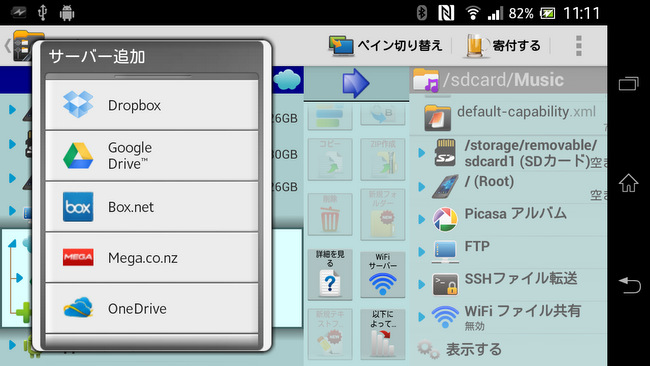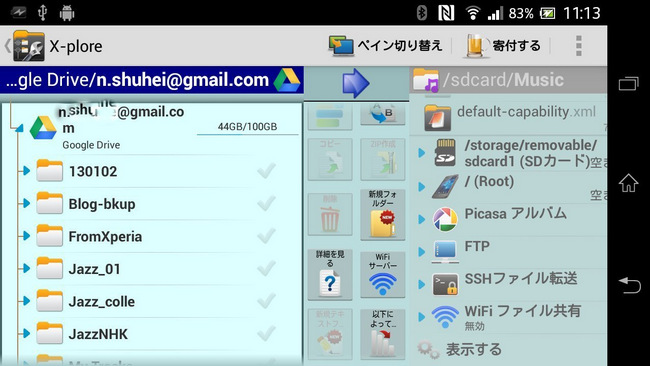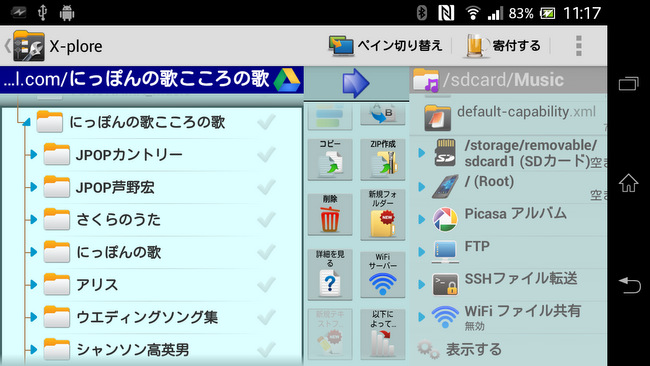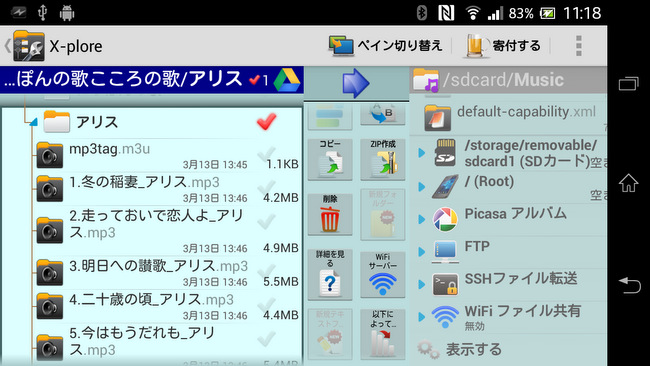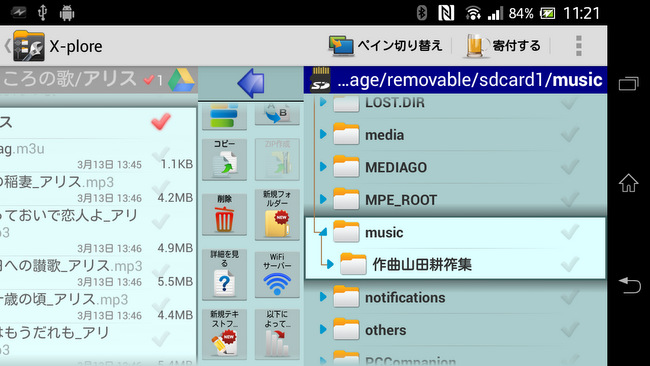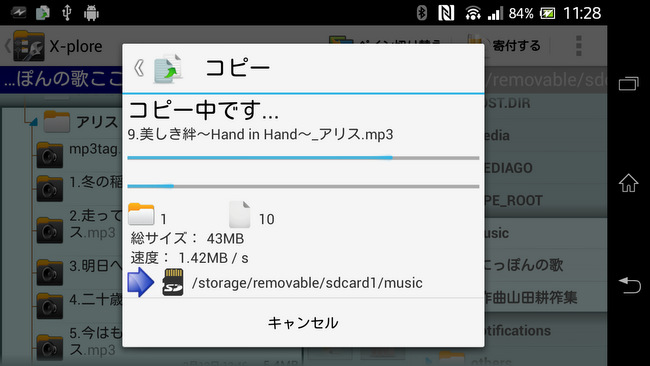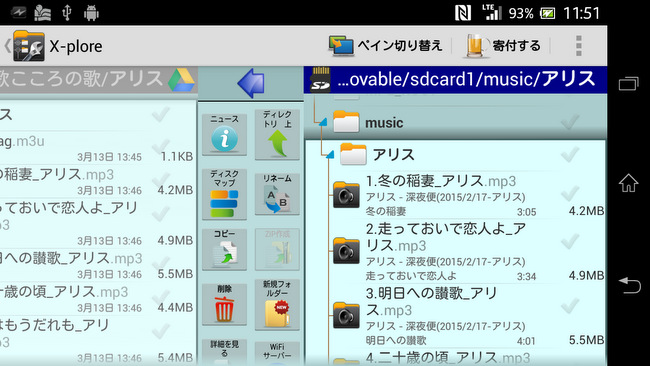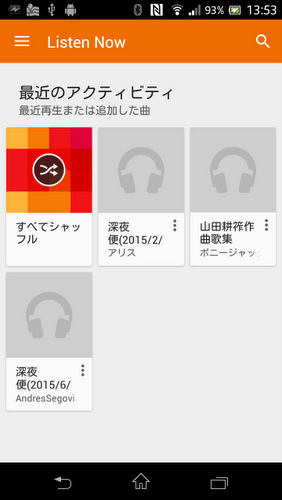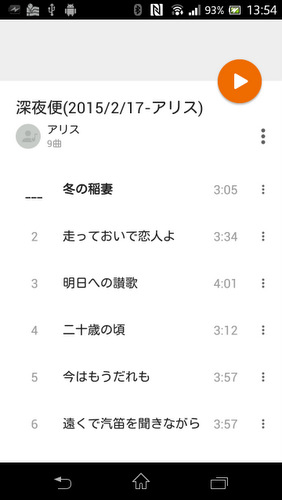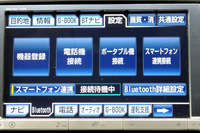隠居の音楽:NHK-FM らじる★らじる での音楽収集
今年の夏で、満年齢の喜寿となる。年賀状にも書いたが、喜寿の喜という字は、講談社の大字典には、
字源として「壺と口の合字。壺は鼓に同じく楽器とのこと。転じて音楽の義となす。人が音楽を聞けば嬉しさの餘り声を出してア?と楽しみよろこぶ、喜の義は是也。」とある。
また、喜寿は別名として喜字齢といい、喜の草書体(![]() )は七十七と読まるるより云ふ。
)は七十七と読まるるより云ふ。
とある。77ともなれば、体力も衰えて、音楽を聴くことが大きな楽しみになってくるということだろう。
私もその一人である。歳をとって夜中に起きることが多くなった。早寝をするせいもあるだろうが、一度起きるとなかなか寝付けない。そんなときには、ラジオを聴く。今の世、こんな時にも便利になっている。スマホにサイマル放送のらじる★らじる(民放では、radiko )をインストールしておけば、ラジオで聴くより遥かに安定した音で深夜番組を聴くことができる。
こんなことで、NHK FM放送のラジオ深夜便と出会うことになったのは、2014年の暮だった。
2,014年以来、ラジオ深夜便を予約録音し、流された曲を切り出すことが、日常の作業になってしまった。これらの方法については、下のように既にブログに記録しているが、3年以上経って進化してきているので、現状を記録しておきたい。
- 隠居のパソコン備忘録:IPサイマルラジオ音楽番組を予約録音し、曲を取り出す(1)
- 隠居のパソコン備忘録:IPサイマルラジオ音楽番組を予約録音し、曲を取り出す(2)
- 隠居のパソコン備忘録:IPサイマルラジオ音楽番組を予約録音し、曲を取り出す(3)
上記(1)で記録した予約録音ソフトは、この3年の間に、ラジ録3?ラジ録10?ラジ録11と進化してきた。まだ十分とは言えないが、かなり安定している。ラジ録の立ち上げは、ラジ録アイコンを右クリックして、「管理者として実行」しなければ、ラジ録10、-11では、「録音前スリープ解除」 「録音後スリープ移行」の指定はできないことがわかった。
上記 (2) のブログでは、楽曲を切り出す方法としてRoxio Creator NTX2 という suite 製品(有料)の中の Sound Editor というソフトを紹介しているが、これを現在も愛用している。
ただ、切り出した曲のファイル名をつけるときに重宝していた「ラジオ深夜便のブログ」や「放送済み「ラジオ深夜便」 曲目・演目リスト」というブログは、著作権の問題で更新されなくなってしまった。確かに、ラジオ深夜便のページをよくよく見るとトップページの下段に小さな文字で、下のようにある。
Copyright NHK(Japan Broadcasting Corporation) All right reserved. 許可なく転載することを禁じます。このページは受信料で制作しています。
仕方なく、ラジオ深夜便のページに記載されている曲目リストを開き(ラジオ深夜便で流された曲は、このページしかない)、Windows の Snipping Toolを使って、capture したものをファイルとして保存し、これを参考にファイル名を付けている。これが、なかなか時間のかかる仕事である。
ただ、最近になって、TAKE IT EASY! ~MUSIC~というサイトに、簡単ではあるが、曲目リストが載っている。かなりグレイに近い記載であるが、2017年の1月からは、ほぼ毎日のリストが掲載されているので、重宝している。
最近になって、音楽ファイルの収納は従来の Windows Media Player に代わって MediaMonkey というソフトを使っていることは、隠居のPC備忘録:音楽ファイルの収集と整理(MediaMonkey を使う)に記した。
このようにして収集した曲は、PC本体のHDD と同時に、NAS(ネットワークHDD)にバックアップし、さらに Google Drive にアップしている。
また、車や電車などで外出時に収録した歌曲を楽しむ場合は、
隠居のスマホ:Windows PCとandoid スマホと接続するときの覚え書き
に記載したような方法で、スマホ(私の場合、android の Xperia)に転送しておき、スマホから bluetooth 経由で接続している。
bluetooth 経由で曲を受信するワイアレス・イヤホンについては、少々失敗談もあるが、別に記載しておきたいと思う。
友人には、"そんなに録音しておって、いつ聴くんや" と揶揄されるが、収集することもまた楽しであり、このブログの記事をかくときなど殆どの場合、ながら族である。
ラジオ深夜便を聴くようになって、Jazz 一辺倒だった音楽鑑賞も、その時々の雰囲気でクラシックから演歌まで、いろいろな楽しみ方が増えてきた。まさに喜寿の楽しみである。